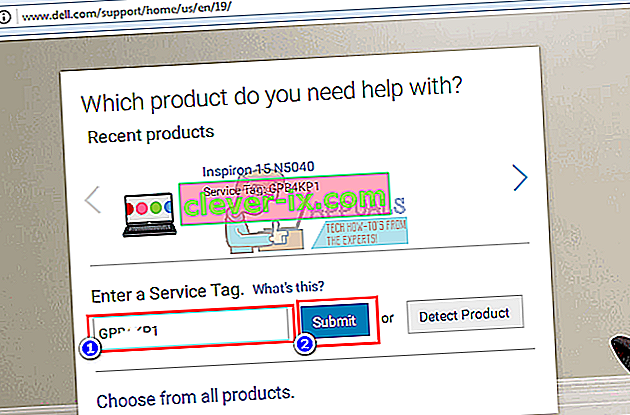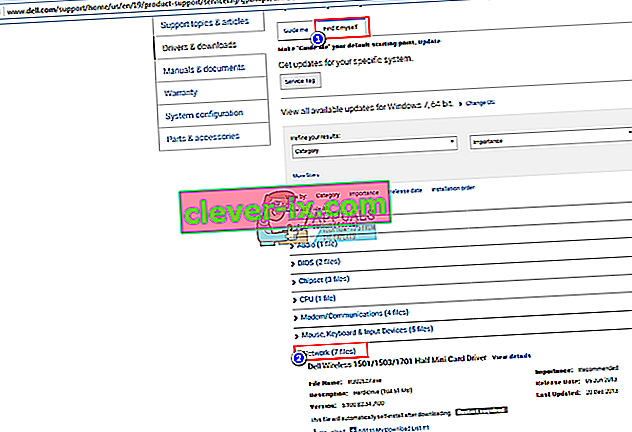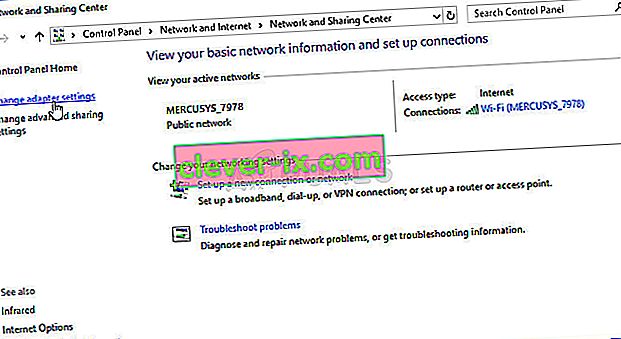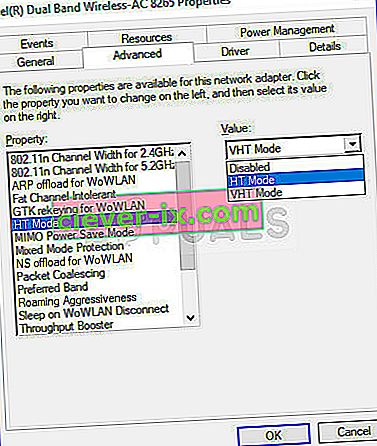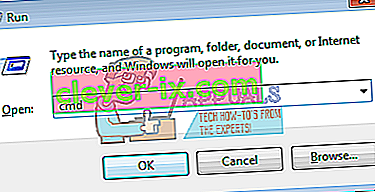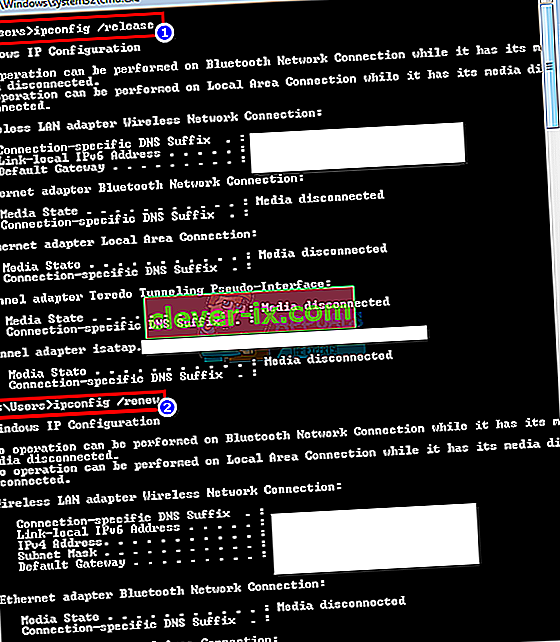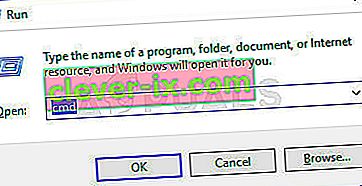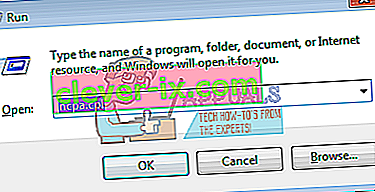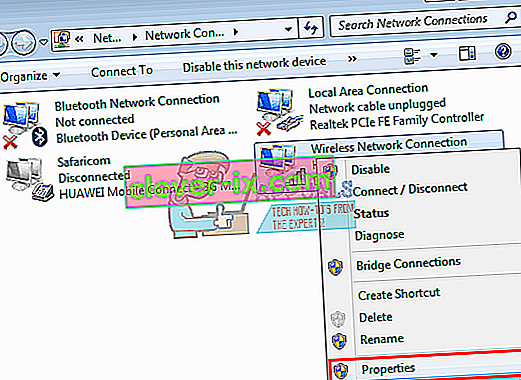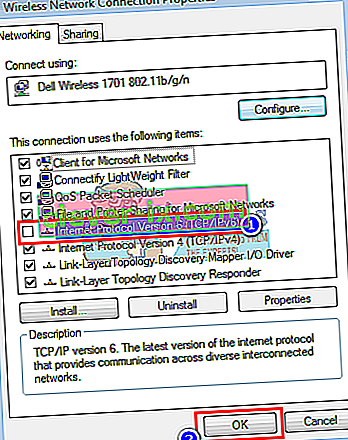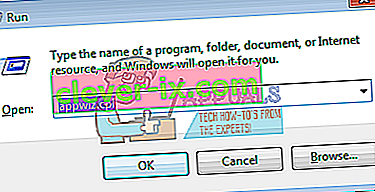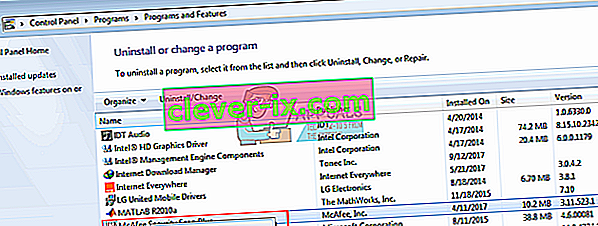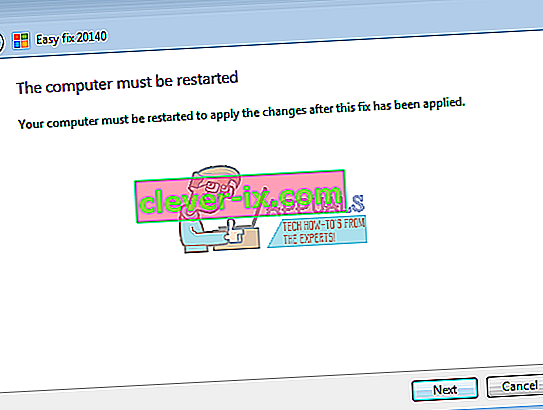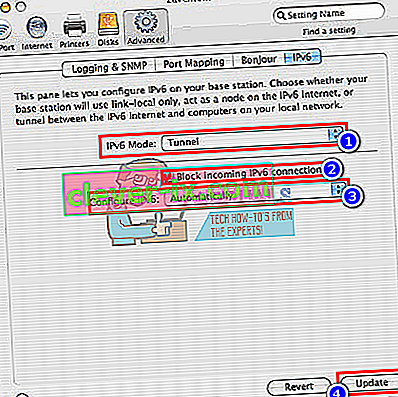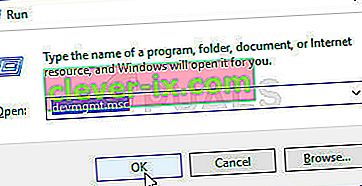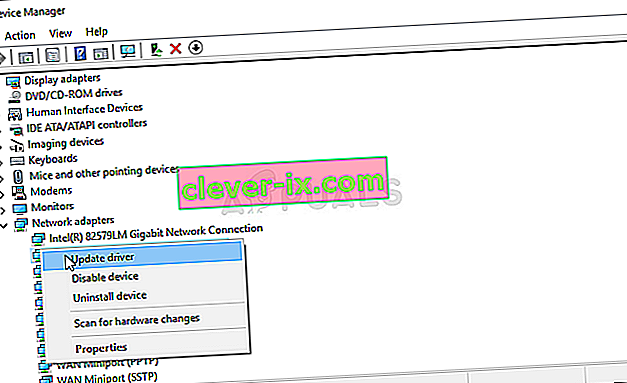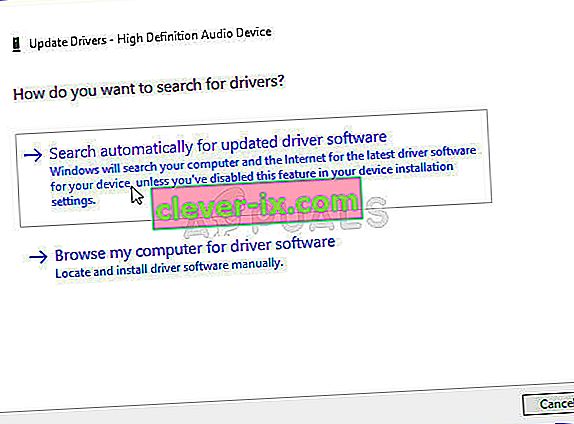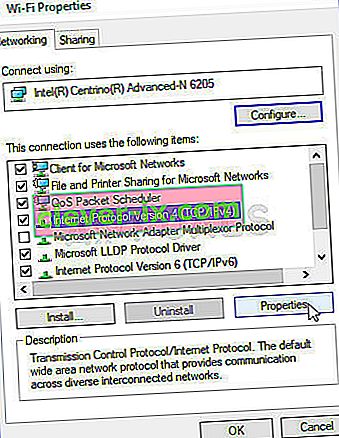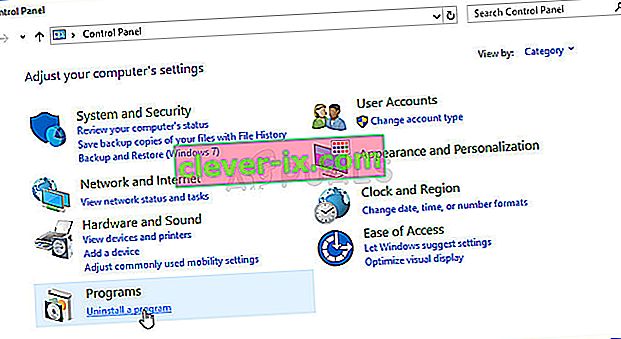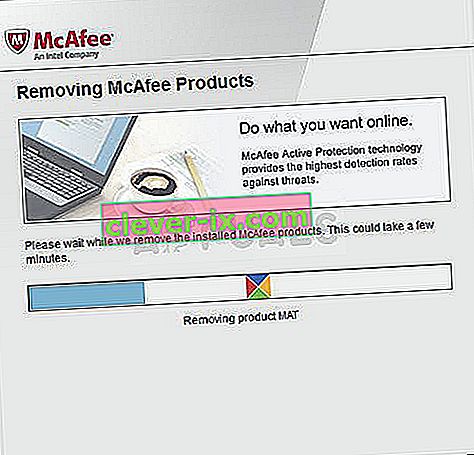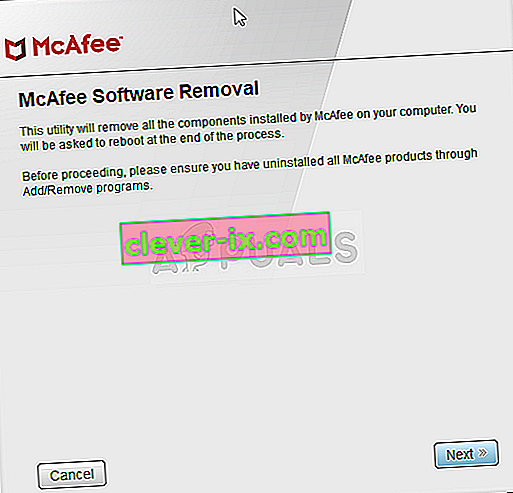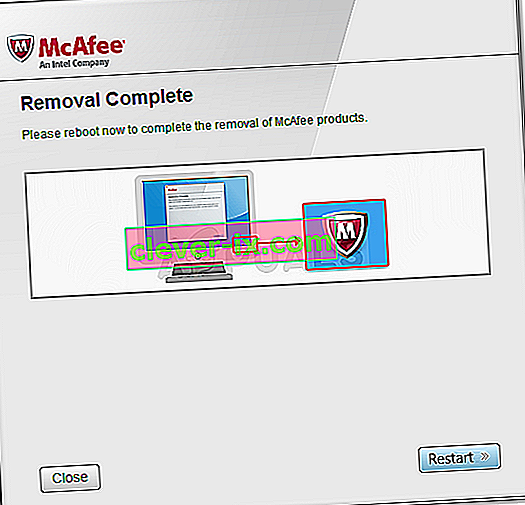Siden opfindelsen af Internettet er der gjort mange fremskridt. Meget flere computere er sammenkoblet, hvilket fører til nyere protokoller og teknologi for at forbedre udveksling og beskyttelse over internettet. På trods af disse fremskridt finder mange pc-brugere stadig problemer med at oprette forbindelse til internettet. Dette kan være enkle grunde som en kabelforbindelse eller genstart af din router, men i nogle tilfælde skyldes det internetprotokollen. Især i denne sag har 'IPv6-forbindelse: ingen internetadgang' været et almindeligt problem for flere brugere både på Wi-Fi og når man bruger et LAN-kabel. Når dette sker, mister sådanne brugere enhver form for forbindelse til internettet. Denne artikel vil undersøge årsagen til dette problem og give arbejdsopløsninger.

IPv6 er den nyeste internetprotokol, der sigter mod at erstatte sin forgænger, IPv4. Den angivne fejl kan detekteres ud fra status for din nuværende forbindelse. Åbn Kør (Windows-nøgle + R)> Skriv ncpa.cpl > OK> Højreklik på din forbindelse> Status . Her vil du se en forbindelse og den internetprotokol, du er forbundet via. Ingen netværksadgang betyder : Der blev ikke fundet nogen DHCP-server, og der blev ikke tildelt nogen link-lokal adresse. Dette er forskelligt fra ' Ingen internetadgang' , hvilket betyder, at der blev registreret en DHCP-server, men ingen link-lokal adresse er tildelt. Du kan skrive 'ipconfig / all'i kommandoprompten for at se dine aktuelle netværksindstillinger. Fejlfinding 'din netværksforbindelse vil sandsynligvis ikke give nogen resultater. Alt du kan få er, at dine indstillinger er konfigureret korrekt, men enheden reagerer ikke. Denne fejl betyder, at din pc ikke var i stand til at gennemføre kravene til ipv6-internetprotokollen, der var nødvendig til udveksling og beskyttelse, og det var derfor ikke tilladt at fuldføre internetforbindelsen.
Hvorfor får du problemet med 'IPv6 / IPv4-forbindelse: ingen internetadgang'?
Dette kan forekomme af flere grunde. IPv6 er den næste generation af routing og tilbyder mange forbedringer i forhold til IPv4, inklusive et næsten ubegrænset antal adresser. Desværre findes der en enorm installeret base af netværksudstyr, der ikke er i stand til at kommunikere via IPv6-protokollen. 'IPv6-forbindelse: Ingen internetadgang' er normalt; kun et meget lille antal internetudbydere tillader det, og de er normalt ikke aktiveret som standard. Her er en godkendt liste over internetudbydere, der leverer IPv6-internetforbindelse. Din internetudbyder eller din router er muligvis derfor stadig konfigureret til IPv4, mens din pc forsøger at oprette forbindelse via IPv6 og dermed konflikten. Din router kan endda være i stand til at tildele en IPv6-adresse, men din internetudbyder er ikke i stand til, derfor manglen på internetforbindelse.
Hvis du kan få en internetforbindelse via IPv4, skal du kunne surfe på internettet, medmindre dine drivere er defekte. Hvis du kun har IPv6 som den eneste forbindelse, er der en chance for, at IPv4 er deaktiveret. Dine LAN- eller Wi-Fi / WLAN-drivere kan også være problemet i dette tilfælde. For at indsnævre problemet til enten pc'en eller routeren, prøv at forbinde andre enheder til det samme netværk og se om de fungerer. Nedenfor er nogle kendte arbejdsløsninger til dette problem.
Hvad forårsager specifikt IPv4 Ingen internetadgangsfejl på Windows?
Der er en hel del årsager til at tjekke om dette problem. Alle netværksproblemer er generelt forårsaget af forskellige faktorer, og det kan være ret nyttigt at spore alle mulige årsager. Hver årsag kan forbindes med en mulig metode, der bruges til at løse problemet, så sørg for at tjekke vores shortlist nedenfor!
- HT Mode - Forkerte HT Mode-indstillinger har fået dette problem til at vises for mange brugere, så sørg for at tjekke det ud!
- Defekte netværksdrivere - Hvis driveren til din netværksenhed er gammel eller defekt, er det tid til at erstatte den med den nyeste version, hvis du vil have problemer som denne til at stoppe med at vises.
- Forkerte DNS- og IP-adresser - Du har muligvis ændret dine DNS- og IP-adresseindstillinger for et stykke tid siden for at løse et andet problem, men dette kan medføre, at IPv4 ikke har noget internetproblem. Gendan disse indstillinger til standard!
- McAfee antivirus - McAfee antivirusbrugere har rapporteret, at dette problem opstod konstant, indtil de afinstallerer McAfee fuldstændigt fra deres computere.
Løsning 1: Opdater dine netværksdrivere
Den bedste måde at opdatere dine netværksdrivere på er at gå online til din computer eller enhedsproducent og downloade og derefter installere dine drivere manuelt. For Dell-brugere kan du gå her for at downloade dine drivere. HP-brugere kan gå her. Du kan også opdatere dine drivere over internettet via enhedsadministrator. Men da din computer ikke har nogen internetforbindelse, kan du kun bruge den første mulighed.
- For Dell-brugere skal du gå til deres supportwebsted her
- Klik på support, gå til 'drivere og downloads'
- Hvis du besøger hjemmesiden for første gang, får du et skærmbillede til at indtaste dit servicekode. Ellers viser dine browsercookies de seneste produkter, du har gennemset. Der er tre måder at få dine chauffører på. Den ene er at bruge servicekoden, den anden er at automatisk registrere dit system, og den anden er at manuelt søge efter dine drivere. Vi skal bruge den hurtigste; ved hjælp af et servicemærke.
- Kontroller bunden af din bærbare computer eller i batterirummet. Du skal få et klistermærke mærket "servicemærke (S / N)." Indtast den alfanumeriske kode med 7 tegn på dells websidesupportside, og klik på send.
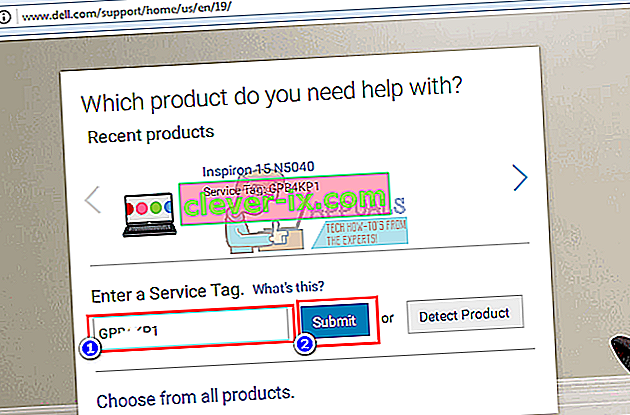
- Dell indlæser produktet relateret til servicemærket. Fra denne side kan du vælge at registrere opdateringer automatisk eller selv finde dine drivere. Klik på fanen 'Find det selv'.
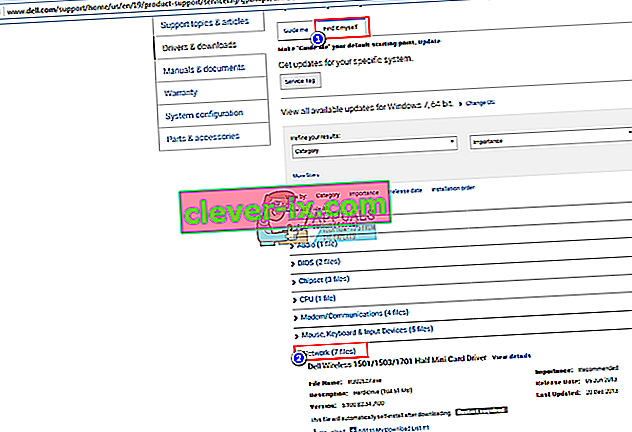
- Udvid netværksafsnittet, og download dine drivere. Hvis opdateringen ikke kører automatisk, skal du dobbeltklikke for at køre den. Følg vejledningen for at afslutte installationen og genstarte din pc.
Løsning 2: Skift HT-tilstand
HT (High Throughput) Mode er en nyttig funktion, men for at løse problemet skal dens indstillinger ændres. Det har anbefalet af flere brugere på fora, og dette har gjort underværker for deres internetforbindelse. Sørg for at prøve det nedenfor!
- Brug Windows + R-nøglekombinationen, som straks skal åbne dialogboksen Kør, hvor du skal skrive ' ncpa.cpl ' i bjælken og klikke på OK for at åbne elementet til internetforbindelsesindstillinger i Kontrolpanel.
- Den samme proces kan også udføres ved manuelt at åbne Kontrolpanel . Skift visningen ved at indstille øverst til højre i vinduet til Kategori, og klik på Netværk og internet øverst. Klik på knappen Netværk og deling for at åbne den. Prøv at finde knappen Skift adapterindstillinger i menuen til venstre, og klik på den.
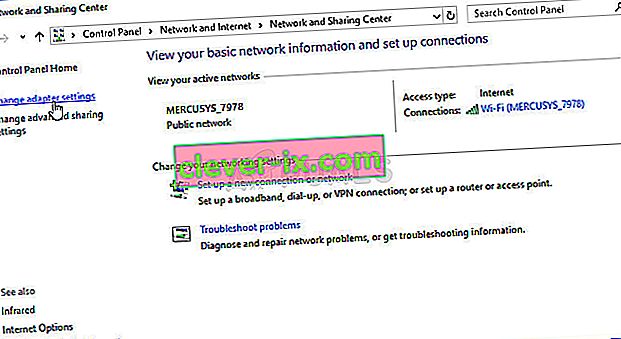
- Når vinduet Internetforbindelse åbnes, skal du dobbeltklikke på din aktive netværksadapter.
- Klik derefter på Egenskaber, og klik derefter på knappen Konfigurer øverst i vinduet. Naviger til fanen Avanceret i det nye vindue, der åbnes, og find HT Mode- indstillingen på listen.
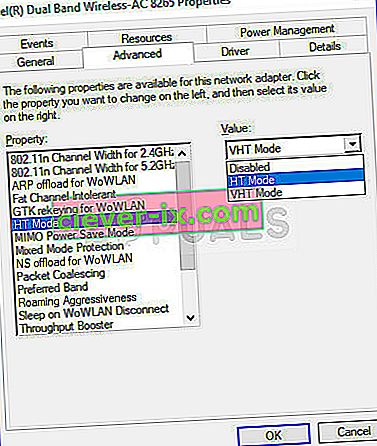
- Skift det til HT-tilstand 20/40 eller en lignende mulighed. Genstart computeren for at bekræfte ændringerne, og kontroller, om problemet fortsætter.
Løsning 3: Slip og forny din IP-konfiguration
Forudsat at din enhed ikke fik tildelt en IP-adresse korrekt, eller tildelingen blev afsluttet; frigive den aktuelle adresse og forny den og giver dig mulighed for at gennemføre en forbindelse. At gøre dette
- Tryk på Windows-tast + R for at åbne Kør
- Skriv cmd og tryk enter for at åbne kommandoprompten
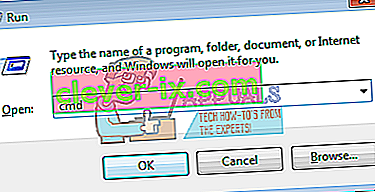
- Skriv 'ipconfig / release' i kommandopromptvinduet, og tryk på ENTER.
- Når prompten vender tilbage, skal du skrive ' ipconfig / fornye' og derefter trykke på Enter.
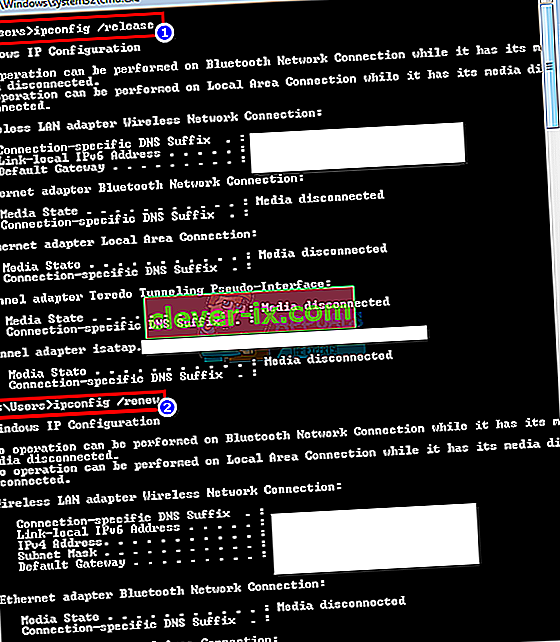
- Skriv Exit, og tryk på ENTER for at lukke vinduet.
Løsning 4: Nulstil Winsock
"Netsh Winsock reset" er en nyttig kommando, som du kan bruge i Command Prompt til at nulstille Winsock Catalogue tilbage til standardindstillingen eller dens rene tilstand. Du kan prøve denne metode, hvis du oplever manglende evne til at oprette forbindelse til internettet på IPv4.
- Søg efter " Kommandoprompt " ved at skrive den enten lige i Start-menuen eller ved at trykke på søgeknappen lige ved siden af den. Højreklik på den første post, der vises som et søgeresultat, og vælg kontekstmenupunktet " Kør som administrator ".
- Derudover kan du også bruge Windows Logo Key + R- tastekombinationen til at åbne dialogboksen Kør. Indtast "cmd" i dialogboksen, der vises, og brug Ctrl + Shift + Enter- tastekombinationen til at køre kommandoprompt ved hjælp af administratorrettigheder.
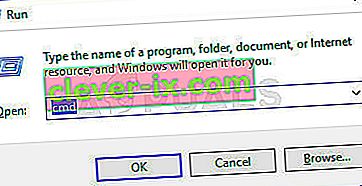
- Skriv følgende kommando i vinduet, og sørg for at trykke på Enter efter at have skrevet det. Vent på meddelelsen " Winsock-nulstilling afsluttet med succes " eller noget lignende for at vide, at metoden har fungeret, og at du ikke har lavet nogen fejl, mens du skriver. Kontroller, om problemet fortsætter.
netsh winsock nulstil net int ip nulstilling
Løsning 5: Deaktiver IPv6 for at tvinge din pc til at bruge IPv4
IPv6 er sandsynligvis ikke afgørende i de næste par år. Dit internetproblem handler derfor muligvis ikke om IPv6. Medmindre du har brug for IPV6 til noget, kan du prøve at tvinge windows til at bruge IPv4 i stedet. Windows * kan * og bruger (foretrukket) IPv6, hvis alt dit andet udstyr og din internetudbyder gør det. Jeg ville prøve at oprette forbindelse til IPv4, som understøttes af ældre udstyr og alle internetudbydere AFAIK. Her er en godkendt liste over internetudbydere, der leverer IPv6-internetforbindelse. Sådan deaktiveres IPv6 manuelt:
- Tryk på Windows-tast + R for at åbne Kør
- Skriv ncpa.cpl og tryk enter for at åbne vinduet med netværksforbindelser
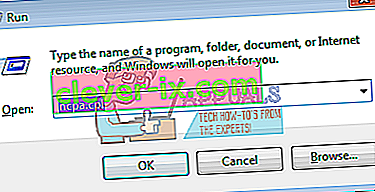
- Højreklik på din forbindelse, og vælg " egenskaber "
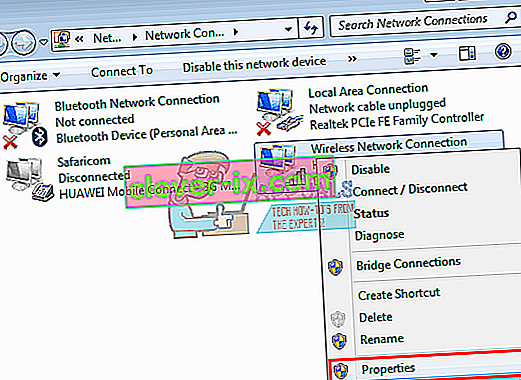
- På fanen netværk skal du rulle ned til 'Internetprotokol version 6 (TCP / IPv6)'
- Fjern markeringen i afkrydsningsfeltet til venstre for denne ejendom, og klik derefter på OK.
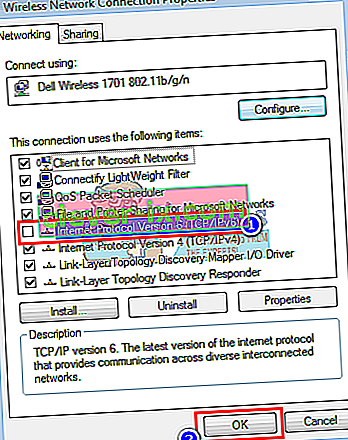
- Du skal muligvis genstarte din computer
Du kan også bruge værktøjerne fra Microsoft til at gøre ovenstående automatisk. Gå til denne side her og download værktøjet 'Foretrukne IPv4 frem for IPv6 i præfiks-politikker' og kør det. Dette gør IPv4 som standard over IPv6. For at deaktivere IPv6 fuldstændigt skal du bruge værktøjet 'Deaktiver IPv6'. Disse handlinger kan vendes ved at bruge flere hjælpeprogrammer fra den samme side.
Løsning 6: Deaktiver al firewall og antivirussoftware
Antivirus som AVG og McAfee har været berygtet for dette problem. Nogle af disse firewall-programmer er muligvis blevet installeret automatisk sammen med anden software. Prøv at deaktivere deres firewallindstillinger fra deres grænseflader. Den bedste idé ville være at afinstallere disse programmer fuldstændigt.
- Tryk på Windows-tast + R for at åbne Kør
- Skriv appwiz.cpl og tryk enter for at åbne programmer og funktioner
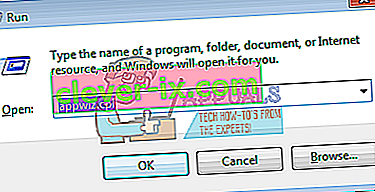
- Kig efter McAfee, AVG og andre firewall- og antivirusprogrammer
- Højreklik på det program, du vil afinstallere, og vælg " afinstaller "
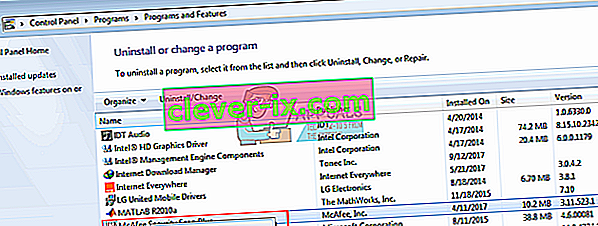
- Følg skærmbeskederne for at afslutte afinstallationen
Du bliver sandsynligvis nødt til at fjerne resterende filer af antivirus- eller firewallprogrammerne. Du kan se trinnene her for at afinstallere McAfee. Du kan også downloade Revo Uninstaller Pro gratis prøveperiode herfra. Installer det, kør det, søg efter resterende filer og fjern dem.
Løsning 7: Nulstil dine IP-indstillinger ved hjælp af Microsoft NetShell Utility
Du kan springe over problemet med manuel nulstilling af din IP-konfiguration ved at bruge dette værktøj fra Microsoft til at nulstille dit netværk.
- Download NetShell IP-nulstillingsværktøjet herfra
- Kør filen. Klik på Næste.

- Fejlfinding opretter et gendannelsespunkt og nulstiller derefter din IP.

- Tryk på Næste for at genstarte din pc.
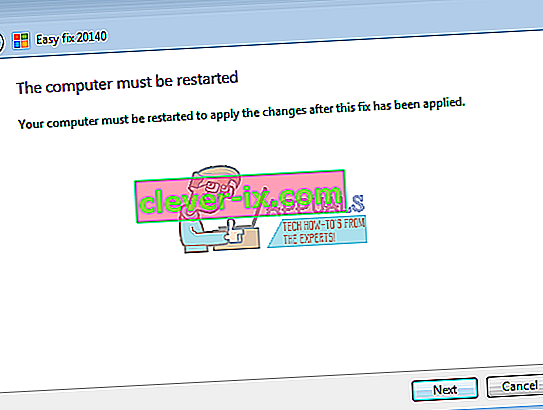
Løsning 8: Bloker IPv6-indgående forbindelser i Apple Airport
Hvis du bruger Apple lufthavnsrouter, kan du prøve at ændre IPv6-tilstand til tunnel og derefter blokere indgående IPv6-forbindelser.
- Start lufthavnens værktøj;
- Vælg Airport Express;
- Klik på "Avanceret";
- Vælg IPv6;
- Skift IPv6-tilstand til “Tunnel”;
- Marker "Bloker indkommende IPv6-forbindelser";
- Konfigurer IPv6 automatisk.
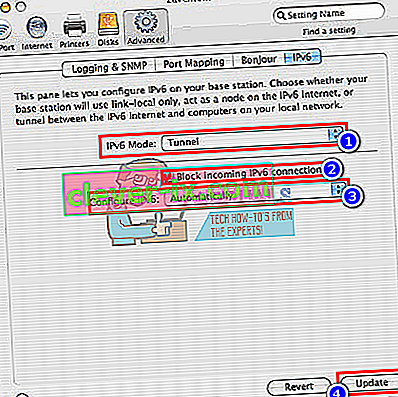
- Genstart computeren
Det tilrådes også at holde din router fra interferens fra ting som f.eks. Mikrobølger, der kører på samme frekvens. Hvis dit internet kræver ekstra loginoplysninger (konto / brugernavn + adgangskode), skal du sørge for at have de opdaterede loginoplysninger, og at de er indtastet korrekt. Når alt andet mislykkes, kan du foretage en OS-nulstilling i Windows 10 eller en geninstallation i Windows 7. Her er en artikel om et relateret internetforbindelsesproblem.
Løsning 9: Geninstaller netværksdrivere
At have de nyeste drivere installeret er meget vigtigt, når det kommer til netværk, og vi anbefaler stærkt, at du opdaterer dem så hurtigt som muligt, da det næsten kan løse IPv4-intet internetadgangsproblem. Følg instruktionerne nedenfor for at fortsætte med det!
- Først og fremmest skal du afinstallere den driver, du aktuelt har installeret på din maskine.
- Skriv " Enhedshåndtering " i søgefeltet ved siden af startmenuknappen for at åbne vinduet Enhedshåndtering. Du kan også bruge Windows Key + R-tastekombinationen til at åbne dialogboksen Kør . Skriv devmgmt.msc i feltet, og klik på OK eller Enter-tasten.
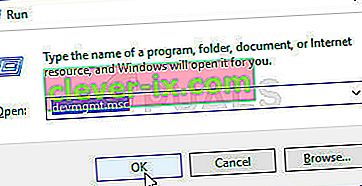
- Udvid afsnittet " Netværkskort ". Dette viser alle netværkskort, som maskinen har installeret i øjeblikket.
- Højreklik på den trådløse netværksadapter, du vil afinstallere, og vælg “ Opdater driver ”. Dette fjerner adapteren fra listen og afinstallerer netværksenheden.
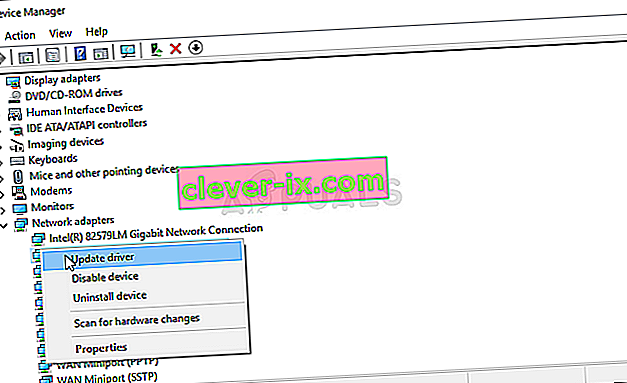
- Fra det næste skærmbillede, der vises, hvor du bliver spurgt, hvordan du vil søge efter driversoftware , skal du vælge Søg automatisk efter opdateret driversoftware .
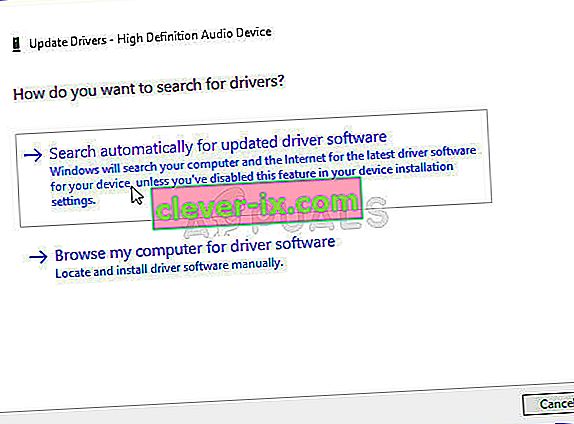
- Klik på Næste og tjek, om problemet endelig er løst på din computer.
Løsning 10: Sørg for, at DNS- og IP-adresserne opnås automatisk
Hvis du tidligere har finjusteret nogle af disse indstillinger, kan du overveje at returnere alt til, hvordan det var før for at løse dette problem. På den anden side, hvis du ikke har konfigureret disse indstillinger før, kan du prøve at bruge andre DNS-adresser, såsom Googles DNS-adresse, der er tilgængelig gratis.
- Brug Windows + R-nøglekombinationen, som straks skal åbne dialogboksen Kør, hvor du skal skrive ' ncpa.cpl ' i bjælken og klikke på OK for at åbne elementet til internetforbindelsesindstillinger i Kontrolpanel.
- Den samme proces kan også udføres manuelt ved hjælp af Kontrolpanel. Skift visningen ved at indstille øverst til højre i vinduet til Kategori, og klik på Netværk og internet øverst. Klik på knappen Netværk og deling for at åbne den. Prøv at finde knappen Skift adapterindstillinger i menuen til venstre, og klik på den.

- Nu hvor vinduet Internetforbindelse er åbent ved hjælp af en hvilken som helst metode ovenfor, skal du dobbeltklikke på din aktive netværksadapter og klikke på knappen Egenskaber nedenfor, hvis du har administratortilladelser.
- Find elementet Internetprotokol version 4 (TCP / IPv4) på listen. Klik på den for at vælge den, og klik på knappen Egenskaber nedenfor.
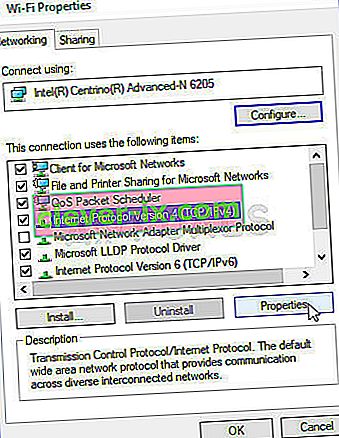
- Bliv på fanen Generelt , og skift begge radioknapper i vinduet Egenskaber til " Få en IP-adresse automatisk " og " Få DNS-serveradresse automatisk ", hvis de blev indstillet til noget andet.

- Hold indstillingen " Valider indstillinger ved afslutning " markeret, og klik på OK for at anvende ændringerne med det samme. Kontroller, om den samme fejl vises efter kørsel af netværksfejlfinding!
Løsning 11: Afinstaller McAfee
For at være ærlig fungerer McAfee-antivirus undertiden mere som malware end et værktøj, der skal beskytte dig mod det. Det forårsager forskellige fejl på folks computere, selv længe efter at det er blevet afinstalleret på grund af dets resterende filer og poster i registreringsdatabasen. Dette netværksproblem er en af sådanne fejl, og det kan løses ved at udføre en ren afinstallation af McAfee antivirus.
- Klik på startmenuknappen, og åbn Kontrolpanel ved at søge efter det. Alternativt kan du klikke på det tandlignende ikon for at åbne værktøjet Indstillinger , hvis du er en Windows 10-bruger.
- I Kontrolpanel skal du indstille Vis som indstilling til Kategori i øverste højre hjørne og klikke på Afinstaller et program under afsnittet Programmer.
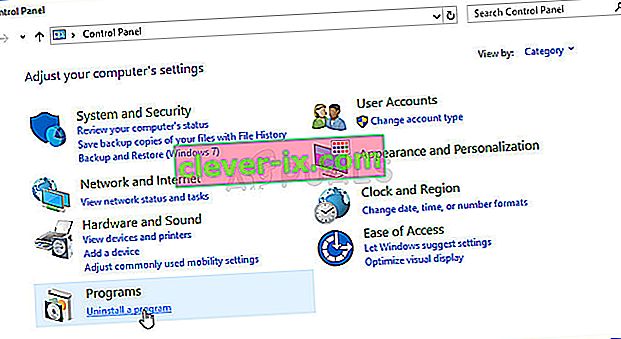
- Hvis du bruger appen Indstillinger på Windows 10, skal du klikke på Apps straks åbne en liste over alle installerede programmer og værktøjer på din pc.
- Find McAfee Antivirus i Kontrolpanel eller Indstillinger, og klik på Afinstaller eller Fjern.
- Du skal bekræfte eventuelle dialogbokse, der kan blive vist, og bede dig om at afinstallere McAfee Antivirus og følge instruktionerne, der vises i afinstallationsguiden.
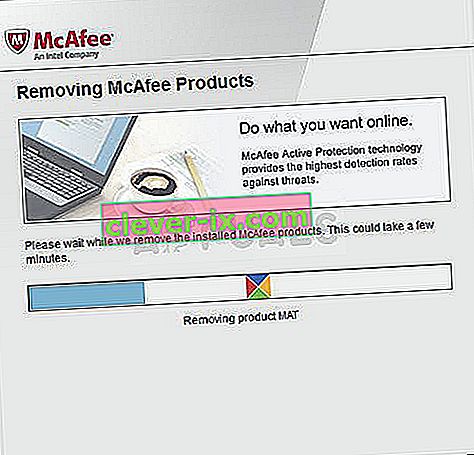
- Klik på Udfør, når den afinstallerede afslutter processen, og genstart computeren for at anvende ændringerne.
For at rydde op i de resterende filer, der er efterladt af McAfee, skal du bruge McAfee Consumer Product Removal Tool (MCPR), som let kan bruges ved at følge nedenstående instruktioner:
- Download MCPR- værktøjet fra McAfees officielle hjemmeside, og dobbeltklik på filen MCPR.exe , du lige har downloadet. Det skal være i din Downloads-mappe som standard, men du kan også åbne den ved at klikke på filen på din browsers downloads-side.
- Hvis du ser en sikkerheds- UAC-advarsel, der beder dig om at vælge, om du tillader, at appen foretager ændringer på din pc, skal du klikke på Ja, Fortsæt eller Kør , afhængigt af hvilken version af Windows du har installeret.
- På skærmen til fjernelse af McAfee-software skal du klikke på knappen Næste og klikke på Enig for at acceptere slutbrugerlicensaftalen (EULA).
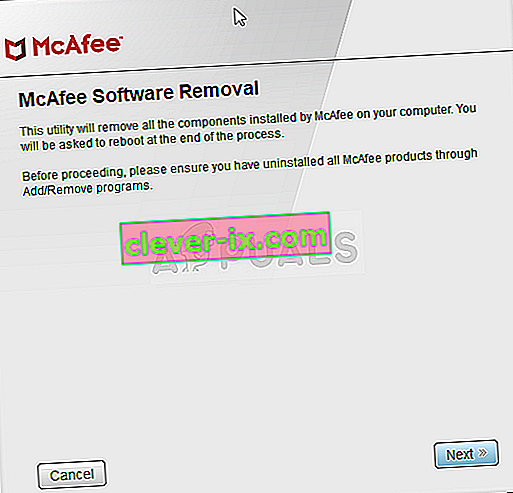
- På skærmbilledet Sikkerhedsvalidering skal du indtaste sikkerhedstegnene nøjagtigt som vist på skærmen (validering er store og små bogstaver). Klik på knappen Næste . Dette trin forhindrer utilsigtet brug af MCPR.
- Når fjernelsesprocessen er afsluttet, skal du se pop op- meddelelsen Fjernelse er afsluttet , hvilket betyder at McAfee-produkter er blevet fjernet med succes fra din computer.
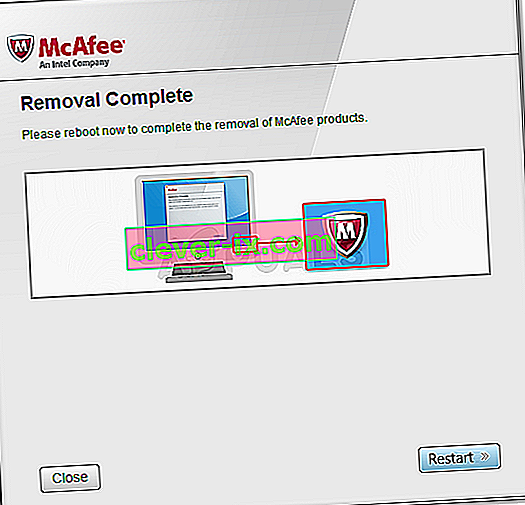
- Men hvis du ser meddelelsen Oprydning mislykkedes , har oprydningen mislykkedes, og du skal genstarte din pc og prøve hele processen igen.
- Genstart computeren, når processen endelig er færdig, og kontroller, om McAfee Antivirus er fjernet fra din computer. Kontroller desuden, om du stadig oplever problemet med IPv4 ingen internetadgang