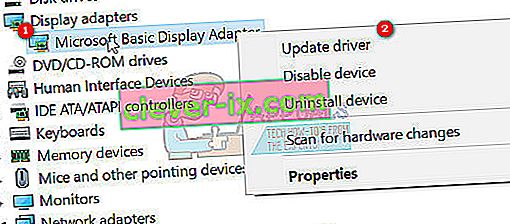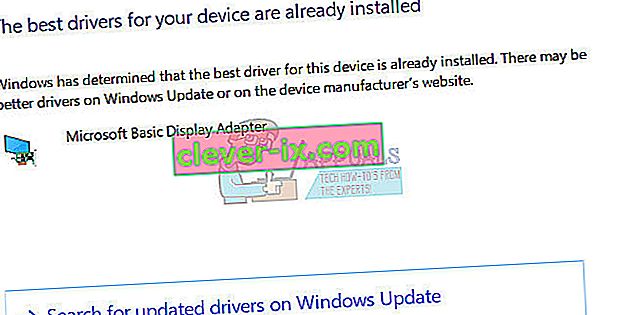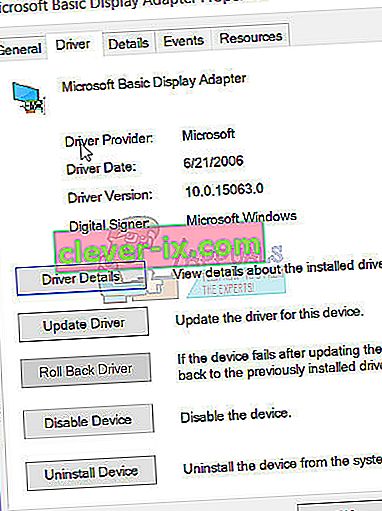Nogle Windows 10-brugere og et par Windows 8-brugere har rapporteret en fejl, der involverer Microsoft Visual C ++ Runtime Library. Når Windows Stifinder åbnes, opstod en runtime-fejl tilfældigt. Dette problem skyldes et defekt Visual C ++ Runtime-bibliotek eller visse applikationer, der bruger Runtime. For at løse dette problem, geninstallerer vi Visual C ++ Runtime, kører Windows-opdateringer, udrydder de skyldige applikationer.
Dette problem overføres også til Windows 10 Creators Update, og mange brugere får også kørselsfejl på Creators Update-udgaven af Windows 10.

Reparer korrupte systemfiler
Download og kør Restoro for at scanne for korrupte filer herfra , hvis filer viser sig at være korrupte og mangler reparere dem, og kontroller derefter, om det løser problemet, hvis ikke, fortsæt derefter med nedenstående løsninger.
Metode 1: Opdater skærmdriver
- Hold Windows-tasten nede, og tryk på X, og gå til Enhedshåndtering.
- Find Skærmkort og Højreklik din Skærmkort.
- Vælg Opdater driver
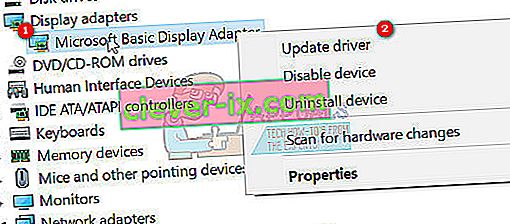
- Vælg Søg automatisk efter opdateret driver, hvis der står, at de bedste drivere til din enhed allerede er installeret, skal du vælge den anden mulighed Søg efter opdaterede drivere på Windows Update og klik på Søg efter opdateringer , hvis opdateringerne finder nye drivere, installer dem ellers, gå til Metode 2 .
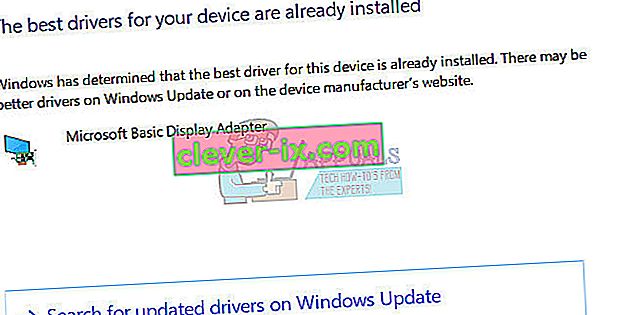
Metode 2: Nulstil / geninstaller skærmdriver
Denne metode har fungeret for et antal mennesker, da Runtime er nødvendigt af mange andre applikationer, og Windows er stærkt afhængig af det, og hvis det kun forårsager fejl med en eller to apps, er det sandsynligvis et problem med uforenelighed. I dette tilfælde vil jeg foreslå at vende tilbage til den tidligere version af Display Adapter, og hvis der ikke er nogen tidligere versioner, så geninstaller en ældre version fra sidste år for at teste. Du skal også sørge for at stoppe Windows fra automatisk at opdatere drivere, hvis denne metode fungerer.
Bemærk: Hvis du tilbagefører driveren, vil Windows ikke geninstallere den. Hvis du geninstallerer driveren, kan Windows Update geninstallere den, når den finder en nyere version af driveren gennem Windows Update, i hvilket tilfælde se “ //appuals.com/stop-windows-automatically-installing-outdated-drivers/ “.
- Hold Windows-tasten nede, og tryk på X
- Vælg Enhedshåndtering . Højreklik på din skærmadapter og vælg fanen Driver .
- Klik på Rul tilbage, test efter hver tilbagesendelse for at se, hvilken version der fungerer for dig.
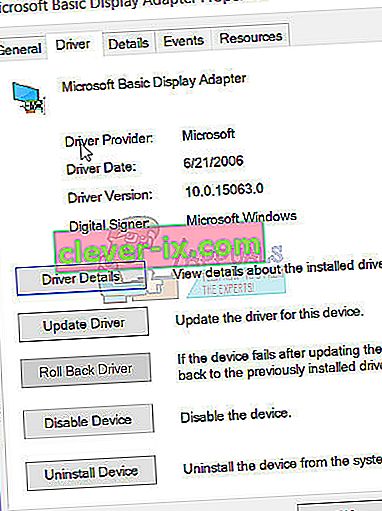
- Hvis ingen fungerer, skal du geninstallere skærmadapteren fra producentens websted og deaktivere opdateringer fra installation af driveren automatisk. ^ se link ovenfor. Hvis metode 1 og metode 2 fejlfinding mislykkes, kan du prøve at geninstallere V C ++ Runtime-bibliotekerne.
Metode 3: Geninstallation af Visual C ++ Runtime
- Tryk på Windows-tasten + R, appwiz. cpl og tryk derefter på Enter .
- Find Microsoft Visual C ++ - programmer på listen.
- Vælg hver post, og klik derefter på Afinstaller .
- Download en ny kopi af Microsoft Visual C ++ Runtime herfra og installer den derefter.

Metode 4: Reparation af Visual C ++ Runtime
- Tryk på Windows-tasten + R, appwiz. cpl og tryk derefter på Enter .
- Gennemse listen og afinstaller alle Microsoft Visual C ++ kørselstimer undtagen 2010 og 2012.
- Find Microsoft Visual C ++ Runtime 2012 på listen over installerede applikationer.
- Vælg denne post, og klik derefter på Afinstaller / reparer, så vises mulighederne for Reparation , Afinstaller eller Annuller .
- Klik på Reparer, og lad processen afsluttes. Du bliver bedt om at genstarte din pc. Når du genstarter din pc, løses dit problem.

Metode 5: Afinstallation af applikationer
Visse applikationer er rapporteret at få Visual C ++ til at gå ned i Explorer. Afinstallation af disse applikationer løser problemet. Du kan geninstallere disse applikationer senere for at se, om situationen ændres.
- Tryk på Windows-tasten + R, cpl, og tryk derefter på Enter .
- Prøv at afinstallere følgende applikationer, der er registreret for at have forårsaget problemer. Ellers, prøv at fjerne de applikationer, du for nylig har installeret.
- Visual Studio 2013
- AutoCAD
- Bing Desktop
- Genstart din pc, og bekræft, om problemet er løst.
Metode 6: Udfør Clean Boot
I en "ren" boot indlæses kun nødvendige tjenester og applikationer. Det forhindrer alle tredjepartsapplikationer i at indlæses ved opstart, så hvis der var nogen konflikt mellem et program og "Visual C ++" -software, skulle det rettes. For at starte en "ren" boot:
- Log ind på computeren med en administratorkonto.
- Tryk på " Windows " + " R " for at åbne " RUN " -prompten.

- Indtast " msconfig " og tryk på " Enter ".

- Klik på " Services " og fjern markeringen af " Skjul alle Microsoft Services " -knappen.

- Klik på " Deaktiver alt " og derefter på " OK ".

- Klik på " Startup " -fanen og klik på " Open Task Manager ".

- Klik på “ Startup ” -knappen i task manager.
- Klik på et hvilket som helst program på listen, der har " Enabled " skrevet ud for det, og vælg " Disable ".

- Gentag denne proces for alle applikationer på listen, og genstart computeren.
- Nu er din computer startet i tilstanden " Clean Bo o t".
- Kontroller, om problemet forsvinder.
- Hvis fejlen ikke længere opstår, betyder det, at en tredjepartsapplikation eller -tjeneste forårsagede den.
- Start med at aktivere en tjeneste ad gangen på samme måde, og stop, når fejlen kommer tilbage .
- Re - installer den tjeneste / ansøgning ved at aktivere som fejlen kommer tilbage eller holde det deaktiveret .
Metode 7: Afinstallation af Intel True Key
Det blev rapporteret, at Intels True Key-software undertiden kan forstyrre vigtige elementer i operativsystemet og forårsage dette problem. Derfor afinstallerer vi det i dette trin fuldstændigt fra pc'en. For det:
- Tryk på “ Windows ” + “ I ” -knapperne samtidigt.
- Klik på indstillingen " Apps ".

- Rul ned og klik på " Intel True Key " på listen.
- Vælg knappen " Afinstaller " og klik på " Ja " i advarselsmeddelelsen.

- Vent på, at softwaren er afinstalleret, og kontroller, om problemet fortsætter.
Metode 8: Kørsel af diagnostik
- Afslut de aktuelle Windows Explorer-processer ved at trykke på Ctrl + Shift + Esc og derefter vælge fanen Process .
- Søg efter Windows Stifinder (explorer.exe) fra de kørende applikationer, højreklik på den og klik på Afslut opgave .
- Tryk på Windows-tasten + R, og skriv MdSched, og klik på OK .
- Vælg Genstart nu, og kontroller for problemer .
- Følg guiden for at kontrollere og løse eventuelle hukommelsesproblemer.
Hvis ingen af disse metoder løste dit problem, skal du henvise til denne artikel eller prøve at opdatere Windows.