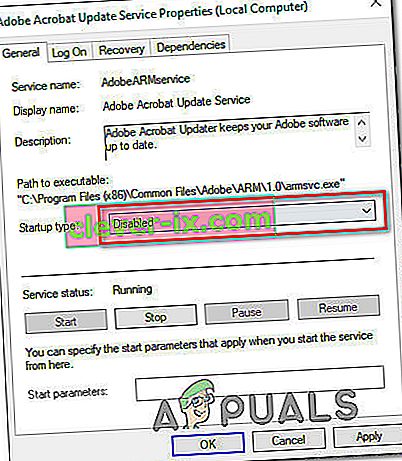Mens Windows 10 er den nyeste og største iteration af det eksisterende Windows-operativsystem, er det langt fra perfekt. Når det er tilfældet, ruller Microsoft med jævne mellemrum masser af opdateringer til både Windows 10 og de programmer og applikationer, den indeholder. I modsætning til ældre versioner af Windows er alle opdateringer, der er rullet ud til Windows 10-computere via Windows Update, dog obligatoriske og downloades og installeres automatisk på et eller andet tidspunkt. Uanset den vigtige status for en opdatering og uanset om du vil installere den eller ej, vil den til sidst blive downloadet og installeret, selvom du har magten til at forsinke forekomsten lidt.
Desværre har nogle Windows 10-brugere været og bliver fortsat påvirket af et problem, hvor deres computere akkumulerer masser af afventende opdateringer, hvoraf nogle er markeret som venter på at blive downloadet, andre markeret som venter på at blive installeret, men ingen bliver faktisk downloadet eller installeret uanset hvor mange gange de berørte brugere prøver at downloade og installere dem. Når brugere, der er berørt af dette problem, går ind i Windows Update , ser de en liste over alle tilgængelige opdateringer til deres computer, men kan ikke downloade og / eller installere nogen af dem, selvom nogle er markeret som venter på at blive downloadet og andre venter på installeres.
Heldigvis er dette problem dog ikke et blindgyde-problem og kan løses på temmelig enkle måder. Følgende er de tre mest effektive løsninger, du kan bruge til at prøve at løse dette problem:
Reparer korrupte systemfiler
Download og kør Restoro for at scanne for korrupte filer herfra , hvis filer viser sig at være korrupte og mangler reparere dem, og kontroller derefter, om det løser problemet, hvis ikke, fortsæt derefter med nedenstående løsninger.
Før du fortsætter: Sørg for at lade processen være i mindst en time eller to for at sikre, at Windows ikke kun initialiserer opdateringer.
Løsning 1: Kør Windows Update-fejlfinding
Hvis en Windows 10-komponent ikke fungerer eller opfører sig som den skal, skal du blot køre Windows 10's indbyggede fejlfindingsværktøj, men køre det specifikt til den komponent, der fungerer dårligt. Det samme gælder Windows Update - da Windows Update opfører sig underligt, er den første løsning, du skal prøve, at køre Windows Update- fejlfinding. For at gøre det skal du:
- Åbn kontrolpanelet .
- Skift til ikoner
- Klik på Fejlfinding .
- Klik på Vis alle i venstre rude.
- Klik på Windows Update .
- Klik på Næste , og fortsæt derefter med fejlfindingsværktøjet helt til slutningen ved at følge instruktionerne på skærmen undervejs.
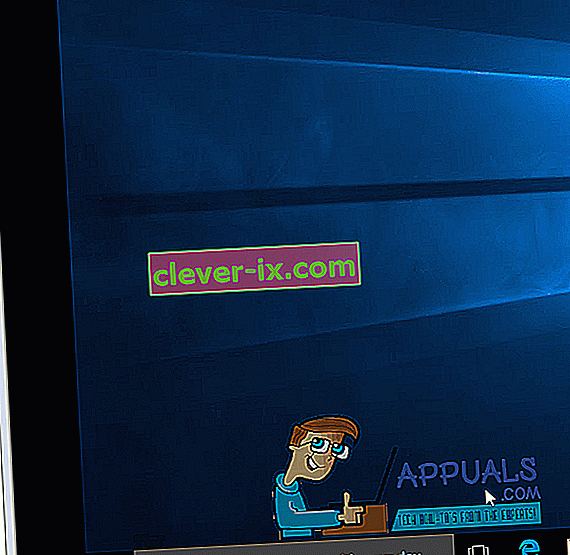
Fejlfindingsprogrammet forsøger at identificere alle problemer med Windows Update og løse eventuelle problemer, som den finder. Når du har kørt fejlfindingsprogrammet, skal du genstarte din computer og prøve at downloade og installere Windows-opdateringer, når den starter, for at se om problemet stadig vedvarer.
Løsning 2: Sørg for, at alle tjenester relateret til Windows Update kører
Du står muligvis over for dette Windows Update- problem, hvis en eller flere af de tjenester, der vedrører Windows Update , enten ikke er aktiveret eller ikke kører på din computer. Hvis det er tilfældet, kan dette problem let afhjælpes ved at sikre, at alle Windows Update- relaterede tjenester er aktiveret og kører.
- Hold Windows Logo- tasten nede, og mens du gør det, skal du trykke på R for at åbne en Run
- Type tjenester. msc ind i dialogboksen Kør, og tryk på Enter .
- Find og højreklik på Windows Update- tjenesten, og klik på Egenskaber .
- Indstil tjenestens opstartstype til automatisk , hvis tjenesten stoppes, skal du klikke på Start for at starte den, klikke på Anvend og derefter klikke på OK .
- Find og højreklik på Background Intelligent Transfer Service ( BITS ), og klik på Egenskaber .
- Gentag trin 4 .
- Find og højreklik på den kryptografiske tjeneste , og klik på Egenskaber .
- Gentag trin 4 .
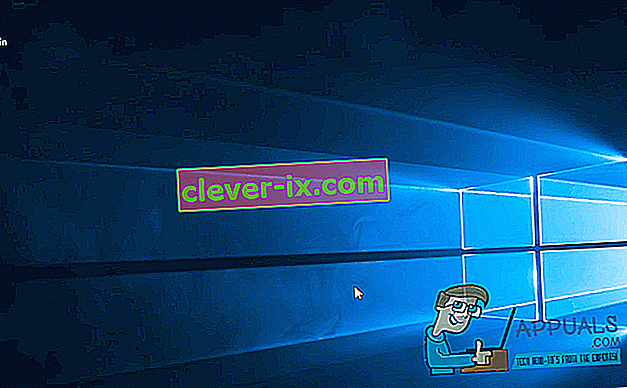
Luk hjælpeprogrammet, genstart computeren, og kontroller, om problemet er løst, når det starter op.
Løsning 3: Løs problemet via en forhøjet kommandoprompt
Hvis ingen af de løsninger, der er anført og beskrevet ovenfor, har fungeret for dig, kan du muligvis bare løse dette problem gennem en forhøjet kommandoprompt. For at gøre det skal du:
- Højreklik på knappen Start Menu for at åbne WinX-menuen .
- Klik på kommandoprompt (administrator) .
- En efter en skal du skrive følgende kommandoer i den forhøjede kommandoprompt , trykke på Enter efter at have indtastet hver enkelt og vente på, at en kommando udføres fuldt ud, inden du skriver den næste:
net stop wuauserv net stop cryptSvc net stop bits net stop msiserver ren C: \ Windows \ SoftwareDistribution SoftwareDistribution.old ren C: \ Windows \ System32 \ catroot2 catroot2.old net start wuauserv net start cryptSvc net start bits net start msiserver net lokal gruppe administratorer netværkstjeneste / tilføj netto lokale gruppeadministratorer lokal service / tilføj
Når alle ovenstående kommandoer er fuldt udført, skal du lukke kommandoprompten og genstarte computeren.
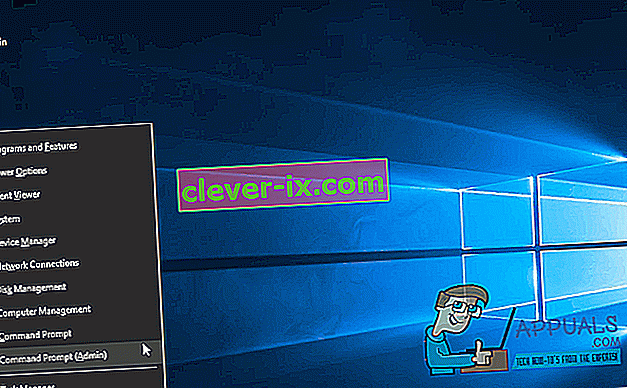
Kontroller, om du nu er i stand til at downloade og installere opdateringer via Windows Update, når din computer starter op.
Løsning 4: Sletning af opdateringsfiler
I nogle tilfælde er det muligt, at Windows 'registreringsfiler er blevet ødelagt, mens de downloades fra deres servere. Ofte kan en afbrydelse under downloadprocessen eller pakketab resultere i dette problem, og Windows Update-filerne kan blive beskadiget. Derfor sletter vi i dette trin disse opdateringsfiler. For det:
- Tryk på “Windows” + “R” for at åbne Kør-prompten.
- Indtast "Services.MSC" for at åbne vinduet servicemanager.

- I servicestyringsvinduet skal du rulle ned og kigge efter “Windows Update” og “Intelligent baggrundstjeneste”.
- Dobbeltklik på hver enkelt efter én, og skift starttype til "Deaktiveret".
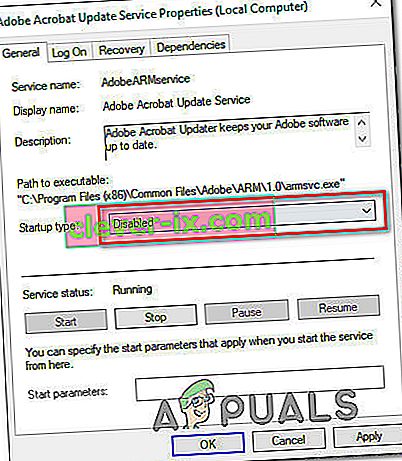
- Klik på "Stop" for at slå dem fra og derefter gemme dine ændringer.
- Efter dette skal du navigere til følgende mappe på dit roddrev.
C: \ Windows \ SoftwareDistribution
- Åbn mappen, tryk på "Ctrl" + "A" for at vælge alle filer, og tryk derefter på "Skift" + "Slet" for at fjerne dem fra din computer.
- Når filerne er slettet, skal du gå tilbage til vinduet servicestyring og aktivere begge de tjenester, som vi deaktiverede i de første trin.
- Tryk på "Windows ' + " I "for at åbne indstillinger og klik på " Opdatering og sikkerhed ".

- Vælg "Windows Update" i venstre rude, og vælg knappen "Check for Updates" .
- Kontroller, om problemet stadig vedvarer.
Løsning 5: Sluk for målt forbindelse
I nogle tilfælde kan den internetforbindelse, du bruger, muligvis konfigureres som en målt forbindelse, hvorfor downloadbegrænsningen muligvis implementeres på den. Derfor vil vi i dette trin slå denne målte forbindelse fra og derefter kontrollere, om problemet stadig vedvarer. For det:
- Tryk på "Windows" + "I" for at åbne indstillinger.
- Klik på "Netværk og internet" .

- Klik på "Wifi" i venstre rude, og vælg "Administrer kendte netværk" i det næste vindue.

- Klik på Wifi-navnet i det næste vindue, og vælg "Egenskaber".
- Klik på "Toggle" for "Set as Metered Connection" for at slå den fra.
- Kontroller, om problemet fortsætter.
Flere løsninger:
- Prøv at ændre dine DNS-servere, og se efter opdateringer.
- Download dette værktøj, og kør det, gå til sektionen reparationer, og fjern markeringen af alle indstillinger undtagen "Reparer Windows-opdateringer".
- Prøv at tilbageføre en systemopdatering, og kontroller derefter igen for opdateringen.
- Sørg for at udføre en komplet systemvirusscanning.
- Udfør en DISM-, SFC- og Chkdsk-scanning.
- Udfør en ren installation af Windows efter download af den nyeste ISO fra Microsofts websted.