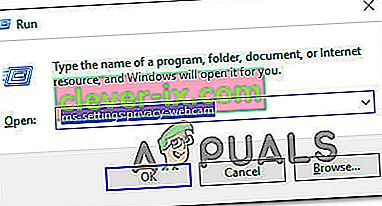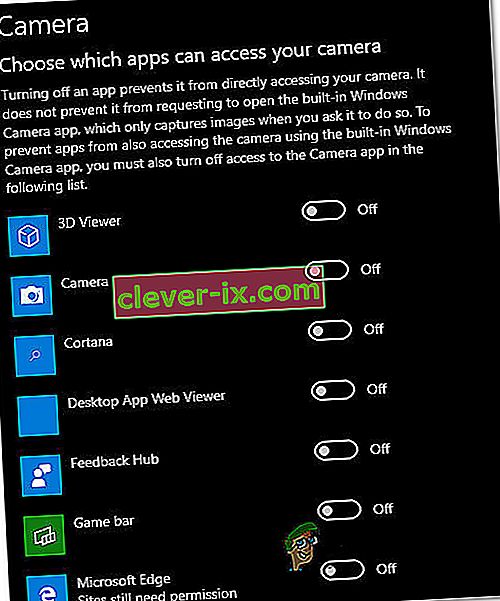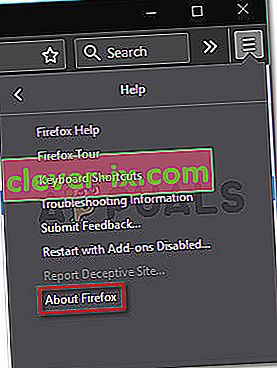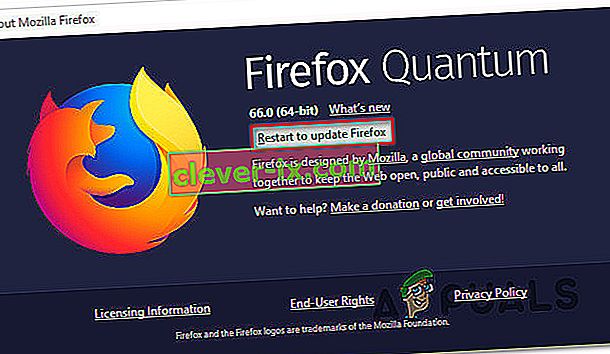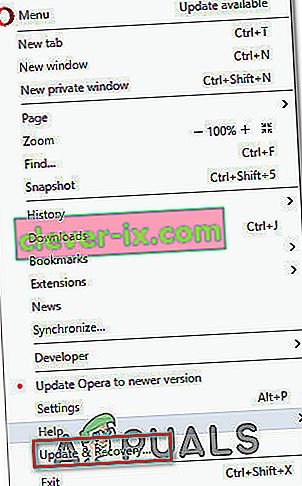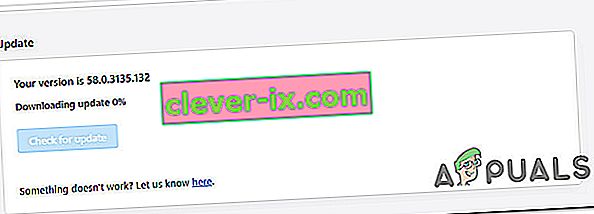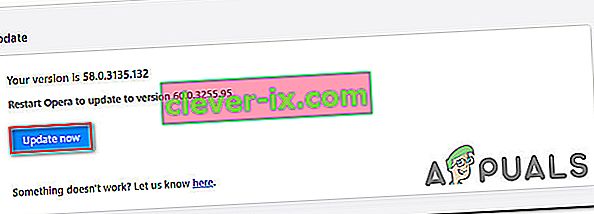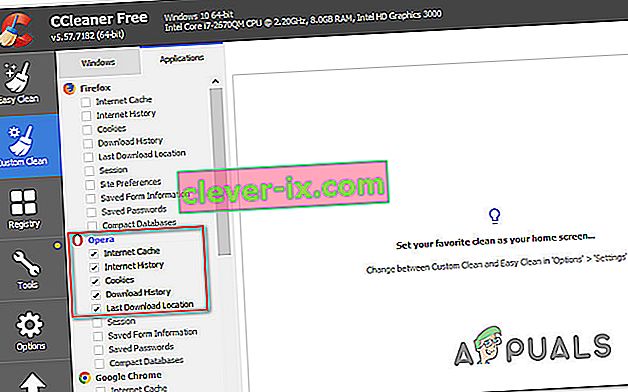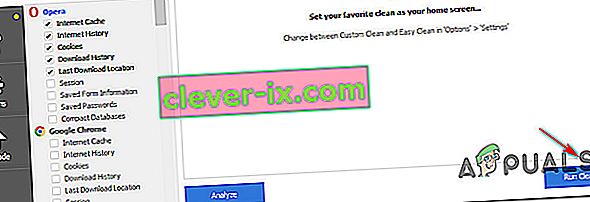Flere brugere har nået os med spørgsmål efter at være ude af stand til at bruge kameraet med Omegle. I de fleste tilfælde rapporteres det, at problemet ledsages af følgende fejlmeddelelse: " Fejl med kamera: Anmodet enhed ikke fundet". De fleste berørte brugere rapporterer, at kameraet tidligere fungerede fint på Omegle og stadig fungerer for andre applikationer, der bruger det (inklusive Skype, Messenger osv.). Problemet ser ikke ud til at være specifikt for en bestemt Windows-version, da det rapporteres at forekomme på Windows 7, Windows 8.1 og Windows 10.

Hvad forårsager kameraproblemet med Omegle?
Vi undersøgte dette særlige problem ved at se på forskellige brugerrapporter og de reparationsstrategier, der ofte bruges til enten at rette eller omgå dette særlige problem. Baseret på vores undersøgelser er der flere potentielle synder, der kan ende med at udløse netop dette problem:
- Googles politikændring - Chrome ændrede for nylig sin politik og tillader nu kun brug af webcam og mikrofon via https, hvilket Omegle i øjeblikket ikke altid gør. I dette tilfælde er den eneste måde at omgå dette problem på at bruge en anden browser.
- Et andet program bruger kameraet - Dette problem kan også forekomme, hvis webkameraet i øjeblikket bruges af et andet program. I dette tilfælde vil du være i stand til at løse problemet ved at identificere synderen og forhindre den i at få adgang til kameraet.
- Forældet browser - I nogle tilfælde vil problemet opstå med alvorligt forældede browser builds. Mange berørte brugere har rapporteret, at problemet blev løst, efter at de opdaterede deres browser til den nyeste version.
- Korrupte browsercookies - Cookies kan også være ansvarlige for den begrænsede funktionalitet på Omegle. Hvis du rydder dem fra browseren eller bruger en tredjepartssoftware til automatisk at fjerne dem, løses problemet i dette tilfælde.
Hvis du i øjeblikket ønsker at løse det samme problem og ikke har fået succes, giver denne artikel dig flere fejlfindingstrin. Nedenunder finder du et par metoder, som andre brugere i en lignende situation med succes har brugt til at løse kameraproblemer med Omegle. Alle de potentielle rettelser, som du ser nedenfor, bekræftes at være effektive af mindst en bruger.
For de bedste resultater anbefaler vi dig at følge metoderne i den rækkefølge, de præsenteres, da vejledningerne nedenfor er sorteret efter effektivitet og sværhedsgrad. En af rettelserne skulle ende med at løse problemet uanset den skyldige, der ender med at forårsage det.
Metode 1: Luk andre programmer, der bruger kameraet
Det er også muligt, at kameraet ikke fungerer i Omegle, fordi det i øjeblikket bruges af en anden applikation. Når dette sker, kan den browser, du bruger, ikke få tilladelse til at bruge kameraet til Omegle, fordi en anden app allerede bruger det. Flere berørte brugere har rapporteret, at problemet blev løst, efter at de lukkede et andet program, der brugte webcam-funktionaliteten. Dette rapporteres typisk at være effektivt med integrerede webkameraer.
Nogle af de mest almindelige synder, der rapporteres i denne særlige sag, er Skype, Messenger (UWP-version), Google Hangouts, Whatsapp Web og Viber.
Hvis du ikke kan finde ud af, hvilket program der bruger kameraet, er det en god ide at deaktivere tilladelserne for dem alle (bare for at bekræfte, at synderen er en af dem).
Her er en hurtig guide til deaktivering af apps tilladelser til kameraet:
- Tryk på Windows-tasten + R for at åbne en dialogboks Kør. Indtast derefter ”ms-settings: privacy-webcam”, og tryk på Enter for at åbne fanen Camera i appen Settings .
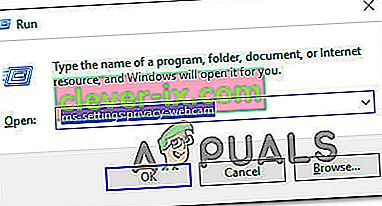
- Når du kommer til fanen Kamera, skal du rulle ned til Vælg hvilke apps der kan få adgang til din kamerafane. Når du kommer dertil, skal du indstille hver skifte til fra, indtil ingen UWP- applikation (Universal Windows Platform) har adgang til dit kamera.
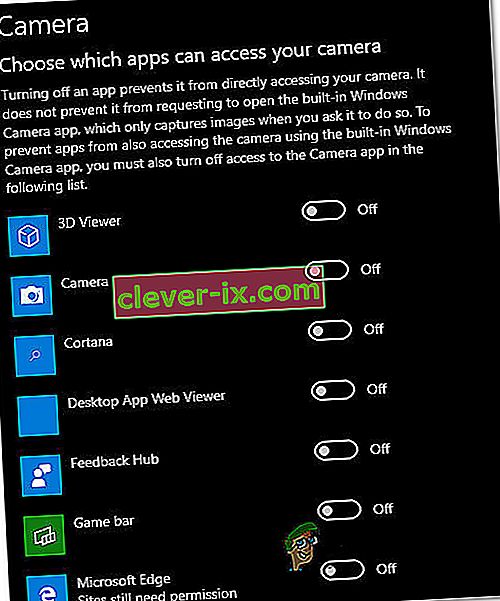
- Når hver kameratilladelse er blevet deaktiveret, skal du åbne Omegle-webappen igen og se om problemet er løst.
Bemærk: I tilfælde af at problemet ikke længere opstår, mens alle apps ikke har tilladelse til at bruge applikationen, skal du systematisk genaktivere hver enkelt, indtil du finder ud af, hvilken applikation der er ansvarlig.
Når du har lukket applikationen, der brugte webkameraet, skal du prøve at bruge kameraet sammen med Omegle og se, om problemet nu er løst.
Hvis denne rettelse ikke gælder for din aktuelle situation, eller hvis den ikke tillod dig at løse “ Fejl med kamera: Anmodet enhed ikke fundet”, skal du gå ned til næste metode nedenfor.
Metode 2: Opdatering af browser til den nyeste version
Omegle gennemgik nogle ændringer, der påvirkede dets funktionalitet med visse browsere, indtil de indhentede den nye teknologi ved at frigive opdateringer. Med dette i tankerne er det helt muligt, at du støder på dette særlige problem, fordi du bruger en forældet browser, der endnu ikke er udstyret til at understøtte Omegle.
Den gode nyhed er, at alle de populære browsere nu er tilpasset til at understøtte Omegle og den måde, det bruger webkameraet på. Flere berørte brugere har rapporteret, at det lykkedes dem at løse problemet, efter at de opdaterede browserversionen til den nyeste.
Bemærk: Hvis du støder på dette problem i Windows Edge eller Internet Explorer, er det ikke nødvendigt at følge instruktionerne nedenfor, da disse to browsere opdateres automatisk over Windows Update.
Nedenunder finder du tre separate vejledninger til opdatering af 3 af de mest populære browsere (Chrome, Firefox, Opera) til den nyeste version. Følg den vejledning, der gælder for din situation.
Opdatering af Chrome til den nyeste version
- Åbn Chrome, og klik på handlingsknappen øverst til højre på skærmen.
- Gå derefter til Hjælp> Om Google Chrome fra den nyligt viste menu .

- På det næste skærmbillede skal du vente, indtil scanningen er afsluttet, og derefter klikke på Opdater Google Chrome, hvis en ny version bliver opdaget.

- Når opdateringen er installeret, skal du genstarte din browser og se, om Omegle fungerer normalt.
Opdatering af Firefox til den nyeste version
- Åbn Firefox, og klik på handlingsknappen i øverste højre hjørne. Klik derefter på Hjælp, og vælg Om Firefox i den nyligt viste sidemenu.
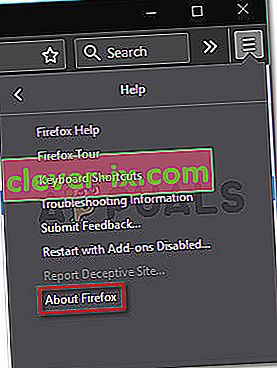
- I vinduet Om Mozilla Firefox skal du klikke på Genstart for at opdatere Firefox . Vent derefter til processen er afsluttet. Hvis du bliver bedt om det af UAC (User Account Control) -prompten, skal du klikke på Ja for at give administratorrettigheder.
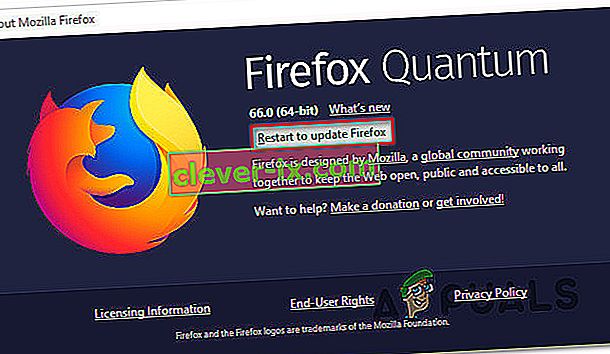
- Når din browser genstartes, skal du besøge Omegle og se, om problemet er løst.
Opdatering af Opera til den nyeste version
- Klik på Opera-ikonet i øverste venstre hjørne af skærmen. Klik derefter på fanen Opdatering & gendannelse .
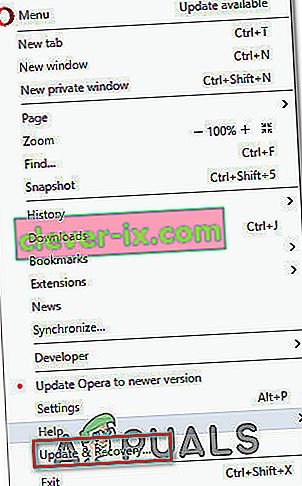
- Vent, indtil Opera scanner efter en ny version. Hvis der findes en ny build, begynder download automatisk. Vent, indtil processen er afsluttet.
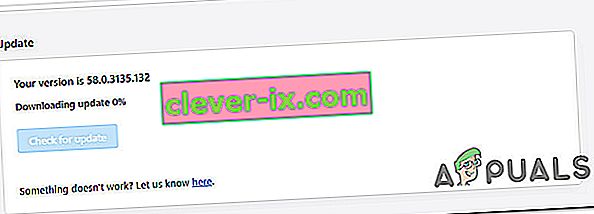
- Når opdateringen er downloadet, skal du klikke på Opdater nu og vente, indtil processen er afsluttet.
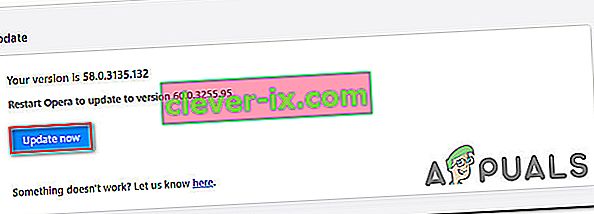
- Når opdateringen er installeret, genstarter din computer, og den nye version installeres. Når din browser er opdateret, skal du åbne Omegle og se, om problemet er løst.
Hvis problemet stadig ikke er løst, og du stadig ikke kan bruge dit webcam med Omegle, skal du gå ned til den næste metode nedenfor.
Metode 3: Rengøring af din browsers cookies
Det er også muligt, at grunden til, at du ikke længere er i stand til at bruge din computers kamera på Omegle, er, at en beskadiget cookie blokerer for funktionen. Andre berørte brugere har rapporteret, at problemet blev løst, efter at de rensede cookies fra deres browser.
Trinnet med at rydde cookies vil være forskelligt fra browser til browser, men der er et værktøj, der kan fjerne cookies med det samme, uanset hvilken browser du bruger.
Bemærk: Hvis du ikke ønsker at installere et tredjepartsværktøj, kan du altid rydde cookies manuelt fra din browsers indstillinger. Men trinnene for at gøre dette er specifikke for hver browser.
Her er en hurtig guide til installation og brug af Ccleaner til at fjerne browser-cookies og løse problemet med Omegle-kameraet:
- Besøg dette link (her) og installer den gratis version af Ccleaner fra et downloadlink.
- Når installationskørslen er installeret, skal du dobbeltklikke på den og følge vejledningen på skærmen for at installere softwaren på dit system.
- Når installationen er færdig, skal du åbne Ccleaner. Klik derefter på hovedgrænsefladen på Custom clean fra den lodrette menu til venstre.
- Tjek derefter fanen Applikationer , og fjern markeringen af alt bortset fra de emner, der er relateret til din browser. For eksempel er den browser, som vi støder på problemet i vores tilfælde, Opera.
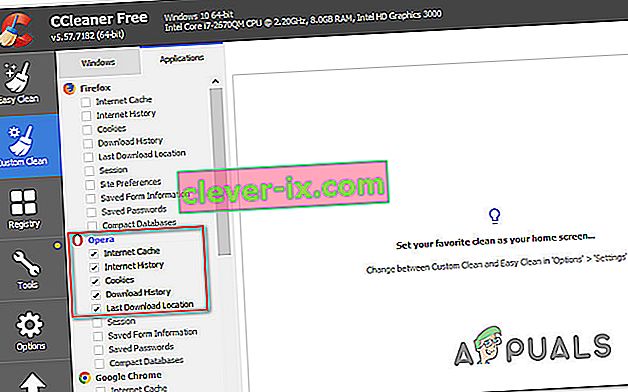
- Når installationen er afsluttet, skal du rydde cookies ved at klikke på Kør rengøringsmiddel .
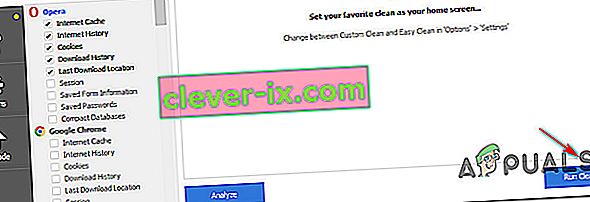
- Ved næste prompt skal du klikke på Fortsæt for at starte oprydningsprocessen.
- Når processen er afsluttet, skal du lukke Ccleaner, åbne den browser, der forårsagede problemerne med Omegle, og se om problemet nu er løst.
Hvis det samme kameraproblem opstår (“ Fejl med kamera: Anmodet enhed ikke fundet”), skal du gå ned til næste metode nedenfor.
Metode 4: Brug af en anden browser (kun Chrome)
Hvis du bruger Chrome, kan dette særlige problem også opstå på grund af en Google-politikændring. For et stykke tid siden besluttede tech-giganten at forbyde Flash-plugins fra at få adgang til bestemte funktioner implementeret i browseren - webcam og mikrofon er blandt de vigtigste.
Flere berørte brugere rapporterede, at de formåede at løse problemet ved at skifte til en anden browser. Internet Explorer og Firefox er to alternativer, der typisk anbefales af brugere, der er migreret til en anden browser.