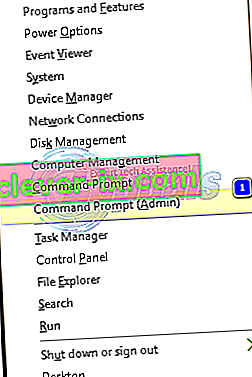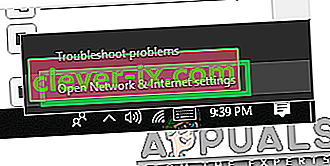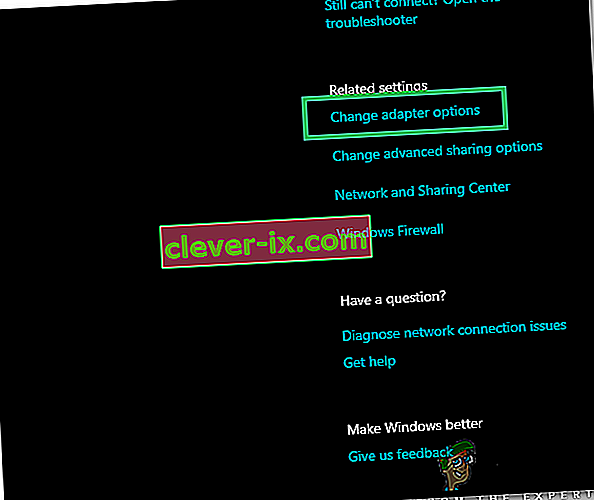En eller flere netværksprotokoller mangler på denne computer er en fejl, der opstår på grund af Windows Sockets-poster i registreringsdatabasen, der er nødvendige for netværksforbindelse. Når disse poster mangler ”udløser det denne fejl rapporteret af Windows Network Diagnostics. Det vises, når dit system ikke opretter forbindelse til internettet, og du klikker på knappen Diagnose. Du kan muligvis pinge din destinationsadresse, men din browser kan ikke gøre det samme. I de fleste tilfælde er inkonsekvens i Windows Sockets API også kendt som Winsock grundårsagen til dette problem.
Det er ansvarligt for netværksanmodningerne fra programmerne, både indgående og udgående. Dette problem kan også stamme fra din internetudbyder, men hvis internettet arbejder på dine andre enheder, der er tilsluttet den samme internetudbyder, er internetudbyderen okay, og vi kan fortsætte med fejlfindingstrinene.
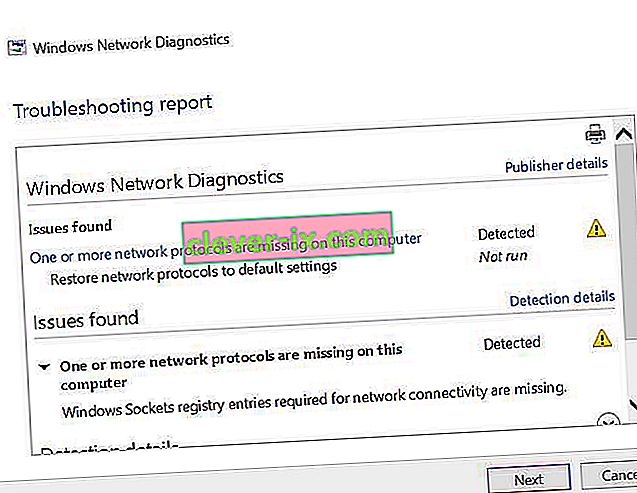
Metoder til løsning af en eller flere netværksprotokoller mangler
Denne vejledning er kompatibel med alle versioner af Windows.
Metode 1: Gendan manglende protokolfiler
Download og kør Restoro for at scanne for korrupte filer ved at klikke her . Hvis det finder ud af, at filerne er korrupte, skal du reparere dem.
Metode 2: Deaktiver IPv6
Se trin her for at deaktivere IPv6
Metode 3: Nulstil Winsock
Winsock-korruption er kendt for at udløse sådanne fejl. I de fleste tilfælde løses problemet ved at nulstille winsock. Følg trinene nedenfor for at nulstille winsock.
- Tryk på Windows-tasten . Skriv cmd i søgefeltet . Fra listen over resultater, der vises; højreklik på cmd og klik på Kør som administrator . Hvis du bruger Windows 8 eller 10, skal du holde Windows-tasten nede og trykke på X. Vælg kommandoprompt (administrator) og klik på den.
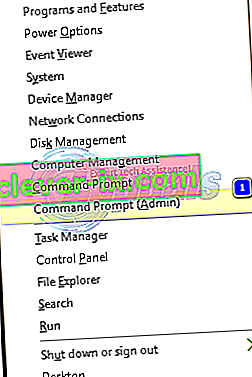
- I det sorte kommandopromptvindue skal du skrive netsh winsock reset og trykke på Enter .
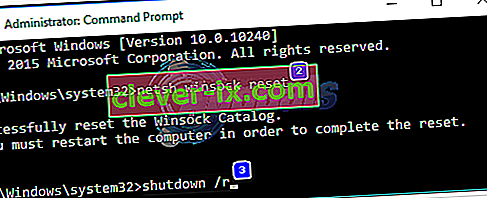
Genstart dit system, og kontrollen af problemet er løst.
Metode 4: Genstart dine netværkskort
En midlertidig fejl i netværkskort kan forhindre den i at opfange protokollerne. En simpel genstart kan også løse problemet. At gøre dette; Hold Windows Key og Tryk på R . Skriv ncpa.cpl i køredialogen, og klik på OK.
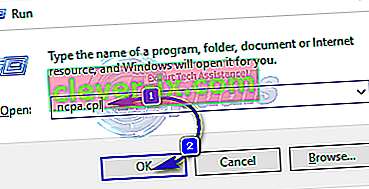
Du vil se en liste over netværkskort, hvis du ikke ved, hvilken der er din, kan du gentage trinene nedenfor på alle de anførte adaptere, ellers udfør den på den, du bruger til at oprette forbindelse til.
Højreklik på din netværksadapter, og vælg Deaktiver . Højreklik derefter på det igen, og vælg Aktiver .
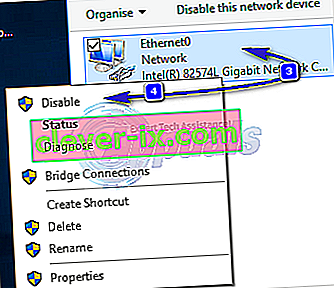
Metode 5: Nulstil komponenter
I denne løsning vil vi nulstille og opdatere komponenter, der er involveret i netværksforbindelse.
Opret en tekstfil og gem den som fixnetwork.bat med følgende kode i.
ipconfig / flushdns ipconfig / registerdns ipconfig / frigiv ipconfig / fornyt netsh winsock reset katalog netsh int ipv4 reset reset.log netsh int ipv6 reset reset.log pause lukning / r
Højreklik på den downloadede fil eller den batfil, du oprettede (ved hjælp af ovenstående kommandoer), og klik på Kør som administrator . Hold øje med adgang nægtet beskeder, hvis du bemærker nogen, skal du fortsætte med nedenstående trin ellers trykke på en hvilken som helst tast, når det står i det sorte vindue, for at genstarte. Når den genstarter, TEST.
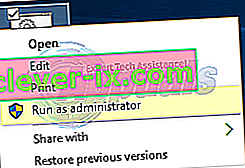
Det er import at oprette en sikkerhedskopi i registreringsdatabasen, før du udfører trin i registreringsdatabasen. Du kan gøre dette ved at klikke på Filer -> Eksporter (med computer) valgt i øverste venstre rude og eksportere den (gemme den et eller andet sted på din computer). Dette skal gøres for hver metode, du følger, hvor skift af registreringsdatabase er involveret.
For at ændre tilladelser skal du redigere følgende registreringsdatabasenøgle:
For at gøre dette, holde Windows -tasten nede og trykke R . Skriv regedit i løb dialogboksen , og tryk på Enter . Registreringseditor-vinduer åbnes.
Hold CTRL -tasten nede og Tryk på F . Skriv følgende værdi i feltet Find hvad, og klik på Find næste.
Vent på, at den søger efter nøglen, når den søger i den, skal du udvide denne nøgle for at se efter mappen kaldet 26
eb004a00-9b1a-11d4-9123-0050047759bc
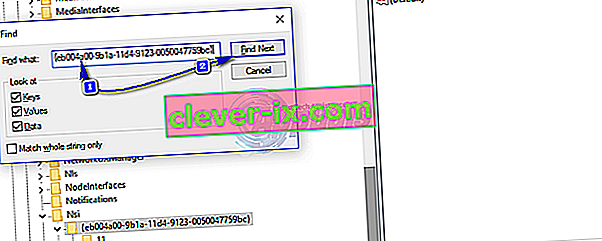
Fuld vej til nøgle er
H KEY_LOCAL_MACHINE / SYSTEM / CurrentControlSet / Control / Nsi / {eb004a00-9b1a-11d4-9123-0050047759bc} / 26 .Højreklik på 26 og klik på Tilladelser .
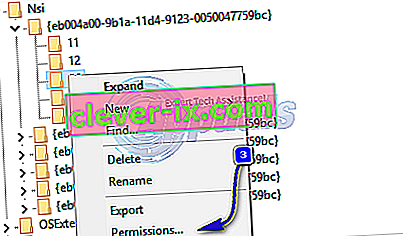
Klik på knappen Tilføj . Skriv alle i tekstfeltet , og tryk på OK . Hvis alle allerede er der, skal du give fuld adgang. Klik på OK . Kør nu den downloadede fil som administrator.
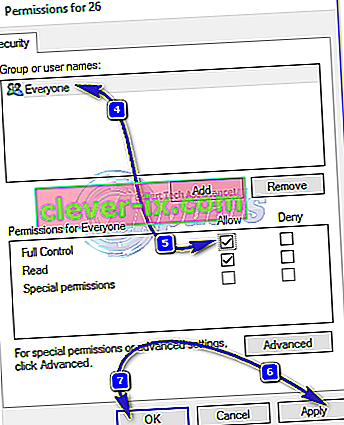
Metode 6: Geninstaller TCP / IP
TCP / IP er et sæt protokoller, der definerer, hvordan du opretter forbindelse til internettet. Enhver uoverensstemmelse i dem kan blokere din internetadgang med det samme. Hold Windows Key og Tryk på R . Skriv ncpa.cpl, og klik på OK
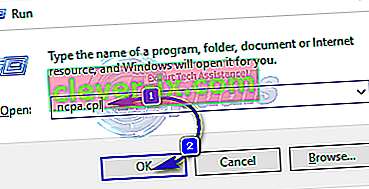
Du vil enten have en kabelforbindelse eller trådløs, uanset hvilken aktiv forbindelse, skal du højreklikke på den og vælge Egenskaber.
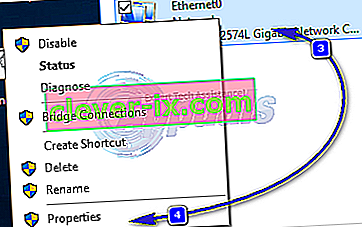
Under denne komponent bruger følgende emner skal du klikke på knappen Installer . Klik på Protokol , og klik derefter på knappen Tilføj .
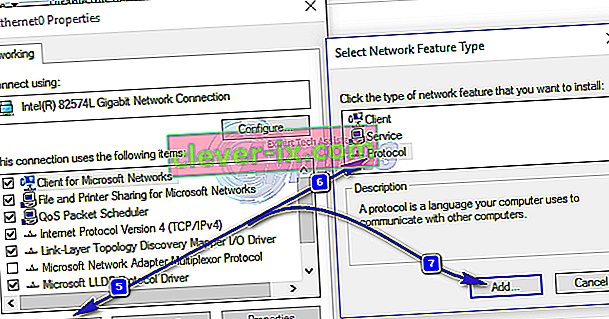
Klik på knappen Har disk . Skriv C: \ windows \ inf under Kopiér producentens filer fra feltet, og klik på OK.

Under Netværksprotokol klikke på Internet Protocol (TCP / IP) og klik derefter på OK .
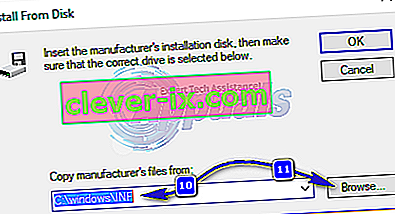
Hvis du får dette program blokeret af gruppepolitikfejl , er der en anden post i registreringsdatabasen, der skal tilføjes for at tillade denne installation. Hold Windows-tasten, og tryk på R .
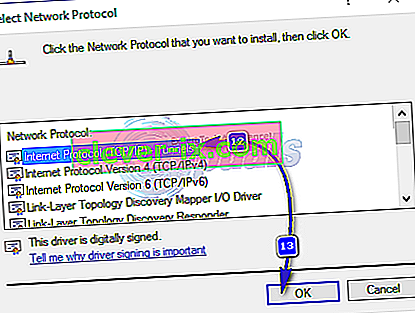
Skriv regedit, og tryk på Enter .
Naviger til HKEY_LOCAL_MACHINE \ SOFTWARE \ Policies \ Microsoft \ Windows \ safer \ codeidentifiers \ 0 \ Paths i registreringsdatabasen Windows
Højreklik på stier i venstre rude, og klik på Slet . Gentag nu ovenstående proces for at geninstallere TCP / IP.
Close all windows, and restart your system. Your problem should be gone now. If not, move on to the next solution. This method does not apply to home based versions of windows.
Method 7: Uninstall and Reinstall Your Security/Antivirus Software
If you have recently installed any Internet Security Software, it may be blocking your access to the internet. Temporarily disable it to check if that’s what causing the problem. Quicket way is to just uninstall it, reboot the PC and then test – if system works without it, then re-install another AntiVirus. Hold the Windows key and press R. In the run dialog type appwiz.cpl and click OK. In the programs list, find your security software and right click on it. Click Uninstall. Follow the onscreen instructions to remove it and restart your system.
Method 8: Powerline Adapters
If you are using a Powerline Adapter, then it can interfere with your network. A reset can solve most of these problems. Refer to the instructions manual for the adapter to reset your Powerline Adapter.
Method 9: Disable Proxy
Go to Settings -> Network -> Proxy -> Manual Proxy Settings and turn it off.
Method 10: Change your internet router’s Wireless Mode to 802.11g
Many people have had luck with fixing this issue by changing their wireless router’s Wireless Mode to 802.11g instead of 802.11b+g+n. By default, almost all wireless routers are set to the 802.11b+g+nWireless Mode out of the box. In order to change your internet router’s Wireless Mode to 802.11g, you need to:
Login to your wireless router’s administration and settings panel through a browser of your choice. Instructions for accessing your wireless router’s administration and settings panel will be found on the user manual that came with your wireless router.
Scour everything under the Wireless category for a setting by the name of Wireless Mode or Mode.
Set your wireless router’s Mode/Wireless Mode to 11g or 11g – whichever applies in your case.
Save the changes and exit your wireless router’s administration and settings panel.
Restart both your wireless router and your computer.
Check to see whether or not the issue has been fixed once your computer boots up.
Method 11: Hard reset your wireless router
If none of the methods listed and described above have worked for you, there is still one more thing that you can try, and that is to hard reset your wireless router. Hard resetting your internet router will cause all of its settings and preferences to revert to their default values, and that, in many cases, has been able to fix this issue and restore internet access. In order to hard reset your wireless router, you need to:
Get your hands on a paperclip or a pin or any other pointy object.
Locate the recessed Reset button on your router. This button is basically a tiny hole normally located at the back of a router with the term Reset written above or below it.
Put the pointy end of the pointy object you acquired into the Reset button and push it all the way in. Press and hold the button for a good few seconds. This will successfully reset your router.
Once the router has been reset, restart it and then start reconfiguring it.
Method 12: Install Protocol
It is possible that the right protocol hasn’t been installed for internet settings. Therefore, in this step, we will be installing the correct protocol for the computer. For that:
- Right–click on the “Wifi” icon in the system tray and select “Network and Internet Settings“.
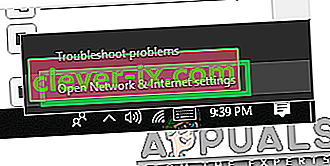
- Click on the “Wifi” option in the left pane if you are using wifi and “Ethernet” option if you are using an ethernetconnection.
- Click on the “Change Adapteroptions” option.
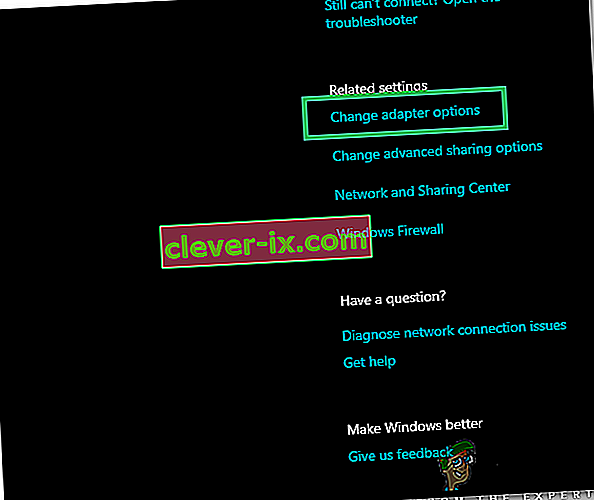
- Right-click on the connection you are using and select “Properties“.

- Click on the “Client for Microsoft Networks” option and select “Install“.
- Select the “Reliable Multicast Protocol” option and select install.
- Luk vinduerne, og kontroller, om problemet fortsætter.
Metode 13: Brug automatiske indstillinger
Det er muligt, at din pc var konfigureret til at bruge en bestemt DNS-adresse, men det giver ikke de korrekte netværkskonfigurationer til din netværksadapter. Derfor bruger vi i dette trin automatiske indstillinger til at løse dette problem. For det:
- Tryk på “Windows” og “R” knapperne, og skriv “ncpa.cpl”.

- Højreklik på din internetforbindelse, og vælg "Egenskaber".
- Dobbeltklik på "IPV4" og vælg " Få automatisk DNS-serveradresse ".

- Klik på “OK” og kontroller, om problemet fortsætter.