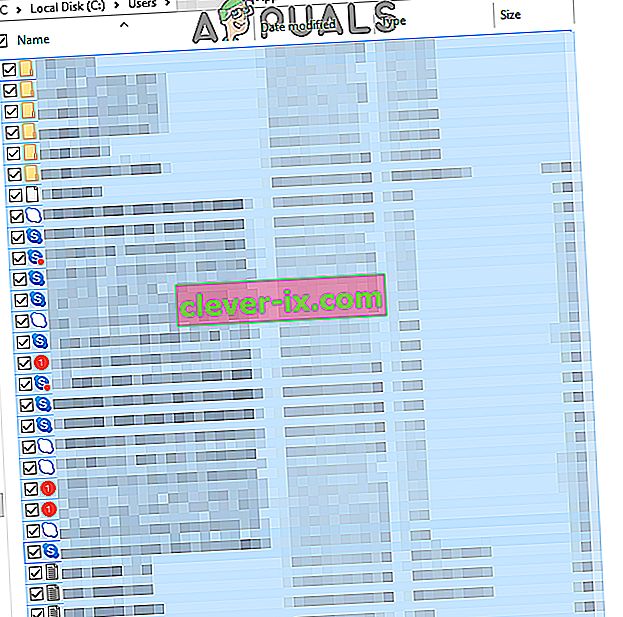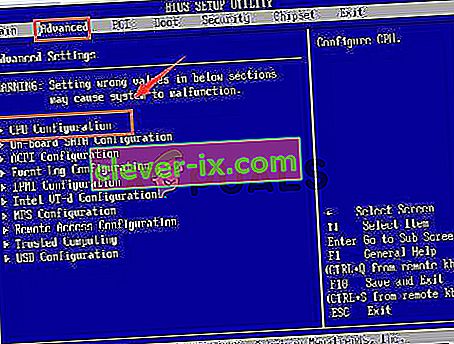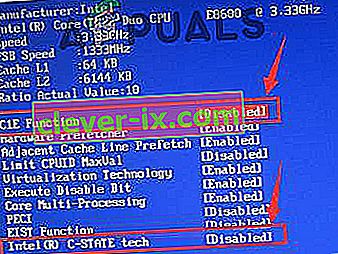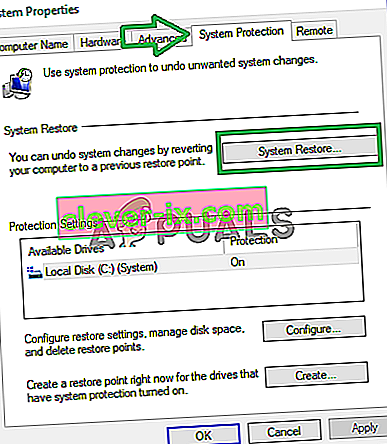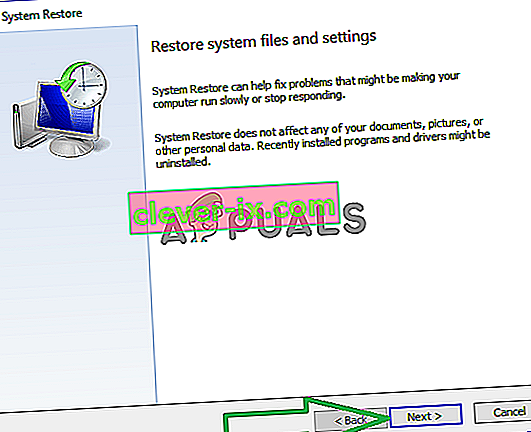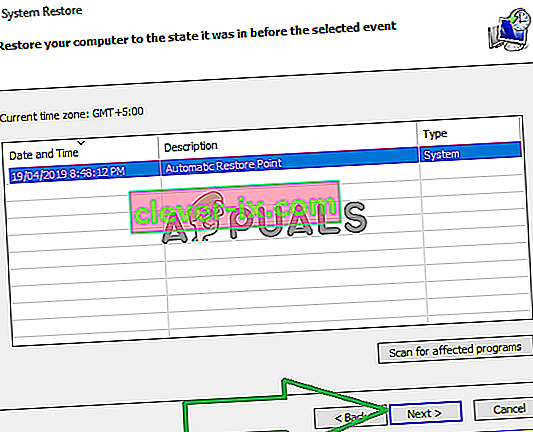Windows 10 blev tilbudt som en gratis opgradering fra dine Windows Vista / 7 og 8-systemer. Som et resultat opgraderede mange af os. De problemer, som brugerne stødte mest på, var inkompatibiliteten mellem hardware og drivere - for oprindeligt var de designet til at køre på dine originale vinduer inden opgradering, og efter opgraderingen gik de permanent ind i Windows 10. Dette er langt den mest almindelige årsag af tilfældige hængninger og fryser på Windows 10.
Nogle af dine programmer og drivere fungerer muligvis uden problemer, men nogle bliver muligvis bare inkompatible, hvoraf den mest almindelige, der er berørt, er Video / Graphics-driveren. Der er også andre årsager bortset fra video / grafikdriver, men da dette er den mest almindelige, vil vi først foretage fejlfinding af det.
Inden du begynder, kan en ren installation nogle gange også hjælpe, men da det ikke er en sikker bekræftelse på, at Windows 10 fungerer fejlfrit - er det bedst at foretage fejlfinding og løse det oprindelige problem (hvilket er det, vi har til hensigt at gøre) gennem de forskellige metoder, der har hjulpet andre.
Hvis du er Windows 10, er frysning startet efter skaberenes opdatering, se venligst Creators Update Crashes guide.
Reparer korrupte systemfiler
Download og kør Restoro for at scanne og reparere korrupte / manglende filer herfra , hvis filer viser sig at være korrupte og mangler reparere dem, og se derefter om systemet stadig fryser, hvis det gør det, gå videre til den næste metode nedenfor.
Opdater grafik / videodrivere
Mange drivere, der er skrevet til Windows 7 og Windows 8.x, fungerer fint sammen med Windows 10. Men hvis du har installeret dine gamle drivere med Windows 10, eller hvis de blev overført fra den tidligere installation af Windows 7/8 / Vista, så vi bliver nødt til at opgradere dem først.
Der er to måder at gøre dette på, den første er at opdatere via Enhedshåndtering, og den anden er at opdatere fra producentens websted.
Hold den Windows Key og Tryk på X . Vælg Enhedshåndtering, og naviger til Displayadaptere. Højreklik på dit grafikkorts navn (skriv også adapterens navn på et papir), og vælg derefter Opdater driver-software -> Søg automatisk efter opdateret driversoftware -> Fortsæt med instruktionerne på skærmen. Hvis driveren findes og opdateres, skal du genstarte pc'en og derefter teste et stykke tid for at se, om den stadig hænger eller fryser, hvis den gør det, skal du gå til producentens websted og downloade driverne derfra og installere dem, genstarte og teste. Når du har opdateret grafikdriveren, og problemet fortsætter, skal du opdatere lyddriveren på samme måde og teste.

Hvis problemet stadig ikke er løst, har vi muligvis problemer med Winsock.
Nulstil Winsock-kataloget
Hold den Windows Key og Tryk på X . Vælg kommandoprompt (administrator). Skriv følgende kommando i kommandoprompten, og tryk på enter.
netsh winsock reset
Genstart derefter pc'en og test.
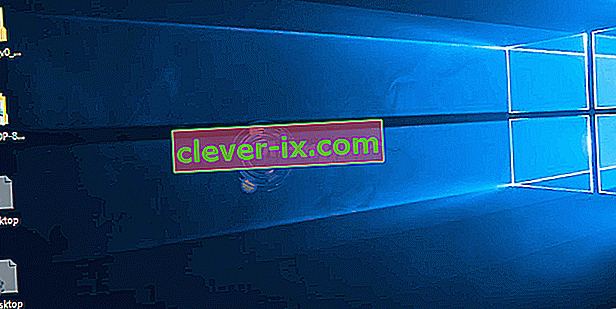
Lav en ren boot
Ren start er en god måde at stoppe og deaktivere ikke-Microsoft-tjenester og -programmer, der kan forstyrre de rutinemæssige processer. klik (her) for at se trin til ren opstart.
Forøg den virtuelle hukommelse
Virtuel hukommelse skal fungere som en frelser, hvor den fysiske hukommelse (RAM) løber ud, når der køres ressourceintensive programmer. For at kompensere RAM kombinerer Virtual Memory RAM med TEMP Storage på din harddisk. Mange brugere har rapporteret, at deres indefrysningsproblem blev løst ved at øge den virtuelle hukommelse til 8 GB.
For at øge VM (Virtual Memory) , Hold Windows Key og Tryk på R . Skriv sysdm.cpl, og klik på OK . Klik derefter på Avanceret -> Indstillinger -> Avanceret -> Ændret. Fjern markeringen fra Administrer automatisk sidefilstørrelse for alle drev, og vælg brugerdefineret størrelse. Indstil startstørrelse til 1000 og maksimal størrelse til 8192 . Klik derefter på OK, og genstart pc'en .

Uforenelige programmer rapporteret af brugere
Nogle af disse programmer, vi har samlet online, viser sig at være uforenelige med Windows 10. Hvis du har nogen af disse programmer installeret, kan du prøve at afinstallere dem og derefter teste. Disse er, (i) Speccy (ii) Acronis True Image (2015), 2016-versionen ser ud til at fungere fint. (iii) Kaspersky.
Sluk for Link State Power Management
Link State Power Management er en strømbesparende mekanisme. Den har to muligheder, den første, der er Moderat strømbesparelse , sparer mindre strøm men genopretter hurtigt fra dvaletilstanden. Den anden, Maksimal strømbesparelse , sparer mere strøm, og tiden til at komme sig fra søvntilstand øges. Hvis du slukker for det, kommer LSPM ikke i spil. Brugere rapporterede, at deaktivering af denne funktion hjalp med tomme skærme og fryseproblemer, især hvor NVIDIA / AMD-grafikkort blev brugt.
Hold Windows Key og Tryk på R . Skriv powercfg.cpl, og klik på OK. Klik på Skift planindstillinger for din aktive plan. Vælg derefter Skift avancerede strømindstillinger, rul ned, indtil du ser PCI Express -> Link State Power Management -> Klik på " uanset " indstillingen ved siden af Indstillinger, og indstil den til Fra . Test derefter.

Sluk for hurtig opstart
- Højreklik på knappen Start Menu for at åbne WinX-menuen .
- Klik på Strømindstillinger .
- Klik på Vælg hvad tænd / sluk-knapperne gør i højre rude i vinduet.
- Klik på Skift indstillinger, der i øjeblikket ikke er tilgængelige .
- Fjern markeringen i afkrydsningsfeltet ved siden af Aktivér hurtig opstart (anbefales) og deaktiver det.
- Klik på Gem ændringer .
Diagnostiser din harddisk for problemer
Hvis du har prøvet og testet alle ovenstående metoder, er problemet højst sandsynligt relateret til en defekt harddisk. Du ville vide det selv ved at gætte diskens alder og ydelsesnedgang over tid. klik (her) for at teste din harddisk.
Skift din Broadcom-netværksadapter's driversoftware til Microsoft
En anden løsning på dette problem, som mange berørte brugere har haft succes med, er at opdatere deres Broadcom-netværksadapter's driversoftware til softwaren, der leveres af Microsoft. I nogle tilfælde kan Broadcoms egen driversoftware til sine netværksadaptere føre til, at en Windows 10-computer fryser tilfældigt, hvorfor det i sådanne tilfælde lykkes at skifte til Microsoft-versionen af driversoftwaren. Som du måske allerede har gættet, er det kun brugere med berørte computere, der har Broadcom-netværkskort, der kan bruge denne løsning til at prøve at løse dette problem.
Det er ret simpelt at skifte til Microsoft-varianten af en Broadcom-netværksadapter's driversoftware, da driversoftwaren allerede er der på din computer - alt hvad du skal gøre er at skifte din Broadcom-netværksadapter til den. For at anvende denne løsning skal du:
- Højreklik på knappen Start Menu for at starte WinX Menu .
- Klik på Enhedshåndtering i WinX-menuen .
- Når vinduet Enhedshåndtering er startet, skal du lokalisere og dobbeltklikke på Netværkskort for at udvide det afsnit af Enhedshåndtering .
- Find din computers Broadcom-netværksadapter under sektionen Netværkskort , højreklik på den og klik på Egenskaber i genvejsmenuen.
- Naviger til driveren
- Klik på Opdater driver… .
- Klik på Gennemse min computer for driver software .
- Klik på Lad mig vælge fra en liste over enhedsdrivere på min computer .
- Du skal se to forskellige varianter af driversoftware til din Broadcom-netværksadapter - klik på Microsoft-varianten for at vælge den, og klik derefter på Næste , på hvilket tidspunkt din computer begynder at installere Microsoft-versionen af driversoftwaren og alt hvad du skal gøre er læn dig tilbage og vent på, at installationen er færdig.
- Når Microsoft-versionen af driversoftwaren er installeret, kan du afslutte Enhedshåndtering , genstarte din computer og kontrollere, om problemet er løst eller ej.
Deaktiver uønskede apps
Klik på Start-knappen, eller tryk på Windows-tasten, og vælg Indstillinger. Vælg indstillingen Privatliv, og rul ned til det nederste afsnit med titlen Baggrundsapps, og klik på det. Derefter skal du deaktivere alle uønskede apps, som du ikke bruger.
Fjernelse af midlertidige filer
I nogle tilfælde kan de midlertidige filer, der er gemt af applikationer på computeren, være beskadiget. Når de er korrupte, kan disse filer interferere med vigtige systemfunktioner og forårsage træghed og tilfældig frysning af computeren. Derfor sletter vi i dette trin de midlertidige filer, der er gemt af computeren. For det:
- Tryk på " Windows '+" R "-tasten samtidigt for at åbne" Kør "-prompten.

- Skriv " Temp " inde i prompten, og tryk på " Enter ".
- Tryk på " Ctrl " + " A " for at vælge alle filerne i mappen.
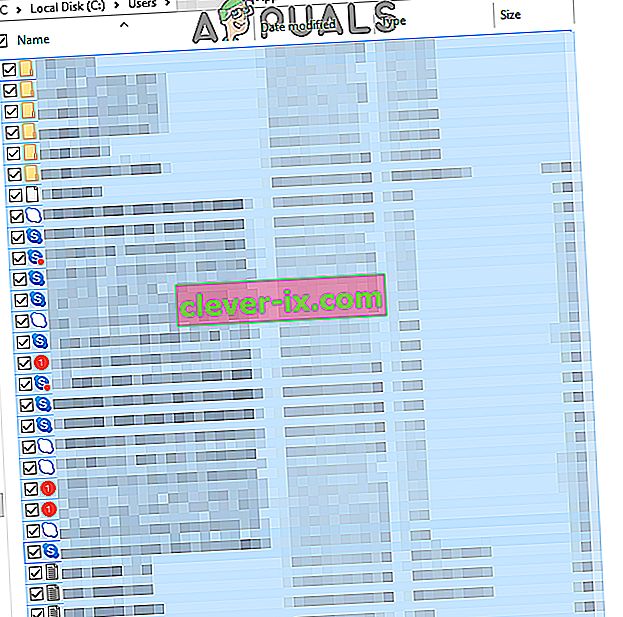
- Tryk på " Skift " + " Slet " for permanent at slette disse filer.
Deaktivering af "C-stater" i BIOS
"C-stater" er grundlæggende strømbesparende muligheder, der er aktiveret som standard. De skruer ned for CPU-spændinger og hastigheder for at spare strøm. For at spare strøm reducerer de undertiden computerens ydeevne. Derfor vil vi i dette trin deaktivere "C-stater" i bios.
- Genstart computeren, og tryk på “ Opsætning ” -tasten, når Windows-logoet vises.
Bemærk: Tasterne er ofte F12, F2, F1, Del eller Esc.

- Når du er i bios.brug " piletasterne " på dit tastatur til at navigere gennem det.
- Naviger til " Avancerede " indstillinger, og vælg derefter " CPU- konfigurationer ".
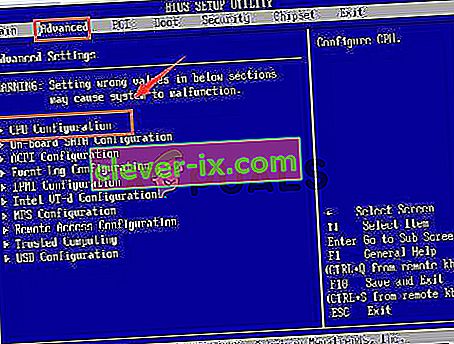
- Deaktiver både ” C1E funktionen ” og ” Intel (R) C State Function ”, kan du gøre det ved at fremhæve de muligheder, og trykke på ” Enter ” på tastaturet, så ved at trykke på ” Arrow ” nøgler du kan ændre deres værdier til ” aktiveret eller deaktiveret.
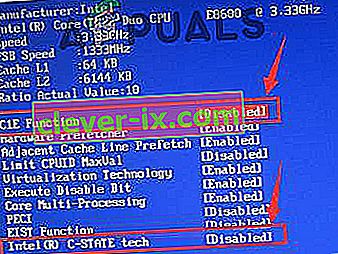
- Afslut nu bios i henhold til instruktionerne på din skærm, og sørg for at gemme de ændringer, du har foretaget.
- Genstart computeren, og kontroller, om problemet fortsætter.
Gendannelse af computer
Hvis ovenstående muligheder ikke fungerede for dig, kan du som en sidste udvej prøve at gendanne din computer til en tidligere dato. Sørg for at tage backup af vigtige filer, inden du gør det. For at gendanne din computer.
- Tryk på “ Windows ” og “ S ” på tastaturet samtidigt.
- Skriv ” Gendan ” i dialogboksen, og klik på ” Opret et gendannelsespunkt punkt ” valgmulighed.

- Klik på ” System Protection ” fanen og vælg den ” System Restore ” valgmulighed.
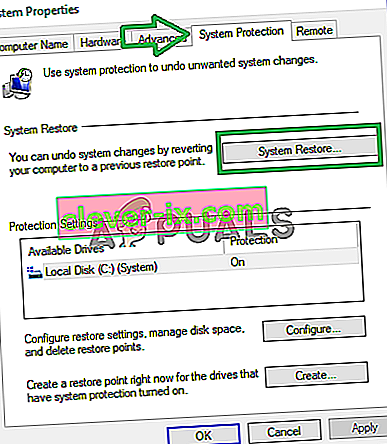
- En ” System Restore ” Guiden vil åbne op, skal du klikke på ” Næste ”, og en liste over gendannelsespunkter vil blive opført sammen med de datoer, hvor de blev skabt.
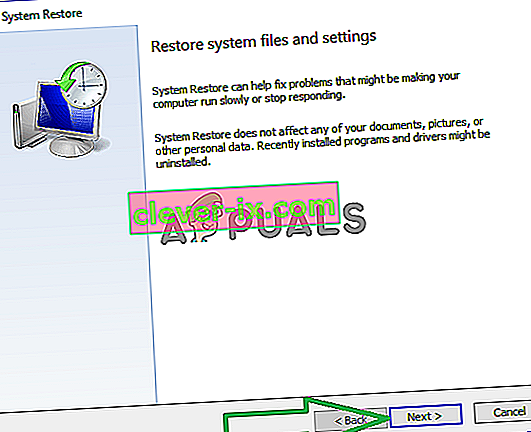
- Klik på et " Gendan punkt " på listen for at vælge det, og klik på " Næste ".
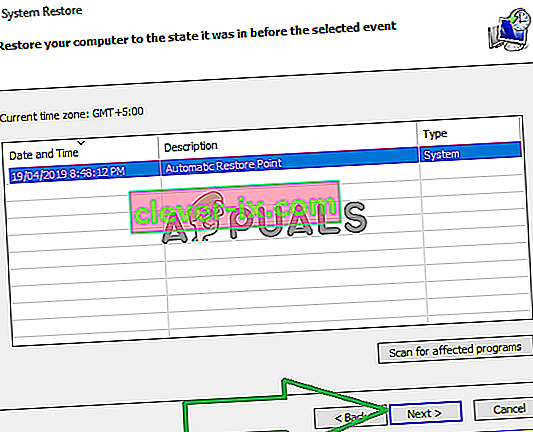
- Klik på “ Ja ”, når du bliver bedt om at bekræfte dine handlinger.
- Windows gendanner nu automatisk dine filer og indstillinger til en tidligere dato, og kontroller, om problemet fortsætter.
Bruger foreslået metode 1: Sluk placeringstjenester
Jeg havde de samme problemer, og hvad jeg bemærkede i Event Viewer var, at GPS-placeringen forsøgte at rapportere til Microsoft. Jeg har et skrivebord, så jeg slukkede for placeringstjenesterne og ikke mere fryser. Gå til Indstillinger, Privatliv, Placering og slå det fra.
Bruger foreslået metode 2:
- Gå til Kontrolpanel - System og sikkerhed - System - Avancerede systemindstillinger - Hardware - Enhed Installationskontrol - Marker derefter Nej , og gem derefter.
- Download EaseUs og skift til Legacy Bios .
- Download og installer derefter den nyeste VGA / GPU- driver fra producentens websted.
- Genstart pc'en og test.