Fejlen " Genstart og vælg korrekt boot-enhed " er et mareridt, der hjemsøger al version af Windows-operativsystemet startende fra Windows XP til Windows 8.1. Mens dette problem ikke har været så stort et problem på Windows 10, er mere end halvdelen af alle Windows-brugere - der endnu ikke har opgraderet - stadig sårbare over for det. Denne fejl, der læser "Genstart og vælg korrekt boot-enhed eller indsæt boot media i vælg boot-enhed" i sin fulde form, vises i de fleste tilfælde enten ud af ingenting eller er forårsaget af en beskadigelse af systemfiler, en sludder af en computers opstartsrækkefølge eller defekt hardware såsom en mislykket eller svigtende harddisk.
I alle tilfælde vises denne fejl, hver gang en berørt bruger starter sin computer op og tillader dem ikke at starte i deres operativsystem uanset hvor mange gange de prøver at gøre det. Heldigvis er der masser af løsninger, der har fungeret for utallige Windows-brugere, der tidligere har været ramt af dette problem og er værd at give et skud, hvis du nu kan tælles blandt de mange, der har oplevet farerne ved dette problem. Følgende er de mest effektive løsninger, som du kan bruge til at prøve at rette fejlen "Genstart og vælg korrekt boot-enhed":
Sådan BOOT i BIOS for at ændre Boot Order
Du skal vide, hvordan du starter og ændrer opstartsrækkefølge, da dette er nødvendigt for at udføre nedenstående løsninger. Genstart computeren. Indtast din computers BIOS (eller UEFI) indstillinger, så snart den starter op. Den nøgle, du skal trykke på for at åbne disse indstillinger, afhænger af producenten af din computers bundkort og kan være alt fra Esc, Slet eller F2 til F8, F10 eller F12, normalt F2. Dette vises på postskærmen og manualen, der fulgte med dit system. En hurtig google-søgning, der spørger "hvordan man indtaster bios" efterfulgt af modelnummer, viser også resultater. Naviger til Boot.
Løsning 1: Kontroller, om din harddisk har svigtet eller ikke fungerer
En mislykket eller svigtende harddisk kan også være roden til dette problem. For at kontrollere, om harddisken fejler eller ikke fungerer, skal du: Gå her og download en ISO-fil til Easy Recovery Essentials . Brænd ISO-filen til en CD / DVD eller en USB ved hjælp af MagicISO eller anden gratis brændende software. Indsæt mediet i den berørte computer, genstart det, og start derefter fra mediet. Klik på Automatiseret reparation . Klik på Fortsæt .

Vent til den automatiserede reparation er afsluttet. Når processen er afsluttet, vil du blive informeret om enten din harddisk eller RAM har mislykkes eller ikke fungerer. Hvis du finder ud af, at din harddisk virkelig har fejlet eller ikke fungerer, skal du udskifte den med en ny og derefter starte forfra med en ny installation af Windows. Problemet “Genstart og vælg korrekt boot-enhed”.
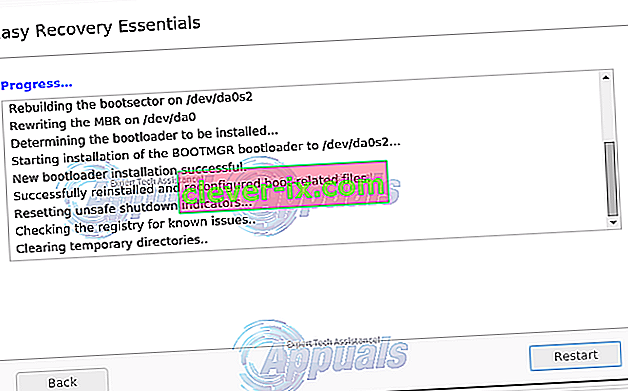
Løsning 2: Deaktiver eller aktivér Legacy Boot (kun for UEFI-computere)
På hver computer, der følger med Windows 8 eller nyere, er BIOS blevet erstattet med noget kendt som UEFI. UEFI leveres med en funktion kendt som Legacy Boot , og i nogle tilfælde kan UEFI-boot tændes eller slukkes føde fejlen "Genstart og vælg korrekt boot-enhed". Hvis det er tilfældet, skal du blot aktivere (eller deaktivere) Legacy Boot- funktionen løse fejlen.
Genstart computeren. Gå ind på din computers UEFI-indstillingsmenu straks efter opstart. Nøglen til at få adgang til denne menu afhænger af producenten af dit bundkort. (se manual)
Find indstillingen Legacy Boot i en af fanerne i UEFI-indstillingerne. Hvis indstillingen Legacy Boot er aktiveret, skal du deaktivere den. Hvis det er deaktiveret, skal du aktivere det. Gem ændringerne. Genstart computeren. Når din computer starter op, skal du kontrollere, om problemet fortsætter.
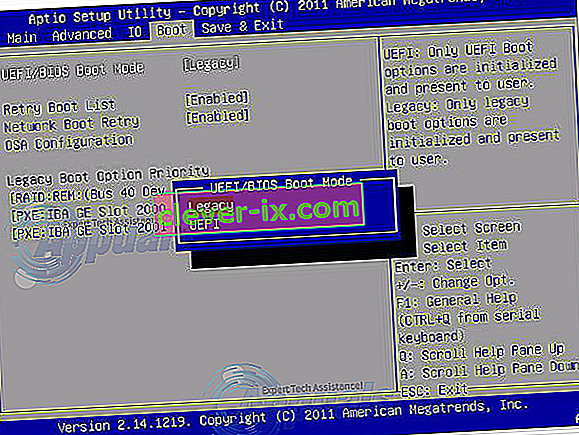
Løsning 3: Kontroller, om din computers opstartsrækkefølge er korrekt
Skift din computers opstartsrækkefølge, og konfigurer den til at prøve at starte fra din harddisk (HDD) først og alle andre muligheder senere.
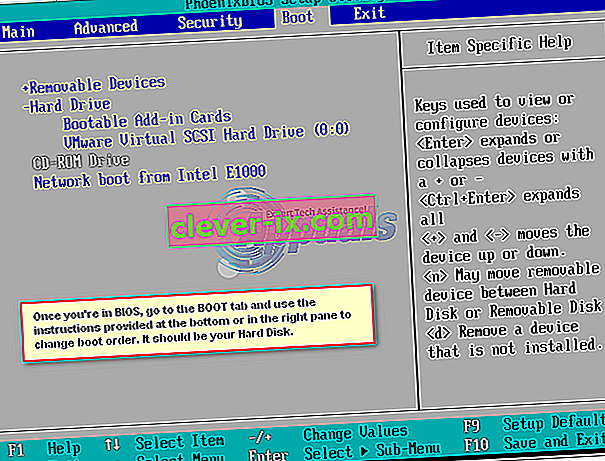
Løsning 4: Brug diskpart
En computer kan også blive påvirket af fejlen "Genstart og vælg korrekt opstartsenhed", hvis dens primære harddiskpartition ikke længere er konfigureret som den aktive. Hvis det er tilfældet, skal du blot slette fejlen ved at indstille din primære harddiskpartition som den aktive. Indsæt en Windows-installation eller et gendannelsesmedie i den berørte computer, genstart det og start fra det medie, du har indsat. Hvis du ikke har et gendannelses- / installationsmedie til Windows 7: se dette - For Windows 8/10, se her
Gå gennem skærmene, indtil du finder en mulighed for at reparere , gendanne eller gendanne din computer. Denne mulighed fører dig enten til skærmbilledet Systemgendannelsesindstillinger (på Windows XP, Vista og 7) eller en skærm, hvor du skal klikke på Fejlfinding (på Windows 8 og nyere).
Windows 7
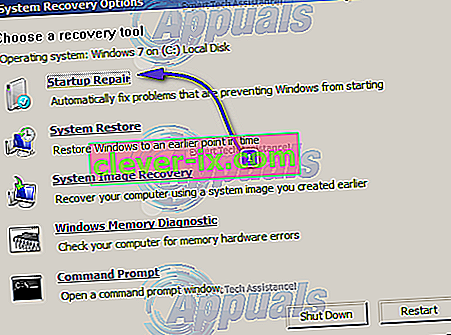
Brug kommandoprompten, den sidste.
Windows 8/10

Klik på kommandoprompt . Skriv følgende kommandoer en efter en i kommandoprompten , og tryk på Enter efter at have indtastet hver enkelt:
diskpart
vælg disk X * X er det nummer, der svarer til den disk, hvor din installation af Windows er placeret. For en komplet liste over diske, der er installeret på din computer, skal du skrive listedisk i kommandoprompten og trykke på Enter *
liste partition vælg partition X * Erstat sidstnævnte X med navnet på din primære partition * aktiv
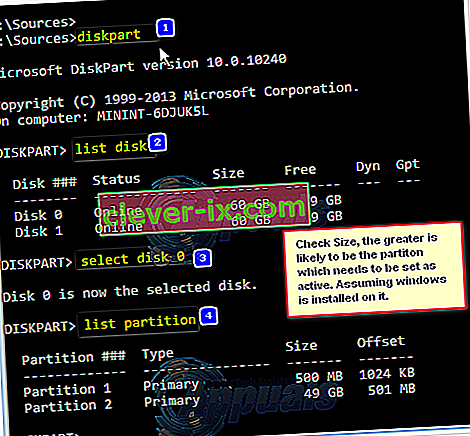
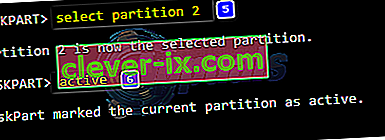
Hvis du ikke har et Windows-installations- eller gendannelsesmedie praktisk, kan du også bruge funktionen Start kommandoprompt , der følger med Easy Recovery Essentials . For at gøre det skal du blot gå her , downloade en ISO-fil til Easy Recovery Essentials , brænde ISO-filen på en CD / DVD eller USB, indsætte mediet i den berørte computer, genstarte den berørte computer, starte computeren fra mediet, og når bedt om at vælge en gendannelsesindstillinger , skal du klikke på Start kommandolinje . Du kan derefter fortsætte med at indtaste og udføre alle ovenstående kommandoer en efter en.
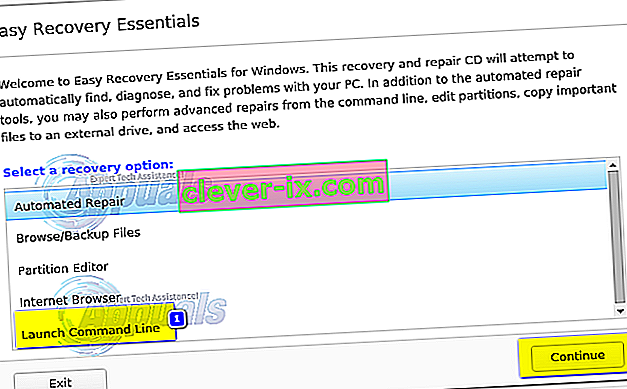
Løsning 5: Udskift dit CMOS-batteri
CMOS-batteriet er en lille cirkulær celle placeret i hjertet af dit bundkort. CMOS-batteriet gemmer små fejl og problemer såsom "Genstart og vælg korrekt opstartsenhed" -fejl i hukommelsen, hvilket forårsager brugerne alle mulige sorger. I tilfælde af utallige fejl og problemer, herunder denne, åbner du din computerrigg, får adgang til bundkortet, fjerner dit CMOS-batteri, holder computerens tænd / sluk-knap nede i mindst 10 sekunder for at slippe af med eventuel resterende opladning og derefter udskifte CMOS-batteriet med et nyt har ret store chancer for at få din rig til at begynde at arbejde som den skal. se billeder her
Løsning 6: Geninstaller Windows
Hvis hver eneste af de løsninger, der er anført og beskrevet ovenfor, ikke bærer frugt, er geninstallation af Windows på din computer en afprøvet, testet og endelig løsning på fejlen "Genstart og vælg korrekt boot-enhed". Du kan prøve at redde alle de data, du kan, mens du geninstallerer Windows, men desværre, hvis ingen af ovenstående løsninger fungerede for dig, er geninstallation af Windows din sidste udvej, forudsat at harddisken er ok, og der ikke er hardwarefejl.


