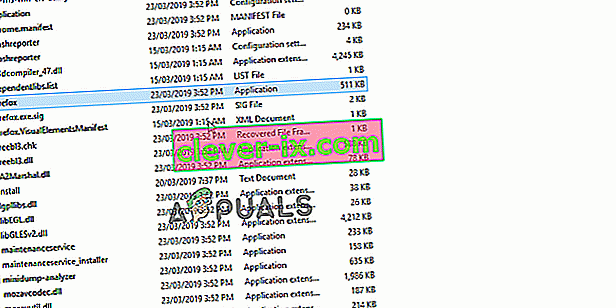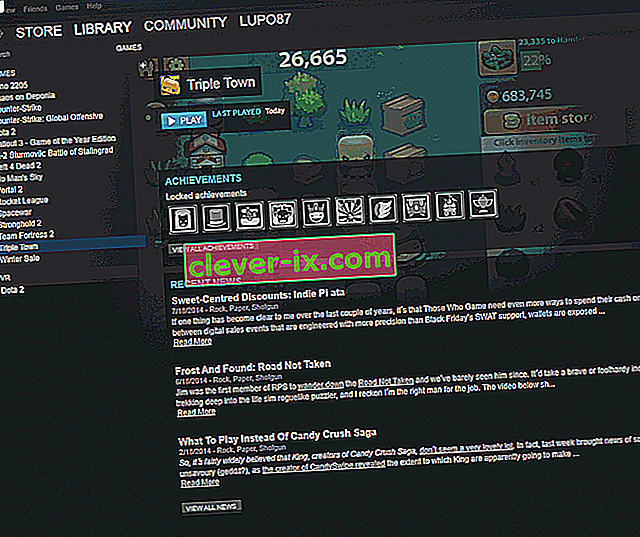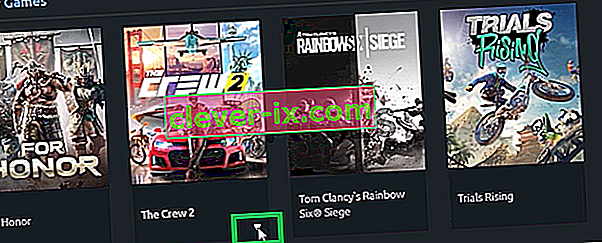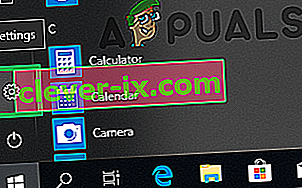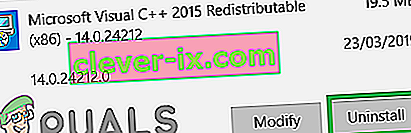Rainbow Six Siege er en online taktisk skydespil, der blev udviklet og udgivet af Ubisoft. Spillet blev udgivet i december 2015 og blev med det samme ret populært blandt spilfællesskabet på grund af dets spændte Multiplayer og fokus på taktik. Men for nylig er der kommet mange rapporter om brugere, der ikke er i stand til at spille spillet, fordi det ikke starter efter udførelse af den eksekverbare. Intet svar vises, efter at spillet er lanceret, og det vises ikke i task manager.

Hvad forhindrer Rainbow Six Siege i at blive lanceret?
Efter at have modtaget adskillige rapporter fra mange brugere undersøgte vi problemet og sammensatte et sæt løsninger, der løste problemet for de fleste af vores brugere. Vi har også samlet listen over årsager, som skyldes, at fejlen blev udløst, og de er som følger
- Administrative privilegier: Spillet kræver administrative rettigheder for at alle dets elementer skal fungere korrekt. Hvis de administrative rettigheder ikke leveres, kan spillet muligvis blive udsat for problemer under forsøget på at få adgang til følsomme oplysninger.
- Manglende filer: Alle spilfilerne skal være til stede og intakte for at den kan starte korrekt. Hvis spillet mangler vigtige filer, eller filerne er blevet ødelagt, starter spillet ikke korrekt.
- Forældede grafikkortdrivere: Hvis grafikkortdriverne er forældede og ikke er opdateret, kan spillet muligvis blive udsat for problemer under lanceringsprocessen, fordi det kræver de nyeste grafikdrivere leveret af udviklerne for at fungere korrekt.
- Systemspecifikationer: Spillet scanner computerhardwaren ved lanceringen og gennemgår ikke lanceringsprocessen, hvis systemet ikke opfylder de minimale systemspecifikationer, der er angivet af spillet. Dette problem er desværre umuligt at løse.
- Uplay-app: Det er muligt, at "Uplay" -appen kan være forældet eller korrupt. Spillet starter ikke korrekt, hvis Uplay ikke fungerer korrekt.
Nu hvor du har en grundlæggende forståelse af problemets natur, vil vi gå videre mod løsningerne. Det anbefales, at du prøver at implementere disse løsninger i den specifikke rækkefølge, som de leveres i.
Løsning 1: Tilvejebringelse af administrative rettigheder
Spillet kræver administrative rettigheder for at alle dets elementer skal fungere korrekt. Derfor vil vi i dette trin give spillets administrative rettigheder. For det
- Naviger til spilinstallationsmappen.
- Højreklik på “ Rainbowsix . exe ”og vælg“ Egenskaber ”.
- Klik på fanen " Kompatibilitet " og markér afkrydsningsfeltet " Kør som administrator ".
- Klik på " Anvend " og derefter på " OK ".
- Kør spillet, og kontroller, om problemet fortsætter.
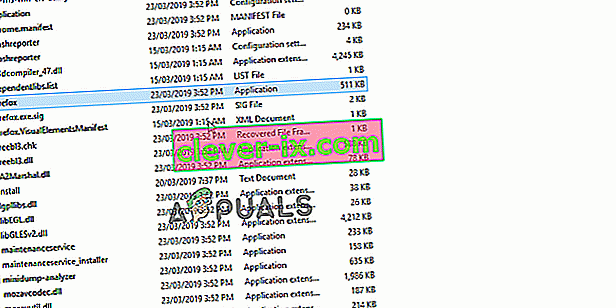
Løsning 2: Bekræftelse af spilintegritet
Hvis spillet mangler vigtige filer, eller hvis filerne er blevet ødelagt, starter spillet ikke korrekt. Derfor bruger vi i dette trin Steam- eller Uplay-klienten til at verificere filernes integritet afhængigt af hvilken platform du har købt spillet igennem.
Til Steam:
- Åbn den Steam Client og logge ind på din konto.
- Klik på ” Library ”, og til højre - klik på spillet fra listen i venstre rude.
- Vælg " Egenskaber ", og klik på fanen " Lokale filer ".
- Klik på " Bekræft integriteten af spilfiler " og vent på, at klienten gennemfører processen.
- Kør spillet, og kontroller, om problemet fortsætter.
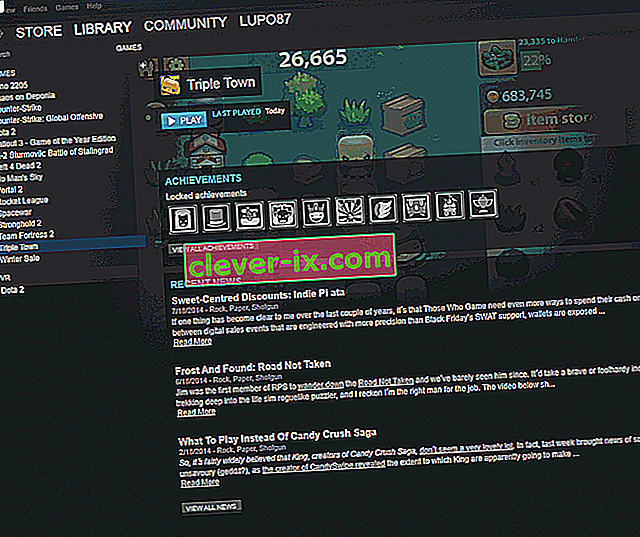
Til Uplay:
- Åbn den Uplay klienten og logge på din konto.
- Klik på fanen " Spil " øverst i vinduet.

- Hover til spillet fliser og en lille pil vil blive vist på den nederste højre hjørne af flisen .
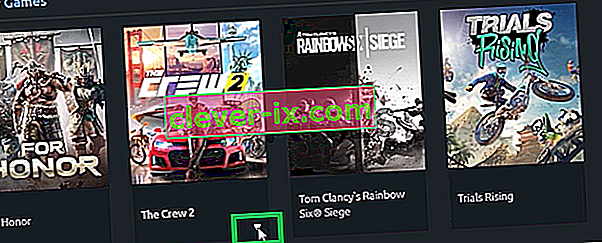
- Klik på denne pil, og vælg " Bekræft filer ".
- Vent på, at verificeringsprocessen er færdig, kør spillet, og kontroller, om problemet fortsætter.
Løsning 3: Geninstallation af Uplay App
I nogle tilfælde var Uplay-appen enten forældet, eller nogle af elementerne i spillet fungerede ikke korrekt, hvorfor spillet ikke kunne starte korrekt. Derfor, i dette trin, vil vi geninstallere Uplay-appen efter at have slettet den fuldstændigt, dette kan løse problemet for brugere, der købte spillet via Uplay-platformen. For det
- Klik på start- menuen og vælg ” Indstillinger ” ikonet.
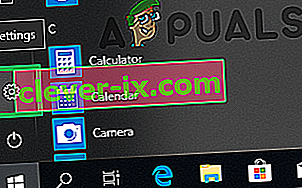
- Klik på " Apps ", og vælg knappen " Apps og funktioner " i venstre rude.

- Rul ned og klik på " Uplay " -appen.
- Vælg knappen " Afinstaller " og klik på " ja ", hvis prompten beder om tilladelse.
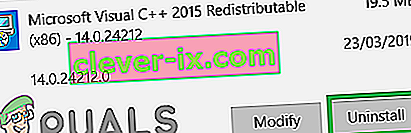
- Download Uplay herfra og installer det, når downloadingen er færdig.
- Log på din konto, køre spillet og kontrollere , om fejlen fortsætter.
Bemærk: Nogle brugere løste deres problemer ved at afinstallere Uplay fra C-drevet og derefter installere det på et andet drev, så prøv at give det en chance, hvis dette ikke virker for dig.
Løsning 4: Opdatering af grafikkortdrivere
Hvis grafikkortdrivere er forældede og ikke er opdateret, kan spillet muligvis blive udsat for problemer under lanceringsprocessen, fordi det kræver de nyeste grafikdrivere fra udviklerne for at fungere korrekt. Derfor opdaterer vi i dette trin grafikkortdrivere til den nyeste version.
For Nvidia-brugere:
- Klik på Søg bar i venstre side af proceslinjen

- Indtast Geforce Experience, og tryk på Enter
- Klik på det første ikon for at åbne applikationen

- Efter at have logget ind skal du klikke på indstillingen " Drivere " øverst til venstre.
- I denne fane skal du klikke på " Kontroller for opdateringer " øverst til højre
- Derefter kontrollerer applikationen, om nye opdateringer er tilgængelige

- Hvis opdateringerne er tilgængelige, vises en " Download " -knap

- Når du klikker på det, begynder driveren at downloade
- Når driveren er downloadet, giver applikationen dig mulighed for " Express " eller " Custom " installation.
- Klik på " Express " installationsmuligheden, og driveren installeres automatisk
- Når installationen er afsluttet, skal du køre spillet og kontrollere, om problemet fortsætter.
For AMD-brugere:
- Højre - Klik på skrivebordet, og vælg AMD Radeon- indstillinger

- I Indstillinger skal du klikke på Opdateringer i nederste højre hjørne

- Klik på " Check for Updates "

- Hvis en ny opdatering er tilgængelig, vises en ny mulighed
- Klik på indstillingen, og vælg Opdater

- Den AMD installationsprogrammet starter, skal du klikke på opgradering når installationsprogrammet beder dig om at
- Installationsprogrammet gør nu pakken klar, markerer alle felter og klikker på Installer
- Dette vil nu downloade den nye driver og installere den automatisk
- Genstart computeren, og prøv at køre spillet.