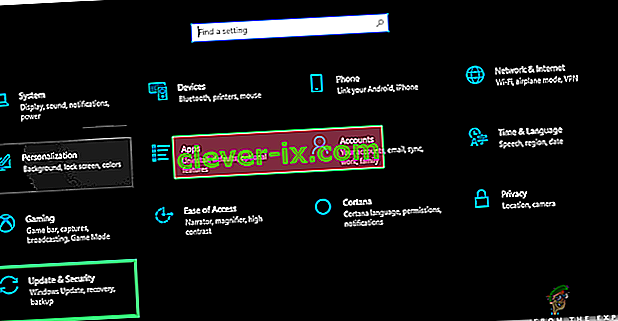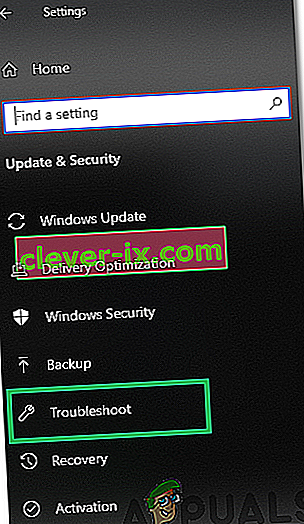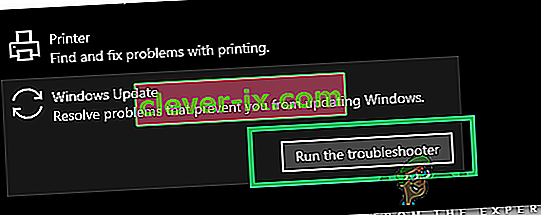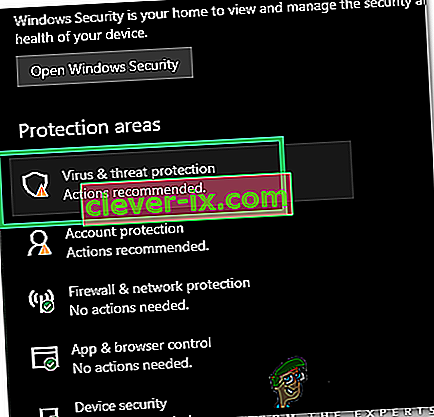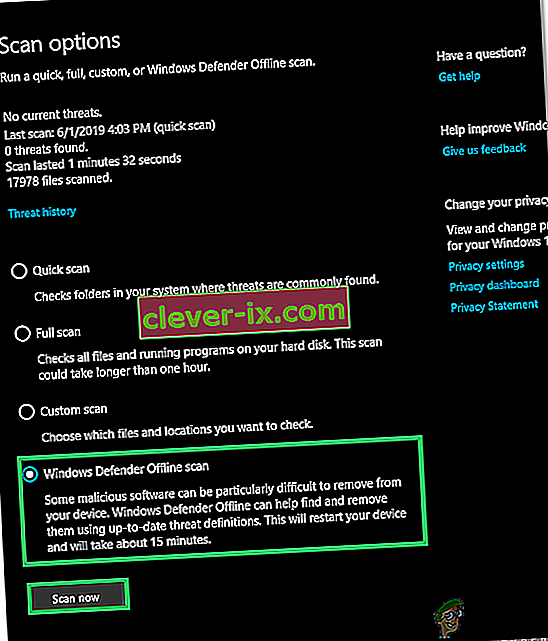Task Host er et Windows-program, ikke en virus eller malware. Så du behøver ikke bekymre dig om, at det er en virus, der beskadiger dit system. Når du lukker dit system, sikrer Task Host, at programmer, der tidligere kørte, blev lukket korrekt for at undgå data- og programkorruption.
Et eksempel på dette ville være en notesblokfil eller en word-fil åben, mens den er åben, hvis du forsøger at lukke ned, vises Task Host-vinduet.
Teknisk set anbefales det at lukke alle kørende programmer, før du starter en lukning / genstart. Hvis du føler, at der ikke kørte nogen programmer, før du lukkede ned, skal du følge trinene / metoderne nedenfor.
Metode 1: Reparer korrupte systemfiler
Download og kør Restoro for at scanne og reparere korrupte / manglende filer herfra , hvis filer viser sig at være korrupte og mangler reparere dem, og se derefter om problemet fortsætter, hvis det gør det, gå videre til den næste metode nedenfor.
Metode 2: Sluk for hybrid nedlukning / hurtig opstart
På Windows 8 og 10 skyldes problemet normalt Hybrid nedlukning og funktionen Hurtig opstart designet til at fremskynde Windows. Teknisk set stopper denne funktion, når den er aktiveret, de kørende processer i deres nuværende tilstand i stedet for at lukke dem, så når systemet genoptager dets operationer, behøver det ikke at geninitiere programmerne fra bunden, i stedet genopretter det bare processerne og genoptager det fra der. Denne teknik tillod MS at øge hastigheden, men ingen idé om, hvorfor de ikke diagnosticerede og adresserede “Task Host” i forhold til denne funktion.
Derfor er metoden i denne vejledning at deaktivere brugen af hybrid nedlukning / hurtig opstart.
Hold Windows Key og Tryk på R . Skriv powercfg.cpl i køredialogen, og klik på OK .
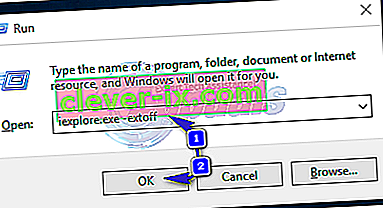
Klik på Vælg, hvad afbryderknapperne gør i venstre rude
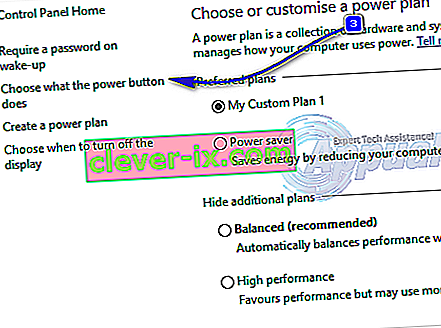
Vælg derefter Skift indstillinger, der i øjeblikket ikke er tilgængelige . Klik på Ja, hvis advarslen om brugerkontokontrol vises.

Ryd nu afkrydsningsfeltet ved siden af Slå hurtig opstart (anbefales) til for at deaktivere det i afsnittet Lukningsindstillinger . Klik på knappen Gem ændringer. Genstart dit system og test, hvis problemet stadig ikke er løst, skal du følge metode 2.
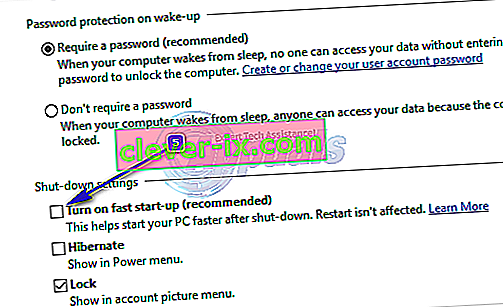
Metode 3: Rediger WaitToKillServiceTimeout via Registreringseditor
WaitToKillServiceTimeout bestemmer, hvor længe systemet venter på, at tjenester stopper, efter at de har underrettet den tjeneste, som systemet lukker ned. Denne post bruges kun, når brugeren udsteder en lukningskommando ved at klikke på Luk computeren
Hold Windows Key og Tryk på R . Skriv regedit, og klik på OK. Naviger til følgende sti:
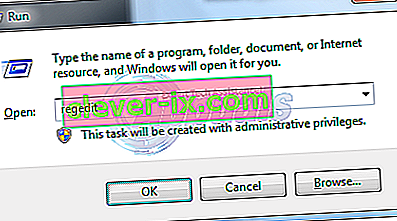
HKEY_LOCAL_MACHINE -> SYSTEM -> CurrentControlSet -> Control
Dobbeltklik på WaitToKillServiceTimeout i højre rude, og skift værdi til 2000, klik på OK. Som standard er værdien 12000 .
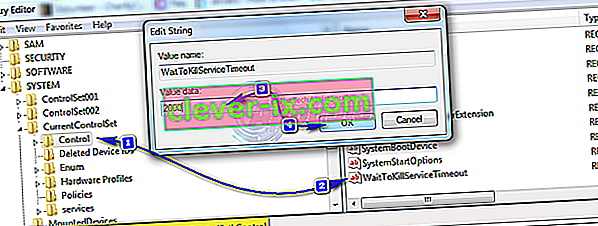
Naviger nu til følgende sti:
HKEY_CURRENT_USER -> Kontrolpanel -> Desktop .
Med Desktop fremhævet i venstre rude, skal du højreklikke i det tomme rum i højre rude og vælge Ny > Stringværdi. Navngiv String Value WaitToKillServiceTimeout .
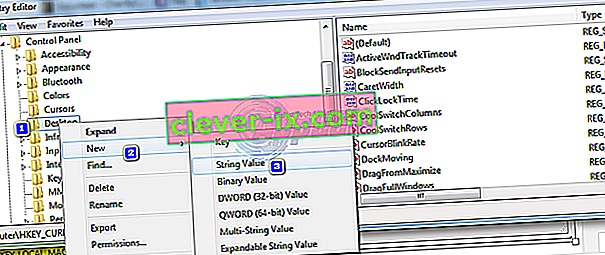
Nu Højreklik klik på WaitToKillServiceTimeout og klik på Rediger . Skriv 2000 under Værdidata , og klik på OK .
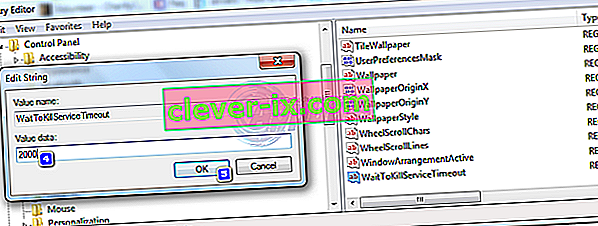
Afslut ud af Registreringseditor og genstart. Test derefter for at se, om problemet er løst eller ej, hvis ikke, fortsæt derefter til metode 2.
Metode 4: Ændring af kontoindstillinger (for brugere, der er påvirket efter opdatering af 1709)
Efter den nylige opdatering fra 1709 fra Windows begyndte mange systemfunktioner modstridende, og der opstod mange problemer. Et af disse problemer er det, vi diskuterer. Der er en løsning til stede for brugere, der oplever dette problem efter 1709-opdateringen.
- Tryk på Windows + S for at starte søgefeltet. Skriv " konto " i dialogboksen. Åbn det første relevante resultat, der kommer frem.

- Når du er i kontoindstillingerne, skal du navigere til " Indstillinger for login " og fjerne markeringen (slå fra) indstillingen " Brug min logininformation til automatisk at afslutte opsætningen af min enhed efter en opdatering eller genstart ".

- Genstart computeren, og kontroller, om problemet er løst.
Metode 5: Installation af den forsinkede opdatering
Fejlen “Task Host Windows forhindrer nedlukning” ses undertiden, når en opdateringsfil er blevet downloadet på computeren, men af en eller anden grund kan den ikke installeres. For at løse dette problem kører vi Windows Update-fejlfinding. For det:
- Tryk på " Windows " + " I " tasterne samtidigt for at åbne indstillingerne.
- Klik på " Opdatering og sikkerhed ".
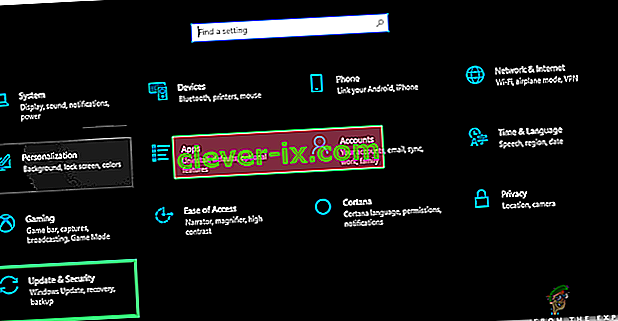
- I venstre rude skal du klikke på " Fejlfinding " og vælge " Windows Update " fra listen.
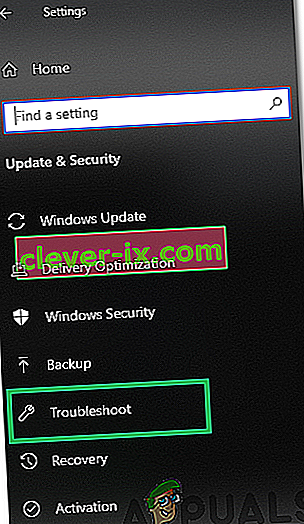
- Klik på " Kør fejlfindingsprogrammet ".
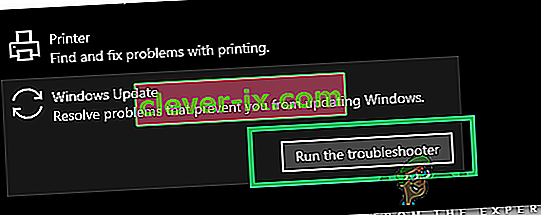
- Den fejlfinding vil automatisk registrerer den problemet og løse det ved at implementere en rettelse.
- Vent på, at opdateringen er installeret, og kontroller, om problemet fortsætter.
Metode 6: Kørsel af en Windows Defender offline scanning
Windows Defender er standard Antivirus til Windows, og det har forbedret meget i forhold til sine forgængere med nye virusdefinitioner og hurtige scanninger. I dette trin bruger vi Windows Defender til at scanne vores pc for malware / vira, som kan forhindre task host i at starte nedlukning. For det:
- Tryk på “ Windows ” + “ I ” tasterne samtidigt for at åbne køreprompten.
- Klik på " Opdatering og sikkerhed ", og klik på " Windows- sikkerhed " i venstre rude.

- Klik på ” Virus & Threat Protection ”, og vælg ” Scan Indstillinger knappen”.
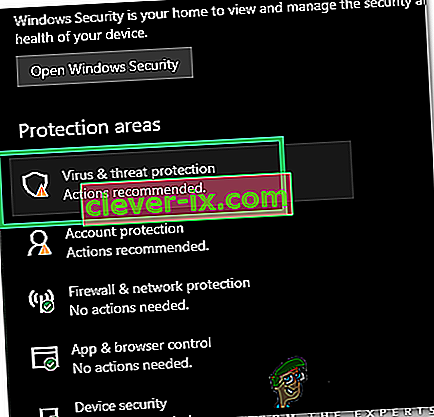
- Kontroller indstillingen " Windows Defender Offline Scan ", og klik på knappen " Scan nu " for at starte scanningen.
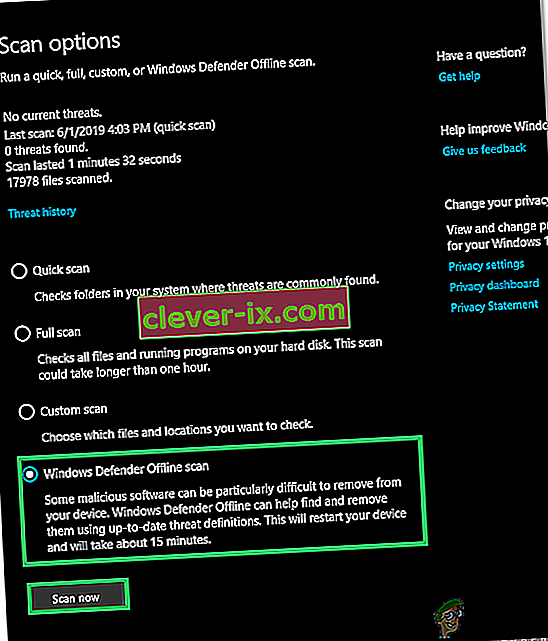
- Kontroller, om problemet fortsætter, når scanningen er afsluttet.