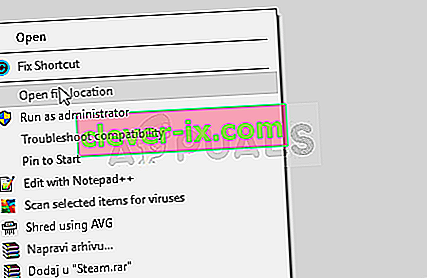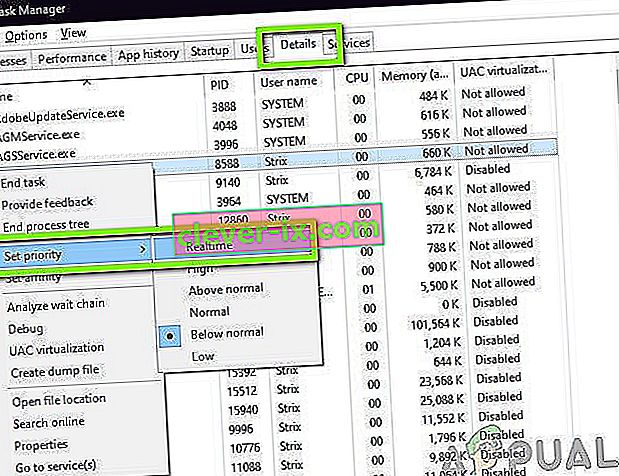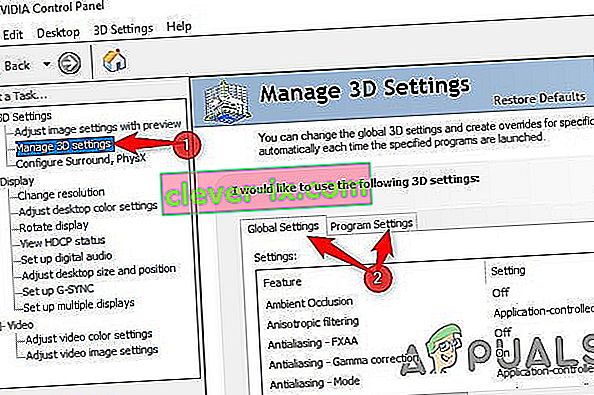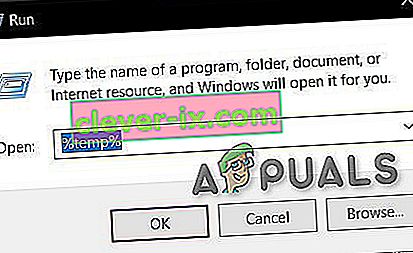Et af de mange problemer, som Steam-klienten står over for, er, at det fungerer så langsomt, at det er næsten umuligt at spille dine spil. Det kan også forbruge en masse af dine CPU-ressourcer og hukommelse, der får systemet til at varme op. Dette er et meget almindeligt problem med mange tilgængelige rettelser. Der er ingen specifik “en” løsning til denne løsning, da brugerens software og hardware konfiguration kan variere. Vi har anført en række trin og teknikker for at sikre, at dit problem forsvinder.
Løsning 1: Rydning af din Steam-browsercache og cookies
Det kan være tilfældet, hvor din Steam-browser akkumulerer så meget data i sin cache og cookies, at der ikke er meget plads tilbage. Dette kan få det til at have uventet opførsel, dvs. køre langsomt. Som vi alle ved, har Steam en separat browser integreret i selve klienten. Det bruges til at se websider i klienten, når du klikker på et hvilket som helst link, eller det bruges til at vise tunge reklamer. Følg nedenstående trin for at rydde din Steam-browsers cache og cookies.
- Start din Steam-klient ved at højreklikke på den og vælge indstillingen Kør som administrator .
- Når du er i klienten, skal du klikke på Steam- fanen øverst til venstre på skærmen. Klik på Indstillinger i rullemenuen .

- Når du er i indstillingerne, skal du navigere til fanen Webbrowser, der findes i venstre side af skærmen. Det vil være den næstsidste mulighed til venstre.
- En gang i webbrowserindstillingerne vil du se to knapper, dvs. Slet webbrowser-cache og Slet webbrowser-cookies . Klik på begge indstillinger en efter en, og lad Steam gøre arbejdet.

- En prompt vil komme frem og bede dig om at bekræfte din beslutning. Tryk på OK for at fortsætte . Når du har ryddet begge dele, skal du trykke på OK for at gemme ændringer og afslutte.
- Genstart Steam efter afslutning af alle processer ved hjælp af task manager.
Løsning 2: Rydning af downloadcache
Det kan være tilfældet, hvor dine Steam-downloads har for store downloaddata til stede i cachen, at det begynder at gøre et problem for dig. Hver gang du downloader noget på Steam, akkumuleres det i Download-cachen. Vi kan prøve at rydde downloadcachen og kontrollere, om det hjælper med at fremskynde din Steam-klient.
- Start din Steam-klient ved at højreklikke på den og vælge indstillingen Kør som administrator .
- Når du er i klienten, skal du klikke på Steam- fanen øverst til venstre på skærmen. Klik på Indstillinger i rullemenuen .

- Når du er i Indstillinger, skal du navigere til fanen Downloads til stede i venstre side af vinduet.
- Her ser du en mulighed for Clear Download Cache til stede nederst på skærmen. Klik på den. Nu beder Steam dig om at bekræfte din handling. Tryk på Ok, og vent, indtil processen er afsluttet. Gem nu ændringer, og afslut klienten.
- Genstart Steam efter afslutning af alle Steam-relaterede processer ved hjælp af task manager. Kontroller, om dit problem er løst.

Løsning 3: Aktivering af automatisk registrering af indstillinger og deaktivering af LAN-indstillinger
At have en proxy aktiv på din computer kan få Steam til at gøre ekstra hårdt arbejde. En proxy inducerer en tunnel, gennem hvilken din internetdata flyder. Mens det nogle gange kan fungere, producerer Steam mange gange en fejl eller viser uforklarlig opførsel. Vi kan deaktivere dine proxyindstillinger og kontrollere, om Steam forbedrer dens ydeevne eller ej.
Først og fremmest skal du sørge for, at mistænkelige søgemaskiner afinstalleres, og at der ikke er nogen “ekstra” programmer til stede på din pc.
Metode 1: Chrome
- Åbn Chrome-browseren, og klik på Chrome-menuen (øverst til højre) ved åbning.
- Når rullemenuen kommer, skal du klikke på Indstillinger .

- Når siden Indstillinger er åbnet, skal du skrive “ proxy ” i søgedialoglinjen, der findes øverst.
- Fra søgeresultaterne skal du vælge det resultat, der siger " åbne proxyindstillinger ".
- Når indstillingerne åbnes, skal du klikke på “ LAN-indstillinger ” i fanen Forbindelser, der findes i bunden.

- Kontroller linjen, der siger " Registrer automatisk indstillinger ". Og fjern markeringen af den linje, der siger " Brug en proxyserver til dit LAN". Gem ændringer og afslut. Genstart Steam.

Metode 2: Gennem netværksindstillinger
- Tryk på Windows + R-knappen for at åbne applikationen Kør.
- Skriv “ inetcpl i dialogboksen. cpl ”.

- Internetegenskaber åbnes. Naviger til fanen Forbindelser, og klik på LAN-indstillinger.
- Når du er i LAN-indstillingerne, skal du kontrollere linjen, der siger " Registrer automatisk indstillinger" . Og fjern markeringen af den linje, der siger " Brug en proxyserver til dit LAN". Gem ændringer, og afslut for at genstarte Steam.
Løsning 4: Tildeling af administrative administratorrettigheder
Der kan være et andet problem, hvor Steam muligvis ikke har administrative rettigheder. Steam kræver disse for at sikre, at det kan fungere uden nogen hindringer involveret. Steam kræver mange ændringer til sine filer og kræver også mange ressourcer for at udføre sit bedste. Nogle af disse opgaver kræver disse privilegier. For at sikre, at din klient ikke bliver langsom på grund af dette, skal du give Steam og hele dets bibliotek administrative rettigheder.
Løsning 5: Reparation af damp
En anden ting, du kan prøve, før du opdaterer Steam-filer, er at reparere Steam ved hjælp af applikationen Kør. Reparationsdamp-indstillingen kontrollerer for korrupte Steam-filer og erstatter dem i overensstemmelse hermed. Bemærk, at denne proces muligvis kræver administrative rettigheder.
- Tryk på Windows + for at åbne applikationen Kør.
- Indtast adressen på dit Steam-bibliotek i dialogboksen efterfulgt af bin , derefter exe og til sidst efterfulgt af et mellemrum og en " / reparation ".
Den endelige kommando vil se sådan ud:
C: \ Program Files (x86) \ Steam \ bin \ SteamService.exe / reparation
Du kan erstatte “C: \ Program Files (x86) \ Steam” med en anden adresse, hvis du har Steam installeret et andet sted, for eksempel hvis du har det installeret på lokal disk E, bliver kommandoen E: \ Steam \ bin \ steamservice .exe / reparation

- Når du har kørt programmet, starter det en kommandoprompt og begynder at reparere. Annuller ikke driften, før den går ud af sig selv. Du kan muligvis ikke se noget i kommandoprompten. Bare rolig, det er normalt.

- Start nu Steam, og kontroller, om din klient begyndte at fungere korrekt eller ej.
Løsning 6: Kontrol af spilfilers integritet
Det kan være tilfældet, at dine spilfiler kan være beskadiget eller måske have nogle manglende spilfiler. På grund af dette fungerer din Steam-klient muligvis ikke korrekt. Dine biblioteksfiler kan også være i den forkerte konfiguration, hvilket kan føre til et bugged Steam-overlay. Derfor vil vi i dette trin verificere spilfilernes integritet.
- Åbn din Steam-klient, og klik på det nuværende bibliotek øverst. Her vises alle dine installerede spil. Vælg det spil, hvor Steam-overlay ikke kan åbnes.
- Højreklik på det spil, der giver dig fejlen, og vælg Egenskaber .
- En gang i egenskaberne skal du gå til fanen Lokale filer og klikke på den indstilling, der siger Bekræft integriteten af spilfiler . Steam begynder derefter at verificere alle tilstedeværende filer i henhold til det vigtigste manifest, den har. Hvis der mangler / er beskadiget fil, downloader den filerne igen og erstatter den i overensstemmelse hermed.

- Naviger nu til dine indstillinger ved at trykke på indstillingsmuligheden, når du har klikket på Steam til stede i nederste venstre hjørne af skærmen. En gang i indstillingerne skal du åbne fanen Downloads til stede i venstre side af grænsefladen.
- Her vil du se et felt, hvor det er skrevet " Steam Library Folders ". Klik på den

- Alle dine dampindholdsoplysninger vises. Højreklik på det, og vælg " Reparer biblioteksfiler ".

- Genstart Steam og kontroller, om klienten begynder at arbejde normalt.
Løsning 7: Deaktiver uønskede programmer
Det kan være tilfældet, at nogle tredjepartsapplikationer eller endda en Windows-tjeneste, der kører i baggrunden, muligvis forhindrer Steam i at kunne udnytte de krævede ressourcer til at fungere korrekt. Hvis applikationen tager mange ressourcer, og du bemærker, at der er høj CPU-, GPU- eller DISK-brug af et bestemt program på din computer, kører Steam muligvis langsomt.
Derfor vil vi i dette trin diagnosticere og isolere den applikation, der forstyrrer den korrekte funktion af Steam, og derefter deaktiverer vi den permanent eller forhindrer den i at blive startet automatisk. For det:
- Tryk på "Windows" + "R" for at starte Kør-prompt.
- Indtast "taskmgr" og tryk derefter på "Enter" for at starte task manager.

- I Jobliste skal du klikke på fanen “Processer” øverst, og der skal vises en liste over applikationer, der i øjeblikket kører på din computer.
- Jobliste viser også den aktuelle CPU, DISK-brug og hukommelsesforbrug på din computer.
- Klik på "CPU" og sørg for, at pilen vender nedad for at sortere brugen fra høj til lav.
- Kontroller, om et program bruger unormale ressourcer på din computer, og klik på det.
- Klik på "Afslut opgave" for at forhindre, at den kører på din computer.

- Tilsvarende skal du klikke på “Memory” og “Disk” valgmulighederne en efter en og fjerne alle applikationer til højt forbrug.
- Kontroller, om dette løser problemet med Steam, der kører langsomt.
Nu hvor vi har diagnosticeret nogle tredjepartsapplikationer, der muligvis forhindrer korrekt funktion, skal vi også sørge for, at der ikke er meget ressourceforbrug af systemapplikationer og tjenester. For at gøre det:
- Tryk på "Windows ' + " R "for at starte Kør-prompt.
- Indtast "MSConfig", og tryk på "Enter" for at starte Boot-indstillingsvinduet.

- I dette vindue skal du klikke på "Tjenester" og derefter fjerne markeringen fra "Skjul alle Microsoft-tjenester" .

- Klik på knappen "Deaktiver alt" for at forhindre, at disse tjenester starter ved opstart.
- Klik nu på fanen "Startup" , og vælg "Open Task Manager" .

- Sørg for at deaktivere, at alle applikationer startes ved opstart, i processtyringsfanen Startup.
- Gem derefter dine ændringer og luk ud af begge vinduer.
- Genstart computeren, og kontroller, om Steam fungerer normalt.
- Hvis det gør det, betyder det, at en tjeneste eller applikation forhindrede, at applikationen fungerer korrekt. Derfor kan du begynde at aktivere disse tjenester og applikationer en efter en og kontrollere, hvilken der får problemet til at komme tilbage.
- Efter at have diagnosticeret den eller de defekte applikationer, kan du enten prøve at geninstallere den eller holde den deaktiveret permanent.
Løsning 8: Opdater enhedsdrivere
I nogle situationer er det muligt, at din computer muligvis ikke har de nyeste drivere installeret, som er nødvendige for at alle applikationer og spil fungerer korrekt på din computer. Derfor bruger vi i dette trin Driver Easy til at diagnosticere eventuelle beskadigede drivere, installere manglende og opdatere de forældede. For at gøre det:
- Download først DriverEasy-softwaren, og kør den eksekverbare fil for at installere den.
- Kør driveren let, og vælg scan nu for at køre scanningen for eventuelle defekte, forældede eller manglende drivere på din computer.

- Klik derefter på opdateringsknappen til en markeret driver til netværksadapter. Dette downloader automatisk den korrekte version af netværksdriveren. Derefter kan du installere det manuelt (ved hjælp af den gratis version).
- Hvis du vælger Opdater alt, downloades og installeres det automatisk de relevante og matchede versioner af alle de drivere, der enten mangler eller er forældede på din pc. Men du har brug for en Pro-version til denne. Du får besked om opgraderingen, når du vælger indstillingen Opdater alt.
- Hvis du vælger at installere driverne manuelt, skal du selv installere dem på din computer en efter en. Driverne downloades af DriverEasy, du kan køre deres eksekverbare filer eller pege på deres mapper i enhedsadministratoren, mens du bliver bedt om en opgradering for at installere dem på din computer.
- Efter installation af disse drivere skal du kontrollere, om problemet fortsætter.
Løsning 9: Skift strøm CFG
Det er muligt, at problemet i nogle tilfælde kan udløses på grund af at computeren ikke giver optimal strøm til applikationen til korrekt ressourcedispensering. Derfor ændrer vi i dette trin strømindstillingen, computeren bruger for at sikre, at det ikke er tilfældet. For det:
- Tryk på "Windows" + "R" for at starte Kør-prompt.
- Indtast "Kontrol" og tryk derefter på "Enter" for at starte kontrolpanelinterfacet.

- I kontrolpanelet skal du klikke på "Vis efter:" og derefter vælge "Store ikoner:" .
- Vælg knappen "Power Options" i kontrolpanelet, og klik derefter på knappen "High Performance" for at give operativsystemet mulighed for at bruge profilen High-Performance.

- Lukning af dette vindue, så ændringerne træder i kraft.
- Kontroller, om dette forbedrer Steam-klientens hastighed.
Løsning 10: Test af kompatibilitetsindstillinger
Det er muligt, at Steam-klienten måske står over for inkompatibilitetsproblemer med nogle aspekter af det operativsystem, du bruger. Derfor benytter vi i dette trin Windows-funktionen, hvor vi skal kunne teste forskellige kompatibilitetsindstillinger med applikationen. For at gøre det:
- Højreklik på Steam-eksekverbarheden på dit skrivebord, og vælg indstillingen "Åbn filplacering " .
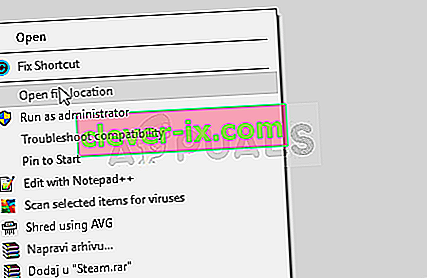
- Det skulle tage dig ind i Steam-installationsmappen.
- I denne mappe skal du højreklikke på den vigtigste Steam-eksekverbare enhed og vælge "Egenskaber" fra listen.
- I Steams egenskaber skal du klikke på fanen “Kompatibilitet” og kontrollere indstillingen “ Kør dette program i kompatibilitetstilstand for ”.

- Klik på rullemenuen, der viser forskellige versioner af operativsystemet.
- Sørg for at prøve dem alle en efter en og kontrollere, hvilken der giver bedre ydeevne.
- Når du har valgt et operativsystem fra rullemenuen, skal du klikke på knappen "Anvend" for at gemme dine ændringer og derefter på "OK" -knappen for at afslutte applikationen.
- Kontroller, om Steam-ydelsesproblemet løses ved at gøre det.
Løsning 11: Ændring af prioritet
Dette trin skal ændres i henhold til brugerens behov, så du kan få dine forventede resultater fra denne proces. Der er to typer scenarier, som du måske står over for, hvis du gennemgår dette indlæg. Enten kører selve Steam-klienten meget langsomt, eller måske kører Steam-spilne langsomt.
Hvis Steam-klienten selv kører langsomt på din computer, skal du, som vi angiver i nedenstående trin, ændre dens prioritet til High eller Realtime. Men hvis du står over for dette problem med Steam-spil, vil vi anbefale dig at ændre Steams prioritet til Low nad spillets prioritet til Realtime. For at ændre prioriteter:
- Tryk på "Windows" + "R" for at starte Kør-prompt.
- Indtast "taskmgr" og tryk på "Enter" for at starte task manager.

- I task manager skal du klikke på fanen "Detaljer" for at se hver proces, der kører på din computer.
- I detaljer-fanen skal du højreklikke på "Steam.exe" -processen og justere den efter det problem, du står over for. Hvis du står over for en laggy Steam Client, skal du højreklikke på "Indstil prioritet" og klikke på "Realtime" eller "High" .
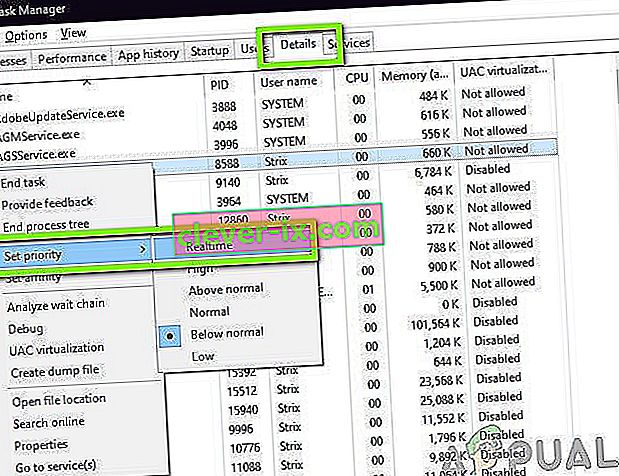
- Men hvis du står over for laggy-spil og normal Steam-klient, skal du højreklikke på klienten, klikke på "Set Priority" og derefter vælge "Low". Derefter skal du på samme måde indstille spillets prioritet til "Høj".
- Efter at have konfigureret prioriteten fra Jobliste, skal du lukke ud af vinduet og kontrollere, om problemet fortsætter.
Løsning 12: Valg af GPU
Nogle mennesker står muligvis over for problemer med Steam-spil på grund af det grafikkort, de bruger til at behandle deres grafik. Hvis din computer bruger en Nvidia GPU, og den også indeholder en integreret GPU, kan dette problem udløses. Derfor ændrer vi i dette trin Nvidia-klientens indstillinger for at forhindre, at den dedikerede GPU bruges til spil. For det:
- Højreklik på et hvilket som helst tomt sted på skrivebordet, og klik på "Nvidia Control Panel" .
- I Nvidia-kontrolpanelet skal du klikke på "Administrer 3D-indstillinger" og derefter klikke på fanen "Programindstillinger" .
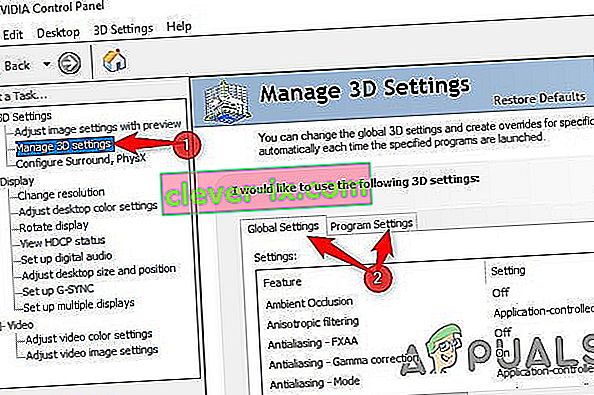
- I programindstillingerne skal du klikke på rullemenuen og vælge “Steam.exe” fra listen.
- Klik på "Foretrukken grafikprocessor", og vælg derefter Nvidia High-Performance GPU eller den GPU, du har installeret fra listen.

- Klik på "Anvend" for at gemme dine indstillinger, og sørg derefter for at vælge Nvidia GPU til alle videospil også.
- Når du har gjort alt dette, skal du kontrollere, om problemet stadig vedvarer.
Løsning 13: Sletning af HTML-cache
Nogle mennesker klagede over, at problemet forsvinder midlertidigt, når webcachen ryddes fra Steam, som vi angav i det første trin i denne artikel, men det kommer tilbage efter et stykke tid. Derfor vil vi i dette trin udforske en permanent løsning på dette problem ved permanent at slette de cachelagrede filer på vores computer og derefter slette en mappe fra damp. For det:
- Tryk på "Windows" + "R" for at åbne køreprompten.
- Indtast "% temp%" og tryk på "Enter" for at starte den midlertidige filmappe.
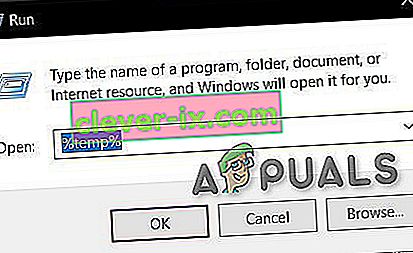
- Tryk på "Ctrl" + "A" for at vælge alle filer, og tryk derefter på "Skift" + "Slet" for at rydde dem fra din computer.
- Start også køreprompten igen og skriv "% appdata%" og tryk på "Enter".

- Tryk på "Ctrl" + "A" for at vælge alle filer i mappen, og tryk på "Shift" + "Slet" for at fjerne dem fra computeren.
- Efter at have ryddet disse filer, rydder vi nu Steam-cachen.
- Højreklik på Steam-eksekverbarheden på dit skrivebord, og vælg "Åbn filplacering" for at navigere til Steam-installationsmappen.

- I Steam-installationsmappen skal du klikke på mappen "App-cache" for at åbne den og slette HTTPcache inde fra mappen.
- Herefter navigerer du til mappen "AppData / local / steam" på din computer og sletter HTML-cachen fra den.
- Når du har slettet mappen, skal du køre "Steam.exe" og lade den downloade de filer, den vil.
- Når Steam er startet, skal du kontrollere, om problemet fortsætter.
Endelig løsning: Refre shing spilfiler
Nu er der intet tilbage bortset fra at geninstallere Steam og se om det gør tricket. Når vi opdaterer dine Steam-filer, gemmer vi dine downloadede spil, så du ikke behøver at downloade dem igen. Derudover bevares dine brugerdata også. Hvad forfriskende Steam-filer faktisk gør, er at slette alle konfigurationsfilerne i Steam-klienten og derefter tvinge den til at installere dem igen. Så hvis der var dårlige filer / korrupte filer, bliver de erstattet i overensstemmelse hermed. Bemærk, at efter denne metode skal du logge ind igen ved hjælp af dine legitimationsoplysninger. Følg ikke denne løsning, hvis du ikke har disse oplysninger ved hånden.
Du bør også prøve at reparere din dampinstallation.