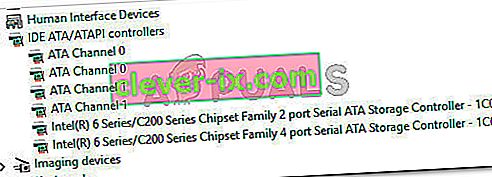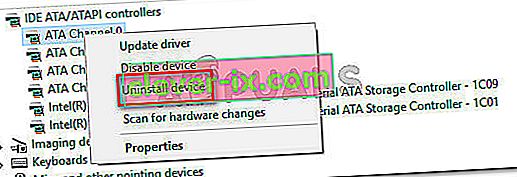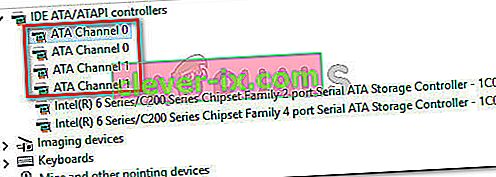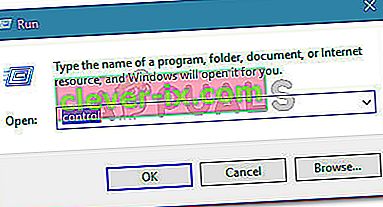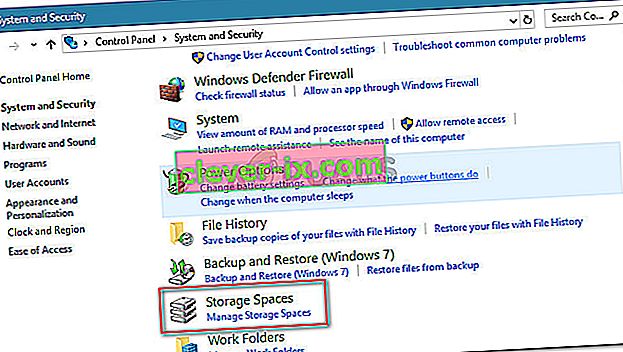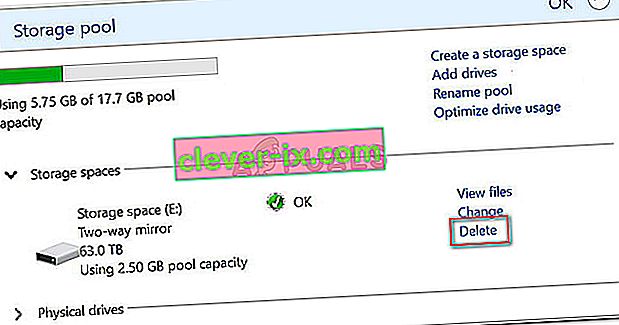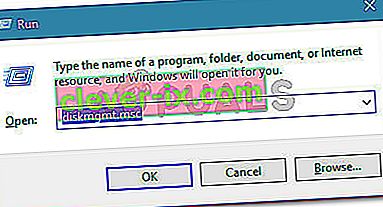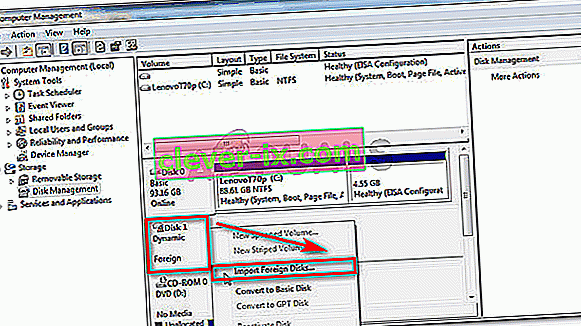Flere brugere rapporterer, at en ny intern HDD, der er købt til at fungere som en anden harddisk, ikke vises i Diskhåndtering. De fleste berørte brugere rapporterer, at selvom den nye hardware vises i deres BIOS-indstillinger, vises den ikke i Diskhåndtering. Problemet er ikke specifikt for en bestemt Windows-version, da det rapporteres at forekomme på Windows 7, Windows 8.1 og Windows 10.

Hvad forårsager, at harddisken ikke vises i diskhåndteringsfejl?
Vi undersøgte dette særlige problem ved at se på forskellige brugerrapporter og de trin, de fulgte for at løse problemet. Fra det, vi var i stand til at samle, er der flere forholdsvis almindelige scenarier, der vil føre til fremkomsten af dette emne:
- Defekt SATA-kabel - Hvis din harddisk vises i dine BIOS-indstillinger, men den ikke vises i Enhedshåndtering, er det normalt en anelse om, at SATA-kablet eller -porten er defekt.
- Windows kan ikke finde ATA-enheder - Der er flere rapporter om brugere, der har formået at løse problemet, efter at de har slettet alle ATA-kanaler fra IDE ATA / ATAPI-controller. Dette vil tvinge dit operativsystem til at finde alle ATA-enheder igen.
- HDD er inkluderet i en lagerplads - Flere brugere har formået at løse problemet efter at have slettet det virtuelle Windows-lagerplads, der brugte HDD.
- SATA (RAID) -driver er ikke installeret eller beskadiget - Et antal brugere har rapporteret, at problemet blev løst, efter at de havde downloadet og installeret SATA (RAID) -driveren fra bundkortproducentens websted.
- Ny harddisk opfattes som en fremmed disk - Flere brugere, der stødte på dette problem af samme grunde, har formået at få problemet løst ved at importere den udenlandske disk ind i Disk Management-værktøjet.
Hvis du kæmper for at løse dette særlige problem, giver denne artikel dig en liste over bekræftede fejlfindingstrin. Nedenfor har du en samling af metoder, som andre brugere i en lignende situation har brugt for at få problemet løst.
For de bedste resultater skal du følge nedenstående metoder i rækkefølge, indtil du støder på en løsning, der er effektiv til at få problemet løst.
Metode 1: Se om HDD vises i din BIOS
Mange brugere har formået at få løst problemet efter at have opdaget, at de faktisk havde at gøre med et hardwareproblem. Hvis SATA-kablet, der forbinder din nye harddisk til dit bundkort, er delvist brudt, overholder det muligvis ikke dine operativsystemkrav, så Windows viser det ikke i Disk Management Utility.
Det samme gælder for en delvist ødelagt SATA-port. En hurtig test for at se, om dette scenario muligvis gælder i dit tilfælde, er at få adgang til dine BIOS-indstillinger og se, om den nye HDD vises i dine BIOS-indstillinger.
Du kan få adgang til dine BIOS-indstillinger ved at trykke gentagne gange på Setup-tasten lige i starten af opstartsproceduren. De fleste bundkort viser Setup- tasten under den første opstart (et eller andet sted i bunden af skærmen). Men hvis du ikke ser det, skal du prøve at trykke på en af F-tasterne (F2, F4, F8, F10, F12) eller Del-tasten (til Dell-computere).

Bemærk: Du kan også søge online efter din specifikke BIOS-nøgle.
Når du er inde i BIOS-indstillingerne, skal du gå til fanen Boot (eller Boot Device Priority) og se om din nye HDD vises der.
Hvis den nye HDD vises her, men du ikke kan se den inde i Disk Management, skal du slukke for din computer og udskifte SATA-kabelforbindelsen din HDD til bundkortet med en anden. Overvej også at tilslutte det andet SATA-kabel til en anden SATA-port .
Når du har ændret SATA-kablet og porten, skal du tænde for din computer igen og se, om harddisken nu vises i Diskhåndtering.
Hvis du stadig har det samme problem, skal du gå ned til næste metode nedenfor.
Metode 2: Sletning af alle ATA-kanaldrivere med Enhedshåndtering
Et par brugere, der støder på dette særlige problem, har formået at rette det helt efter at have brugt Enhedshåndtering til at slette alle ATA-kanaler fra menuen IDE ATA / ATAPI-controllere. Dette tvinger Windows tilsyneladende til at søge efter alle tilsluttede ATA-enheder igen og genkonfigurere dem fra bunden ved næste systemstart.
Her er en hurtig guide til, hvordan du gør dette:
- Tryk på Windows-tasten + R for at åbne en dialogboks Kør . Skriv derefter “ devmgmt.msc ”, og tryk på Enter for at åbne Enhedshåndtering .

- Inde i Enhedshåndtering skal du udvide rullemenuen IDE ATA / ATAPI- controllere.
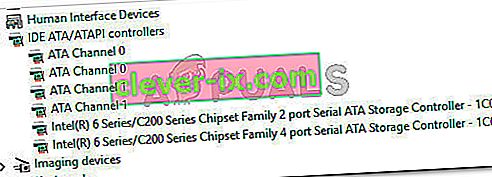
- Højreklik på den første ATA-kanal, og vælg Afinstaller enhed .
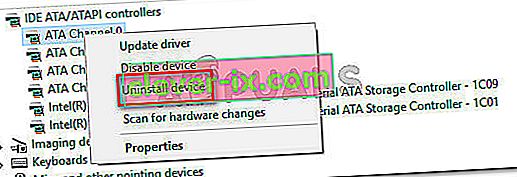
- Når den første ATA-kanal er afinstalleret, skal du gentage proceduren ovenfor med hver ATA-kanal , du har under IDE ATA / ATAPI- controllere.
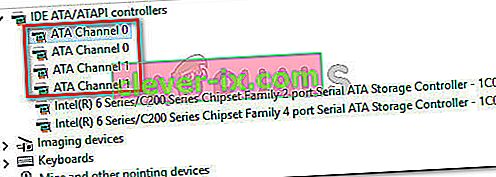
- Når hver ATA-kanal er afinstalleret, skal du genstarte din maskine for at lade Windows finde alle ATA-enheder og installere driverne igen ved næste opstart.
- Når din computer starter op igen, skal du åbne Enhedsadministration og se om harddisken nu er synlig.
Hvis du stadig støder på det samme problem, skal du gå ned til næste metode nedenfor.
Metode 3: Sletning af lagerplads, der bruger HDD
I henhold til forskellige brugerrapporter kan dette særlige problem også opstå, hvis du brugte harddisken til at oprette et fælles lagerplads. Nogle berørte brugere har formået at løse problemet, efter at de har slettet lagerplads, der brugte harddisken fra Storage Spaces-værktøjet.
Storage Spaces er virtuelle drev, der vises i din File Explorer som normale lokale drev. Denne funktion fungerer med ATA, SATA, SAS og USB-drev og blev introduceret med Windows 7. Det giver dig i det væsentlige mulighed for at gruppere forskellige typer drev (SSD og traditionelle harddiske i en enkelt lagringspool).
Hvis du tidligere har oprettet lagerplads, der inkluderer den harddisk, der ikke vises i Diskhåndtering, vil du sandsynligvis være i stand til at løse problemet ved at slette harddisken fra lagringsbassinet.
Her er en hurtig guide til, hvordan du gør dette:
- Tryk på Windows-tasten + R for at åbne en dialogboks Kør. Skriv derefter “ kontrol ” og tryk på Enter for at åbne Kontrolpanel.
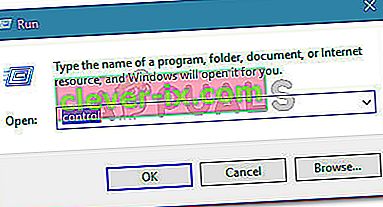
- Klik på System and Security inde i kontrolpanelet, og klik derefter på Storage Spaces .
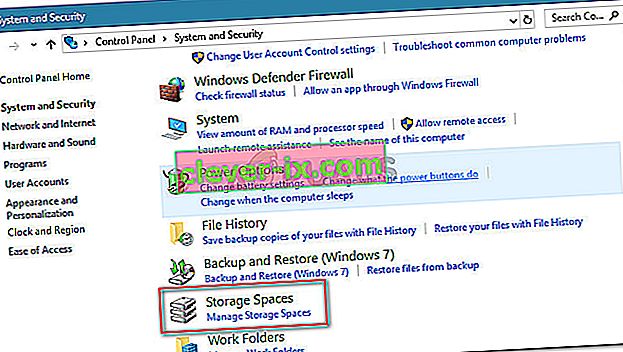
- Udvid derefter dine lagringsmuligheder og klik på knappen Slet, der er knyttet til lagerpladsen, der inkluderer din harddisk.
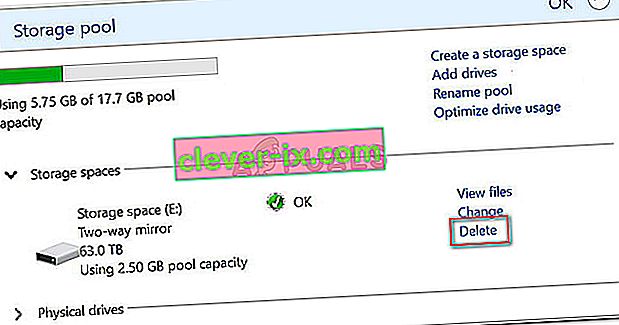
- Klik på Ja ved bekræftelsesprompten, og genstart derefter din computer.
- Ved næste opstart skal du åbne Diskhåndtering igen og se om harddisken nu er synlig.
Hvis din harddisk stadig ikke er synlig, skal du gå ned til næste metode nedenfor.
Metode 4: Installation af SATA (RAID) -driver fra bundkortproducentens websted
Selvom vi ikke kan vise specifikke trin, har mere end et par brugere formået at få løst dette problem, efter at de downloadede SATA (RAID) -driveren fra bundkortproducentens websted.
For at downloade SATA (RAID) -driveren i henhold til din bundkortproducent, skal du foretage en online-søgning med " din bundkortproducent og model + SATA (RAID) -driver " og downloade den nyeste version fra det officielle downloadcenter.
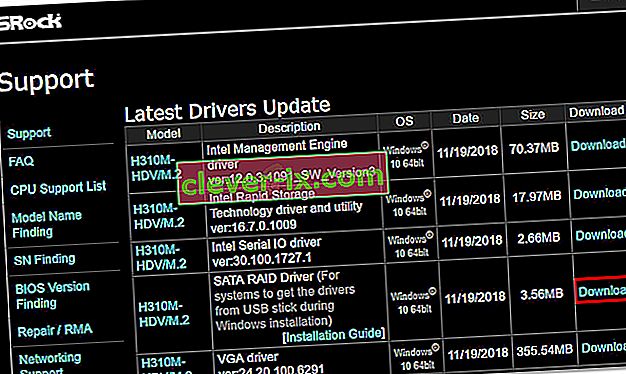
Når driveren er downloadet, skal du dobbeltklikke på den eksekverbare installation og følge vejledningen på skærmen for at installere den på dit system. Når installationen er afsluttet, skal du genstarte din computer og se, om harddisken bliver synlig ved næste opstart.
Metode 5: Import af den fremmede disk fra Disk Management
Disken vises muligvis ikke som en synlig partition inde i denne computer eller diskhåndtering, fordi den betragtes som en fremmed dynamisk disk af systemet. Nogle brugere, der støder på det samme problem, har let været i stand til at rette op på dette ved at importere den udenlandske disk. Her er en hurtig guide til, hvordan du gør dette:
- Tryk på Windows-tasten + R for at åbne en dialogboks Kør. Skriv derefter “ diskmgmt.msc ”, og tryk på Enter for at åbne Diskhåndtering .
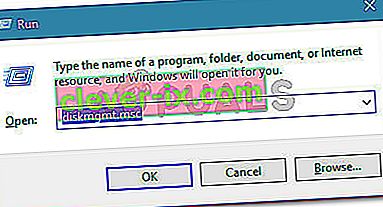
- Inde i Disk Management-værktøjet skal du se, om du har en anden disk under din OS-disk. Hvis du har en, og den har et udråbstype-ikon, skal du højreklikke på den og klikke på Importer udenlandske diske .
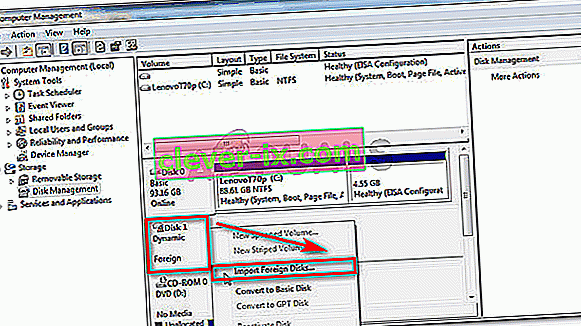
- Efter en kort stund skal dit nye HDD-drev blive synligt som en lydstyrke i både Diskhåndtering og File Explorer.
Metode 6: Brug af AOMEI
Du kan downloade AOMEI herfra og installere det på din computer ved at udføre den downloadede eksekverbare fil. Efter installationen skal du prøve at køre den og kontrollere, om disken er angivet derinde. Hvis det er tilfældet, kan du formatere det og tilføje det som en partition, og det skal vises på diskadministrationsskærmen og skal fungere korrekt.