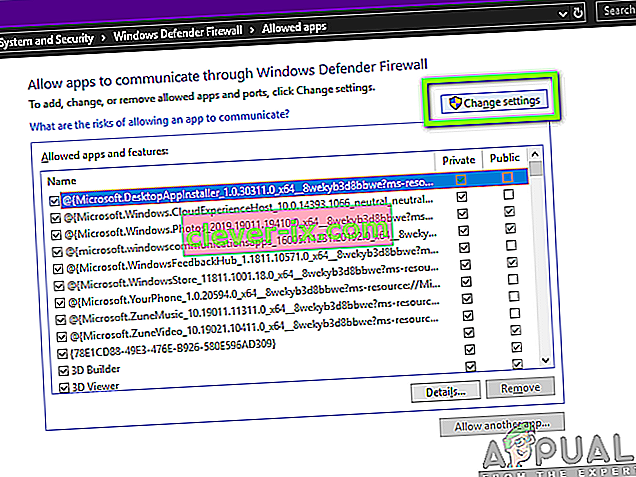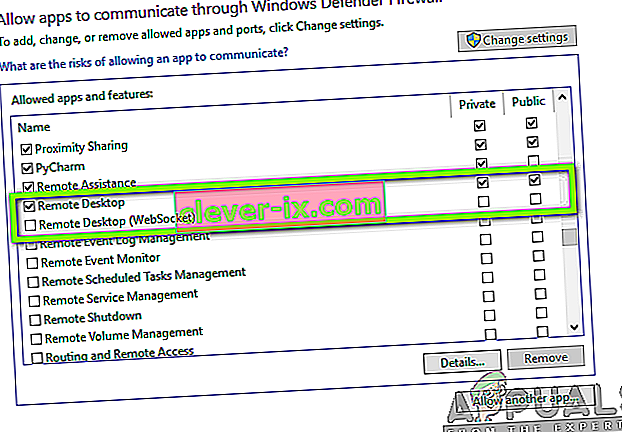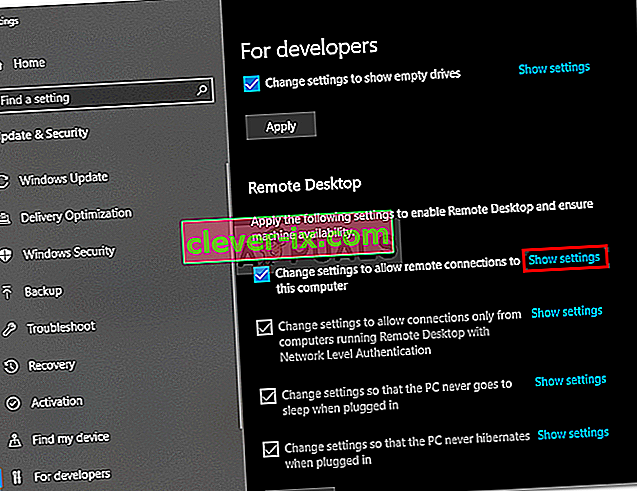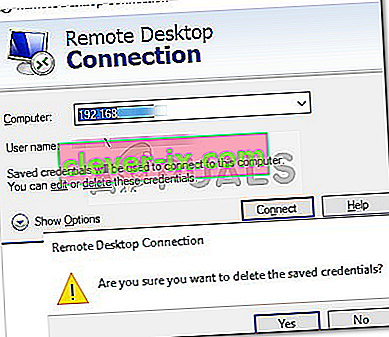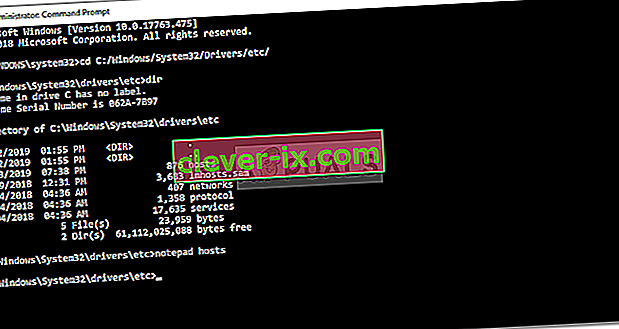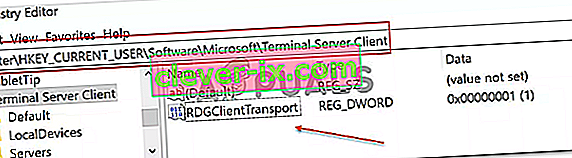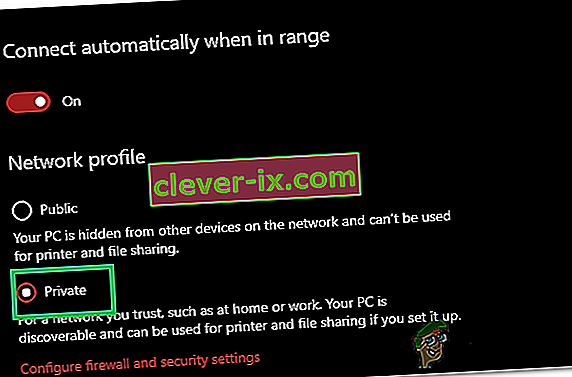Fix: Fjernskrivebord kan ikke oprette forbindelse til fjerncomputeren af en af disse grunde
Fejlen ' Fjernskrivebord kan ikke oprette forbindelse til fjerncomputeren af en af disse grunde ' kan opstå på grund af mange årsager, herunder forkerte loginoplysninger, forbindelsesproblemer eller brugen af HTTP / UDP-protokol. Fejlmeddelelsen angiver tre af følgende årsager:
- Fjernadgang til serveren er ikke aktiveret
- Fjerncomputeren er slukket
- Fjerncomputeren er ikke tilgængelig på netværket

Fjernskrivebord er en meget praktisk funktion, der giver dig mulighed for at oprette forbindelse til andre computere, der kører Windows, og bruge dem uden behov for at være fysisk foran computeren. Computeren, som du vil oprette forbindelse til, kan være i enhver del af verden, og du vil kunne få adgang til og bruge den, hvis du har de rigtige legitimationsoplysninger og den nødvendige software. At have en fungerende internetforbindelse er obligatorisk på begge systemer for en vellykket forbindelse. I denne artikel vil vi diskutere et generisk problem med Remote Desktop, hvor det ikke opretter forbindelse til fjernforbindelsen, dvs. årsagerne til problemet sammen med løsninger, som du kan bruge til at slippe af med fejlen for godt.
Hvad får årsagen til, at Remote Desktop-forbindelser mislykkes i Windows?
Selv om der kan være en række grunde til, at forbindelsen til eksternt skrivebord kan mislykkes i Windows, er den hyppigste årsag at have en ustabil internetforbindelse eller uoverensstemmende loginoplysninger. Bortset fra disse grunde er der nogle andre kendte årsager til, at Remote Desktop-funktionaliteten går i stykker i Windows 10. Disse er:
- RDP fungerer ikke efter Windows Update: Funktionen Remote Desktop fungerer muligvis ikke korrekt, efter at du har opgraderet eller opdateret din Windows. Nå, det sker, fordi opdateringen muligvis har ødelagt Windows RDP-funktionalitet og har brug for manuel indgriben for at rette det.
- Antivirus / Firewall-problem: Nogle gange, hvis du installerer et antivirusprogram, kan det muligvis blokere nogle af funktionerne i RDP i Windows, som du ikke kunne oprette forbindelse til en ekstern Windows-computer med succes.
- Problem med netværksprofil: Hvis du har en offentlig netværksprofil eller en netværksgruppe i Windows, vil de eksterne skrivebordsfunktioner blive blokeret.
Du kan følge nogle af disse løsninger nedenfor for at få din RDP i Windows til at fungere korrekt.
Løsning 1: Skift / tilpas dine Firewall-indstillinger
Denne ting er et must at gøre, hvis du har problemer med RDP. For det meste blokerer din firewall som standard nogle indgående og udgående forbindelser. Hvis du har en streng firewall-politikopsætning, kan du desværre ikke oprette forbindelse til en fjerncomputer.
Hvis Remote Desktop-funktionen er blevet blokeret eller ikke tilladt via Windows Firewall, skal du tillade det. For at gøre det er det ret simpelt og let, følg instruktionerne nedenfor:
- Åbn Start-menuen og skriv " Tillad en app gennem Windows Firewall " uden citaterne.
- Klik på det første valg, der kommer i det.
- Klik derefter på Skift indstillinger i øverste højre hjørne af det vindue, der kommer op.
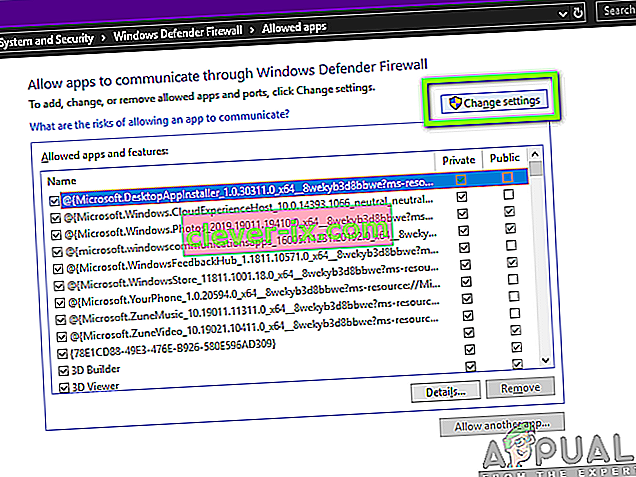
- Der vil du se en liste over applikationer eller funktioner, der er tilladt eller ikke tilladt i Windows Firewall.
- Rul ned, indtil du ser Fjernskrivebord, og marker afkrydsningsfeltet foran det ( Privat ).
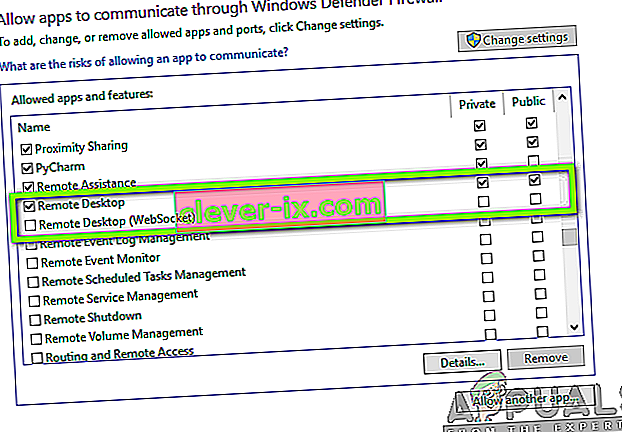
- Luk vinduet, og du er færdig med at tillade Remote Desktop gennem Windows Firewall.
Løsning 2: Tillad forbindelser til eksternt skrivebord, hvis ikke tilladt
En anden ting, du skal kontrollere, er, om Remote Desktop-forbindelser er tilladt i din Windows eller ej. Hvis denne funktionalitet er blokeret, fungerer selv Desktop-forbindelser ikke, selvom du tillader Remote Desktop via Firewall. For at kontrollere det skal du gøre følgende:
- Skriv ' Tillad forbindelser til eksternt skrivebord ' i Start-menuen.
- Klik derefter på det første valg.
- Et vindue vises; rul ned, indtil du ser overskriften Fjernskrivebord . Klik på ' Vis indstillinger ' foran ' Skift indstillinger for at tillade fjernforbindelser til denne computer '.
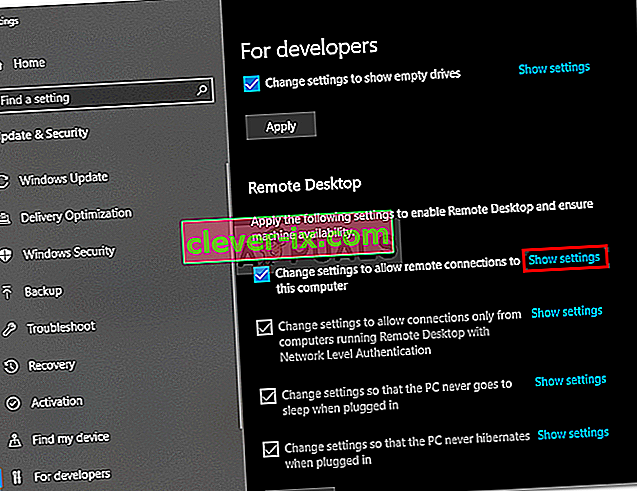
- Sørg for, at indstillingen ' Tillad forbindelser til fjernhjælp til denne computer ' er markeret. Klik på Anvend og derefter OK for at lukke vinduet.
Løsning 3: Nulstil dine legitimationsoplysninger til eksternt skrivebord
Når du har gemt legitimationsoplysningerne til en bestemt ekstern computer, og du vil oprette forbindelse til en anden fjerncomputer, får du en fejl, fordi legitimationsoplysningerne ikke stemmer overens. Det er fordi du har gemt Remote Desktop-legitimationsoplysningerne, og den anden computer, som du opretter forbindelse til, har forskellige legitimationsoplysninger.
For at nulstille eller fjerne RDP-legitimationsoplysninger i Windows 10 skal du udføre følgende handlinger:
- Skriv Remote Desktop Connection i Start-menuen.
- Klik derefter på det første valg, som er “ Remote Desktop ”.
- Indtast computerens IP-adresse. Hvis der er nogen legitimationsoplysninger gemt til denne specifikke computer, får du mulighed for enten at redigere eller slette
- Klik på slet for at fjerne legitimationsoplysningerne.
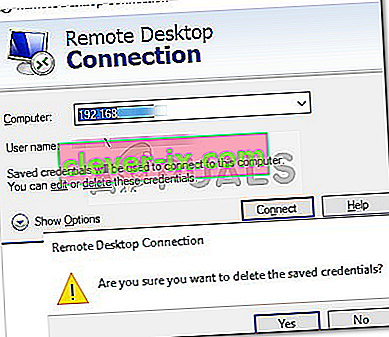
Løsning 4: Føj fjerncomputerens IP-adresse til din værtsfil
En ting mere, du kan gøre, er at tilføje fjerncomputerens IP-adresse til din værtsfil. Nogle brugere har problemer, når de vil oprette forbindelse til en fjerncomputer, hvis IP-adresse ikke er i deres værtsfil. For at gøre det skal du gøre følgende:
- Tryk på Windows-tasten + X, og vælg Kommandoprompt (administrator) fra listen for at åbne en forhøjet kommandoprompt.
- En gang i cmd, skriv denne kommando:
cd C: / Windows / System32 / Drivere / osv
- Skriv derefter denne kommando:
notesblokværter
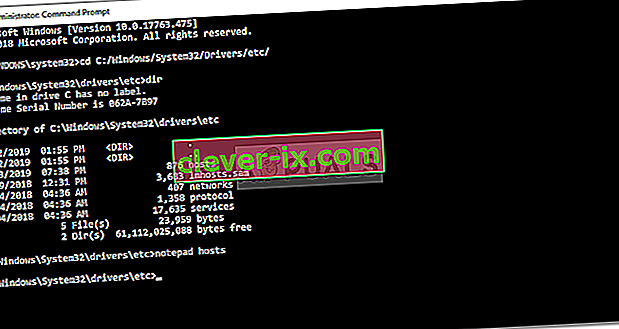
- Når værtsfilen åbnes i notesblok, skal du tilføje IP-adressen til fjerncomputeren i slutningen af filen. Til sidst skal du klikke på knappen Luk, og når du bliver bedt om at gemme ændringer, skal du klikke på Gem.
Løsning 5: Tilføjelse af RDGClientTransport-nøglen
Nogle brugere har været i stand til at løse deres problem med Remote Desktop Connections i Windows ved at foretage en tilpasning af registreringsdatabasen. Du bliver nødt til at oprette en ny DWORD-nøgle i Windows-registreringsdatabasen, som vil tvinge RDP til at bruge RPC / HTTP-forbindelser i stedet for HTTP / UDP. Sådan tilføjes nøglen:
- Tryk på Windows + R for at åbne Kør
- Skriv regedit, og tryk på enter.
- Naviger derefter til følgende sti i registreringseditoren ved at indsætte den i adresselinjen:
HKEY_CURRENT_USER / SoftwareMicrosoft / Terminal Server Client
- Når du er der, skal du højreklikke på højre side af ruden og klikke på Ny → DWORD (32-bit værdi) og navngive den RDGClientTransport .
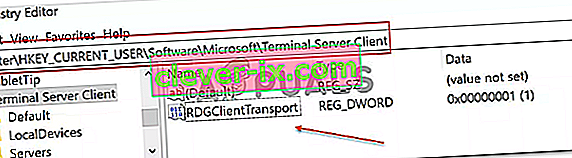
- Dobbeltklik derefter på denne nye nøgle, der er oprettet for at åbne dens egenskaber. Nu vil du se en mulighed for at indstille værdidata. Indstil den til 1 . Klik derefter på OK og luk Windows-registreringsdatabasen.
Løsning 6: Ændring af netværksegenskaber
I nogle tilfælde kan fejlen muligvis udløses på grund af det netværk, der er indstillet som offentligt. Derfor ændrer vi det i dette trin til privat. For det:
- Tryk på "Windows" + "I" for at åbne indstillinger.
- Klik på "Netværk og internet" og vælg "Status".

- Klik på "Skift forbindelsesegenskaber" .

- Vælg "Privat" .
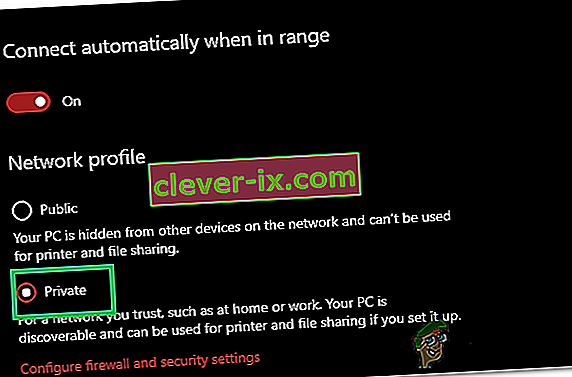
- Kontroller, om problemet fortsætter.