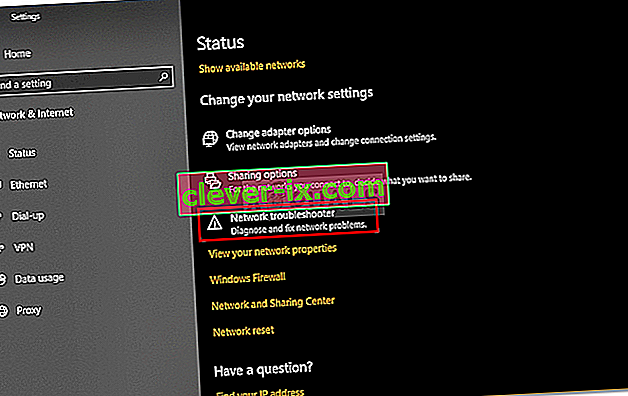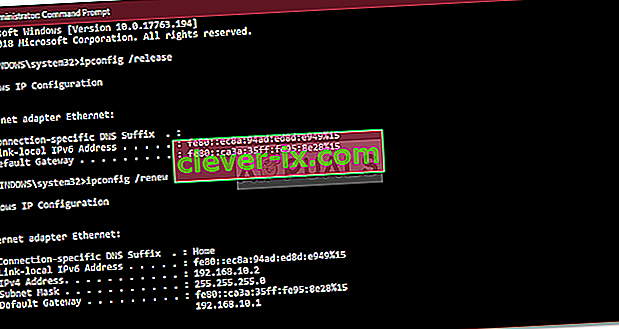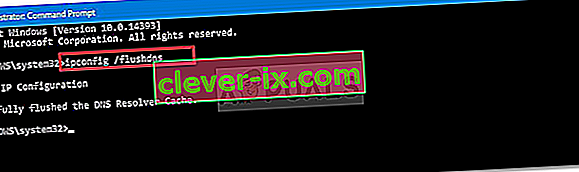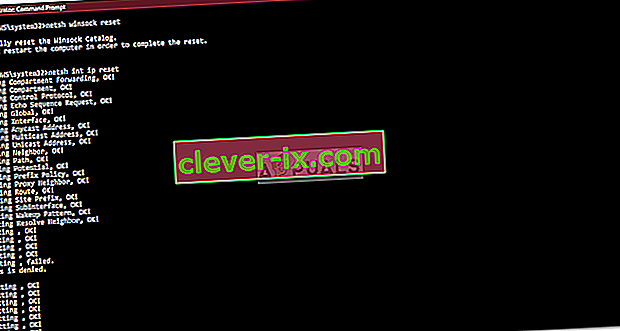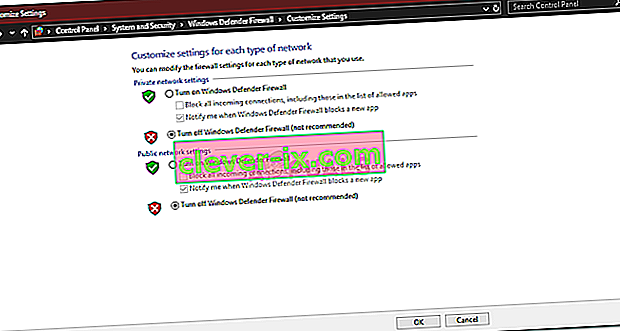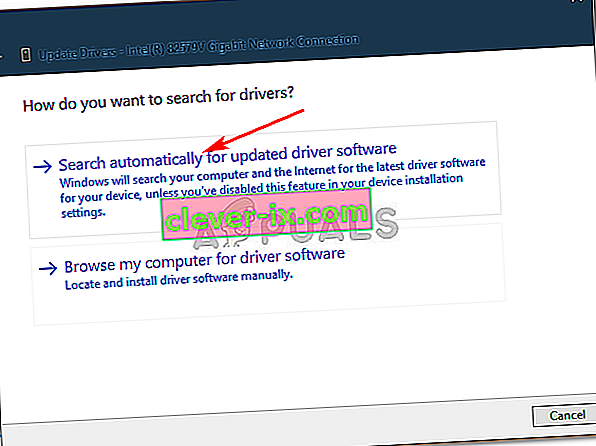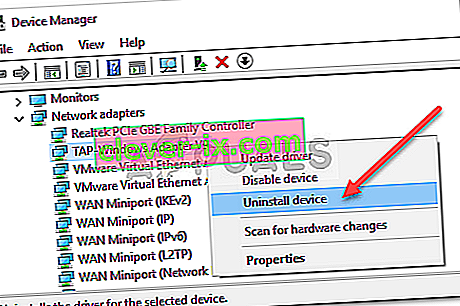Ethernet ' Uidentificeret netværk ' -problemet opstår ofte på grund af de forkerte indstillinger for IP-konfigurationen, eller hvis netværksindstillingerne er forkert indstillet. Efter fremkomsten af dette problem er brugerne ikke i stand til at bruge deres internet på deres systemer, selvom de har en fungerende internetforbindelse. Brugerne får et gult udråbstegn på netværksikonet, der leverer meddelelsen 'Ingen netværksadgang'.
Vi bruger internettet i vores hverdag, og når det kommer til internetrelaterede problemer, forsøges de at blive behandlet hurtigt. Løsningerne til det givne problem kan være forskellige afhængigt af dit computersystem, men vi har valgt de mest effektive, der helt sikkert vil bringe dig tilbage på siderne.

Hvad forårsager Ethernet-uidentificeret netværksproblem på Windows 10?
Afhængigt af forskellige scenarier kan de faktorer, der forårsager dette problem, variere. Ikke desto mindre skyldes dette hovedsagelig følgende årsager -
- Forkert IP-konfiguration . Når dit system opretter forbindelse til et netværk, tildeles computeren en adresse kaldet IP-adresse. Hvis din IP-adressekonfiguration er forkert, kan det forårsage problemet.
- Netværksindstillinger . Indstillingerne for dit netværk på dit system kan medføre, at problemet opstår.
- Tredjeparts software . Tredjepartsapplikationer, som du bruger på dit system, kan normalt også forårsage problemet - antivirus for det meste.
- Netværkskortdrivere . Drivere, der er installeret på dit system til dit netværkskort, kan muligvis også være årsagen.
Som vi nævnte tidligere, kan løsningerne variere afhængigt af systemerne. For at sikre en løsning skal du sørge for at gennemgå alle nedenstående løsninger. Inden vi går videre til løsningerne, skal du også sørge for, at flytilstand er slået fra.
Løsning 1: Kørsel af netværksfejlfinding
Når vi prøver at løse et netværksproblem, anbefaler vi altid at køre Netværksfejlfinding først. Du kan bare være heldig nok til, at fejlfinderen finder problemet og løser det. Sådan gør du det:
- Tryk på Windows-tast + I for at åbne Indstillinger .
- Gå til Netværk og internet .
- Klik på ' Netværksfejlfinding ' for at udføre fejlfindingsværktøjet.
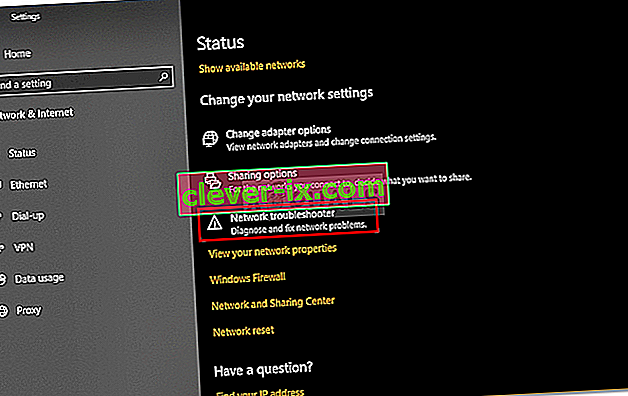
- Vent til den er færdig.
Løsning 2: Forny IP-adresse
Din IP-adressekonfiguration kan være årsagen til problemet, som vi har nævnt ovenfor. I et sådant tilfælde skal du frigive din nuværende IP og forny IP-adressekonfigurationen. For at gøre dette skal du følge de givne instruktioner:
- Tryk på Windows-tasten + X, og vælg Kommandoprompt (administrator) fra listen for at åbne en forhøjet kommandoprompt.
- Indtast følgende kommandoer:
ipconfig / frigiv ipconfig / fornyt
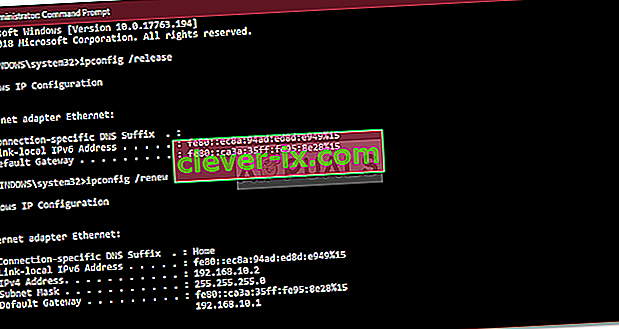
Du kan også prøve at skylle din DNS for at se, om den har en effekt. Sådan gør du det:
- Skriv følgende i kommandoprompten:
ipconfig / flushdns
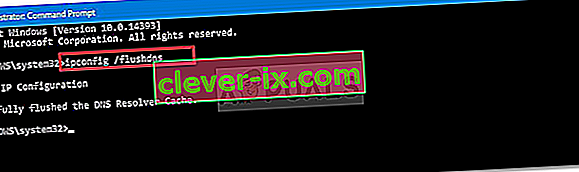
- Når du er færdig, skal du afslutte kommandoprompten og se, om det har løst dit problem.
Løsning 3: Nulstil TCP / IP
Du kan også prøve at løse problemet ved at nulstille dit systems TCP-indstillinger. TCP er mediet, der definerer, hvordan en computer sender data til et andet system ved at arbejde med IP. For at nulstille TCP / IP skal du gøre følgende:
- Åbn en forhøjet kommandoprompt som vist ovenfor.
- Indtast følgende kommandoer:
netsh winsock nulstil netsh int ip nulstilling
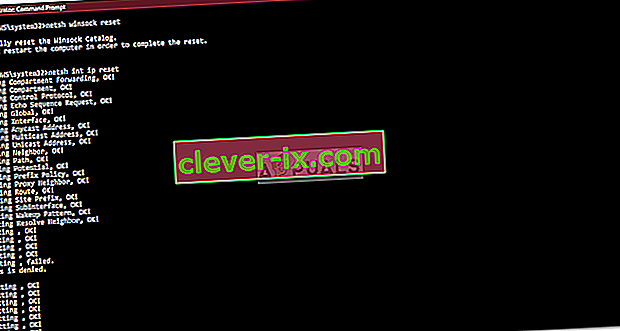
- Afslut kommandoprompten.
Løsning 4: Sluk for din Antivirus
I nogle tilfælde kan det tredjepartsantivirus, du bruger på dit system, være den skyldige part. Antivirus er kendt for at holde dit system sikkert, men til tider forårsager de også visse problemer. Prøv derfor at deaktivere dit antivirusprogram, og se om det hjælper.

Løsning 5: Sluk Windows Firewall midlertidigt
Windows Defender Firewall er et indbygget Microsoft-sikkerhedsapplikation, der administrerer og filtrerer dine netværkstransmissioner. Nogle gange kan sikkerhedsapplikationen være roden til problemet, så sørg for at slukke for Windows Defender Firewall midlertidigt for at eliminere en sådan mulighed. Sådan gør du:
- Tryk på Windows-tast + I for at åbne Indstillinger .
- Søg efter ' Windows Defender Firewall ', og vælg derefter ' Windows Defender Firewall '.
- Klik på ' Slå Windows Defender Firewall til eller fra ' på venstre side .
- Marker afkrydsningsfelterne ' Sluk for Windows Defender Firewall ' under begge indstillinger.
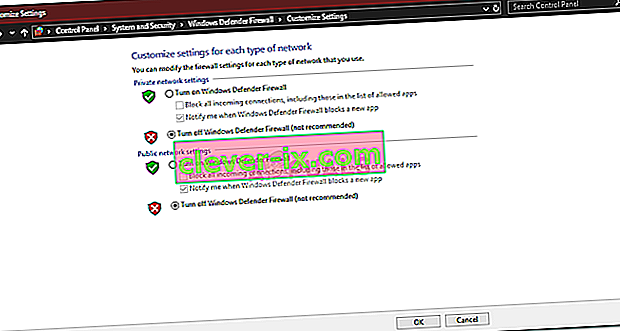
- Kontroller, om det løser dit problem.
Løsning 6: Opdater netværksadapterdriver
En anden måde at løse dit problem på ville være at opdatere din netværksadapterdriver. De forældede drivere fungerer muligvis ikke, hvilket potentielt kan forårsage problemet, derfor bliver du nødt til at opdatere dem. Sådan gør du det:
- Tryk på Windows-tast + X, og vælg Enhedshåndtering .
- Udvid listen over netværkskort .
- Højreklik på din netværksadapter og vælg ' Opdater driver '.
- Klik på ' Søg automatisk efter opdateret driversoftware '.
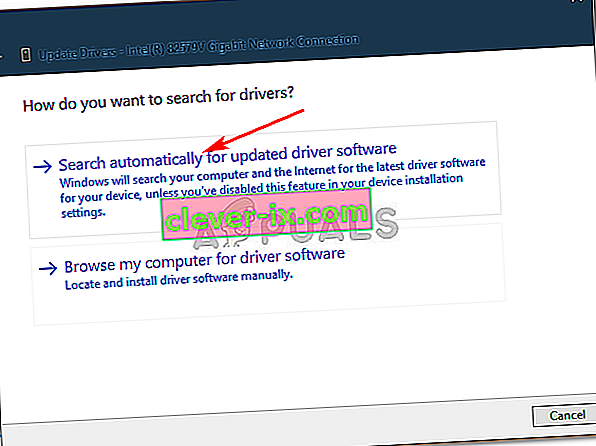
- Vent til det er færdigt, og genstart derefter dit system.
Løsning 7: Geninstallation af din netværksadapterdriver
Nogle gange finder systemet ikke en opdatering til din driver, hvorfor fejlen fortsætter. I et sådant tilfælde skal du afinstallere din netværksadapterdriver og derefter geninstallere den. Sådan gør du det:
- Åbn Enhedshåndtering .
- Udvid listen over netværkskort .
- Højreklik på din netværksadapter og vælg ' Afinstaller enhed '.
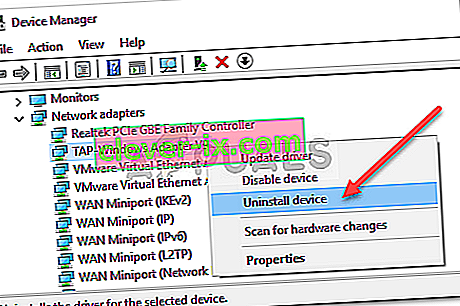
- Når driveren er afinstalleret, skal du genstarte dit system, så driveren kan installeres igen.
- Kontroller, om det løser problemet.