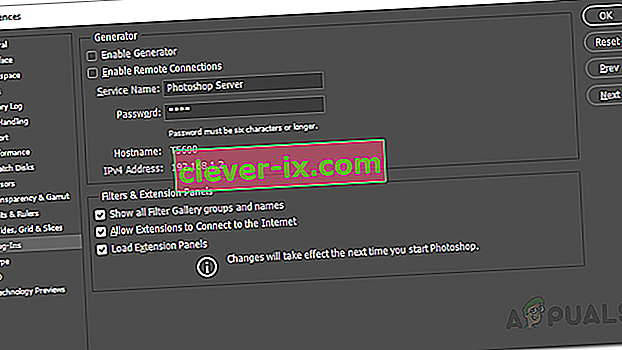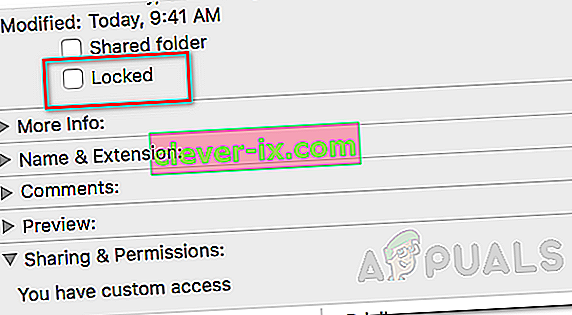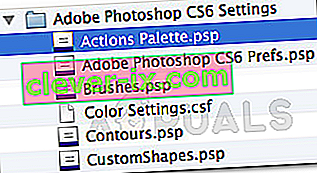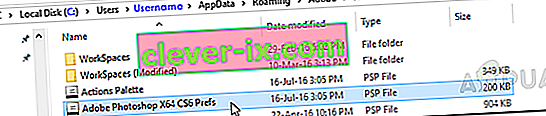Fejlmeddelelsen ' Photoshop kunne ikke fuldføre din anmodning på grund af en programfejl ' skyldes ofte generatorgeneratoren eller indstillingerne i Photoshop sammen med filudvidelsen af billedfilerne. Fejlmeddelelsen vises, når du prøver at åbne en PSD-fil. Den nævnte fejlmeddelelse kan i sjældne situationer være meget vanskelig at løse, da applikationen kaster den nævnte fejlmeddelelse, når noget eller noget er galt. Dette kan referere til programmets præferencer eller måske endda noget korruption i billedfilen.

I nogle scenarier kan fejlmeddelelsen begrænses til kun en bestemt billedfil, mens andre billedfiler indlæses helt fint. Ikke desto mindre vil vi diskutere de forskellige årsager til den nævnte fejlmeddelelse i detaljer nedenunder. Så lad os komme ind i det.
Hvad forårsager fejlmeddelelsen 'Photoshop kunne ikke fuldføre din anmodning på grund af en programfejl'?
Da fejlmeddelelsen er vilkårlig, kan den ofte skyldes følgende faktorer:
- Photoshop-præferencer: Dette er den mest almindelige årsag til fejlmeddelelsen. Problemet skyldes i de fleste tilfælde på grund af præferencerne i din Photoshop. Dette sker, når fejlmeddelelsen vises på hver billedfil, du prøver at åbne.
- Billedfiludvidelse: En anden årsag til den nævnte fejlmeddelelse kan være udvidelsen af billedfilen. Dette kan let identificeres, når fejlmeddelelsen dukker op i en individuel billedfil. I et sådant tilfælde løser problemet ofte at ændre udvidelsen af billedfilen fra .psd til .jpeg eller .png. Ellers er billedfilen korrupt.
- Låst biblioteksmappe: En låst biblioteksmappe kan også resultere i den nævnte fejlmeddelelse. Dette kan let afhjælpes ved at låse biblioteksmappen op.
- Generator-plugin: I nogle tilfælde kan generator-pluginet, der findes i vinduet Indstillinger, også forårsage den nævnte fejlmeddelelse. At slå det fra kan ofte løse problemet.
Nu hvor vi er færdige med det, lad os gå ind i løsningerne og få dit problem løst.
Løsning 1: Skift udvidelsen af billedfilen
Før vi går ind i de mere tekniske ting, er det første, du skal prøve, at ændre udvidelsen af billedfilen. Dette foreslås, som vi tidligere har nævnt, når fejlmeddelelsen dukker op i en bestemt billedfil. Hvis alle de andre billedfiler indlæses problemfrit, skal du prøve at ændre udvidelsen af den besværlige billedfil til .jpeg eller .png. Disse formater er ret generiske og normalt gemmes billeder i dette format.
Hvis manuelt ikke ændrer udvidelsen løser problemet, kan du prøve at bruge eksportindstillingen i Adobe Photoshop . Før du trykker på Gem , skal du sørge for, at filformatet enten er .jpeg eller .png og derefter trykke på Gem .
Hvis problemet fortsætter, selv efter at billedformatet er ændret, betyder det, at billedfilen er korrupt, og du bliver nødt til at opgive den eller bruge en sikkerhedskopi, hvis det er vigtigt.
Løsning 2: Deaktiver generator
Det næste trin til løsning af problemet ville være at deaktivere generator-pluginet, der findes i vinduet Indstillinger. Dette har angiveligt løst problemet for et par brugere. Sådan gør du det:
- Åbn Adobe Photoshop .
- Klik på rullemenuen Rediger, og vælg derefter Indstillinger .
- Skift til fanen Plug - ins , og fjern markeringen i afkrydsningsfeltet ' Aktiver generator '.
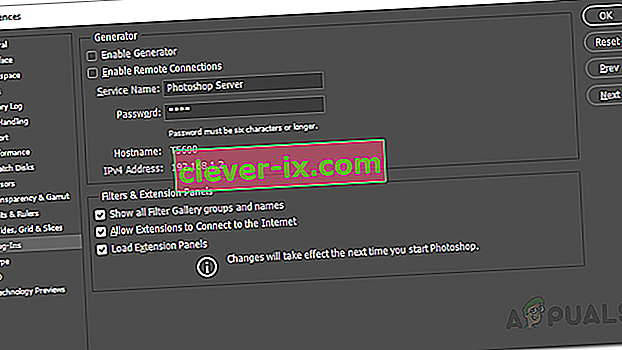
- Når du har gjort det, skal du klikke på OK .
- Genstart Photoshop og se om det løser problemet.
Løsning 3: Lås biblioteksmappen op
En låst biblioteksmappe kan også få fejlmeddelelsen til at vises. I et sådant scenario bliver du nødt til at låse biblioteksmappen op. Dette kan gøres ret let. Sådan gør du det:
- Åbn Finder, og naviger derefter til din brugerkatalog. Du kan gøre dette ved at søge på ~ / Library / i søgefeltet.
- Når du ser mappen Bibliotek , skal du højreklikke på den eller bare holde Ctrl- tasten nede, mens du klikker på mappen for at få vist rullemenuen.
- Klik på indstillingen Hent info .
- Fjern markeringen af indstillingen ' Låst ' under mappedetaljer.
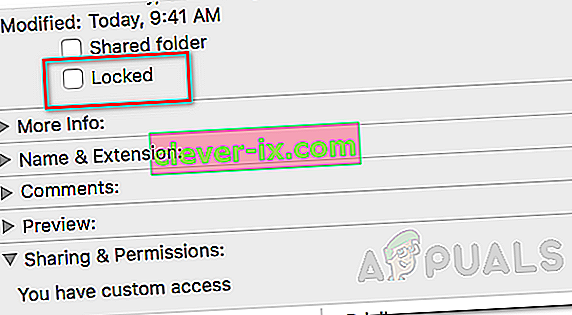
- Se om dette løser problemet for dig.
Løsning 4: Nulstil Photoshop-indstillinger
Hvis ovenstående løsninger ikke fungerer for dig, bliver du nødt til at nulstille indstillingerne for Photoshop-applikationen som en sidste udvej. Nulstilling af indstillingerne løser normalt underlige problemer med applikationen, så det er meget sandsynligt, at det også løser problemet for dig. Det anbefales at gøre dette manuelt, da det ikke påvirker dine farve- og arbejdsområdeindstillinger. Men hvis du nulstiller indstillingerne ved hjælp af tastetrykmetoden, nulstiller det også farve- og arbejdsområdeindstillingerne sammen med nogle få flere.
Derfor er den manuelle vej vejen at gå. Sådan gør du det:
Hvis du bruger macOS , er dette ret simpelt:
- Gå bare til ~ / Bibliotek / Indstillinger / Adobe Photoshop CSx Indstillinger / bibliotek.
- Når du er der, skal du flytte CS6 Prefs.psp- filen til dit skrivebord. Her er CS6 versionen, så det kan være anderledes i dit tilfælde, men du får ideen.
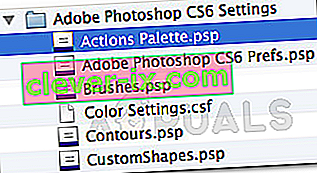
- Det er det.
For Windows- brugere skal du gøre følgende:
- Tryk på Windows- tasten + R for at åbne dialogboksen Kør .
- Indtast % AppData% og tryk Enter . Dette fører dig til AppData- biblioteket.
- Naviger der til Roaming / Adobe / Adobe Photoshop CSx / Adobe Photoshop Settings / directory.
- Når du er der, skal du flytte både Adobe Photoshop CS6 Prefs.psp og Adobe Photoshop CS6 X64 Prefs.psp- filer til dit skrivebord .
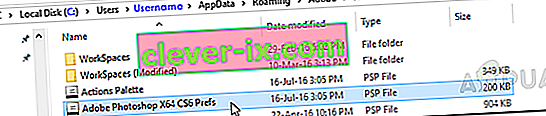
Når du har gjort det, skal du køre Adobe Photoshop igen og se om dit problem er løst.