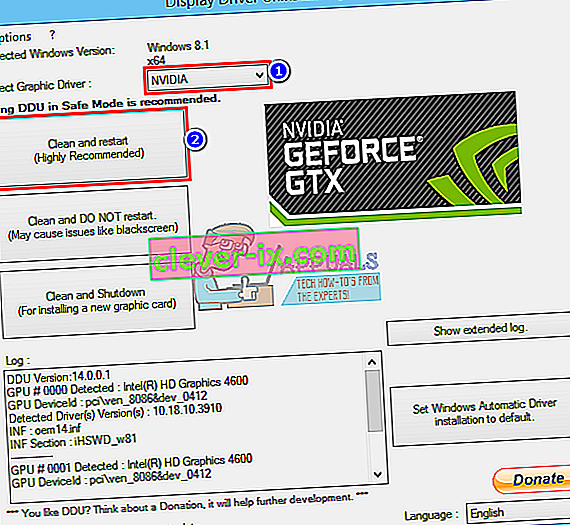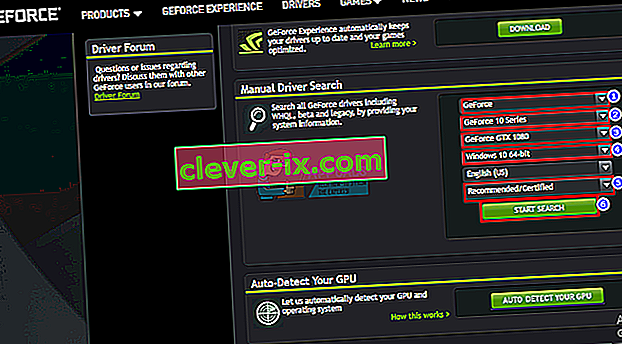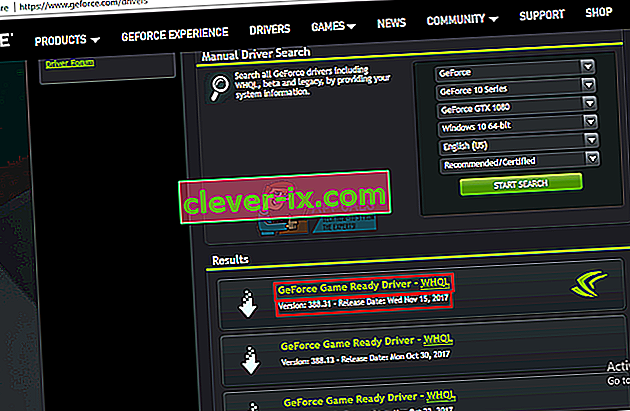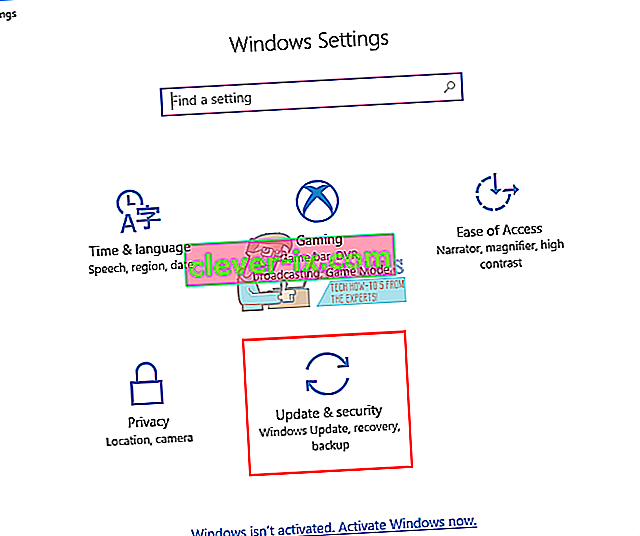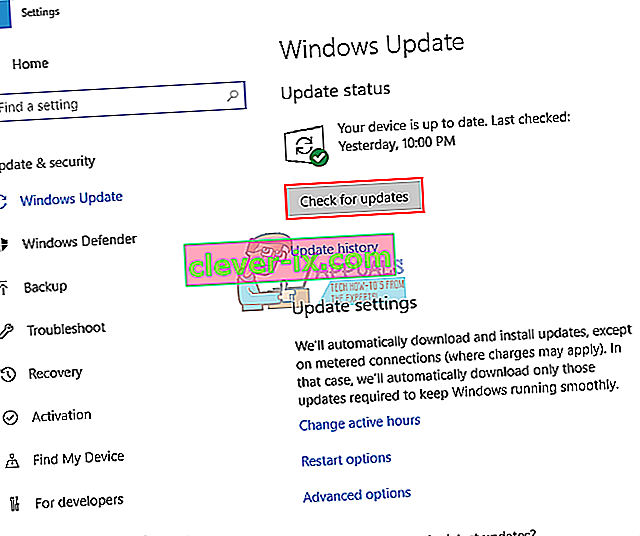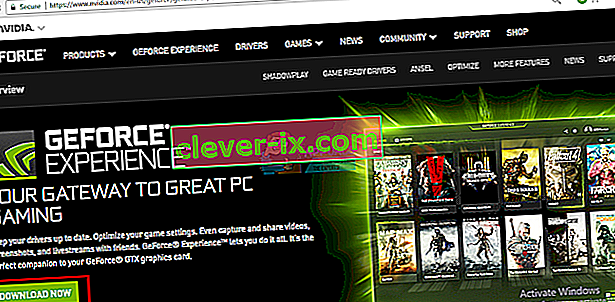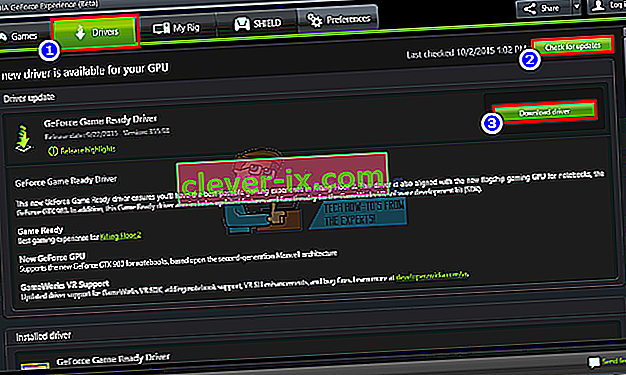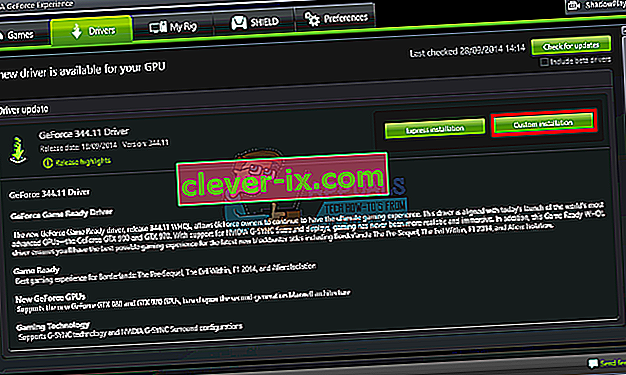Det er uden tvivl, at NVidia fremstiller nogle af de bedste grafiske processorenheder (GPU), markedet nogensinde har set. I årevis har NVidia opfyldt behovene hos videoredigerere, grafiske designere, animatorer, pc-spilentusiaster og andre GPU-sultne erhverv derude. Når en bruger derfor får en fejl, at “Denne NVidia-grafikdriver ikke er kompatibel med denne version af Windows”, bliver det en årsag til panik.

Dette problem ses under et forsøg på at installere NVidia-drivere. Slutresultatet er, at brugeren derfor ikke er i stand til at gøre noget ved NVidia GPU, da driverne ikke installerer. Betyder det, at NVidia ikke understøtter din version af Windows, eller at du har brug for et andet grafikkort? Gå ikke i panik; hvis du gennemgår et sådant problem, er du kommet til det rette sted. Vi forklarer, hvorfor denne fejl opstår, hvad den betyder, og hvordan den kan afhjælpes.
Hvorfor er din NVIDIA-driver ikke kompatibel med din version af Windows?
Dette problem er blevet rapporteret talrige af Windows 10-brugere, hvor Windows 7-brugere også ser ud. Når fejlen starter, er de drivere, du prøver at installere, ikke beregnet til det aktuelle operativsystem, du kører; så simpelt er det. Hardwaren eller NVidia GPU er ikke skylden her. Dette ligger helt mellem driverne og dit Windows OS.
En af årsagerne til dette problem er, at du måske prøver at installere en 32-bit driver på et 64-bit operativsystem eller en 64-bit driver på et 32-bit operativsystem. Da arkitekturen i disse to systemer er forskellig, har de brug for en anden driver for NVidia til at fungere. Disse drivere kan ikke udskiftes på nogen måde. Åbn Direct X Diagnostics for at kende det operativsystem, du kører (Kør> skriv ' dxdiag '> OK> Skærm).

Den anden grund, der har aflyttet mange Windows 10-brugere, ligger i den version / build af Windows 10, de kører. NVidia-drivere understøttes ikke i nogen version af Windows før Windows 10 Threshold 2 version 1511. Faktisk er de eneste understøttede versioner fra Threshold 2-versionen (1511), Anniversary-versionen (1607) og Fall Creators-versionen (1703) . Med hensyn til builds understøttes den første retail build (build 10240) ikke. Kun builds fra 10586 understøttes. For at kontrollere din version af Windows skal du trykke på Windows Key + R, skrive ' Winver ' i kørselsboksen og trykke på enter. Det første felt viser din version, og det andet røde felt viser din Windows-build.

Her er hvordan du kan løse dette problem. Hvis den første metode ikke fungerer for dig, kan du prøve den næste metode.
Metode 1: Afinstaller dine grafikdrivere med DDU og download dine NVIDIA-drivere manuelt til dit operativsystem.
DDU (Display Drivers Uninstaller) hjælper med at fjerne eventuelle dårlige drivere, der blev installeret til din NVidia GPU. Du skal derefter omhyggeligt finde de korrekte NVidia-drivere på GeForce-webstedet og installere dem.
Trin 1: Afinstaller NVidia-grafik ved hjælp af DDU. Hvis du ikke har installeret noget endnu, skal du springe dette trin over
- Afbryd forbindelsen til internettet, hvis du har oprettet forbindelse, fordi det muligvis automatisk beder en driverinstallation, hvis de mangler.
- Download Display Drivers Uninstaller herfra
- Kør den downloadede fil for at installere DDU
- Når installationen er afsluttet, skal du åbne DDU fra startmenuen
- Vælg din NVIDIA-driver i rullemenuen
- Klik på 'Rens og genstart (stærkt anbefalet)' for at rense driveren. Dette genstarter din pc
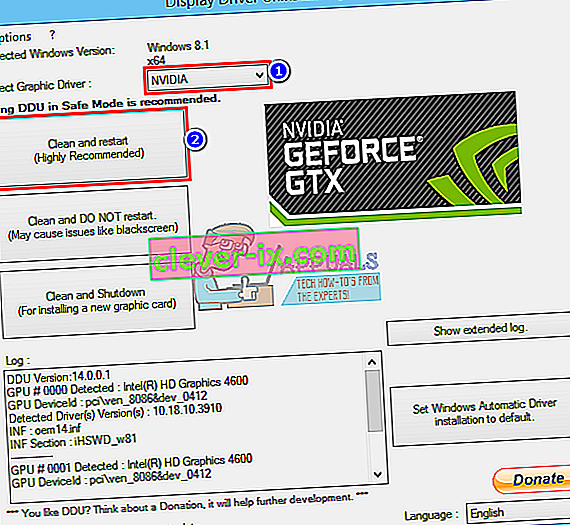
Trin 2: Find de korrekte drivere til GeForce manuelt
- Gå til siden med download af NVidia-drivere her
- I afsnittet om manuel søgning skal du vælge din grafikkorttype (f.eks. GeForce), vælge din grafikkortserie (f.eks. Serie 900, hvis dit grafikkort er mellem 900 - 999, eller vælg serie 10, hvis dit kort er 1080, 1020 osv.). Vælg versionerne til den bærbare computer, hvis du bruger en bærbar computer.
- Mere vigtigt er det, at du vælger dit operativsystem, f.eks. Windows 10 64-bit eller Windows 7 32-bit. For at vide, hvilket operativsystem du kører, skal du trykke på Windows-tast + R for at åbne Kør, skriv ' dxdiag ' (uden anførselstegn) og trykke på enter. Du vil se dine systemoplysninger i fanen 'System'.
- Endelig skal du sørge for at vælge "Anbefalede / certificerede" drivere, da 'Beta' drivere er ustabile og muligvis ikke fungerer.
- Klik på ' Start søgning ' for at starte din søgning
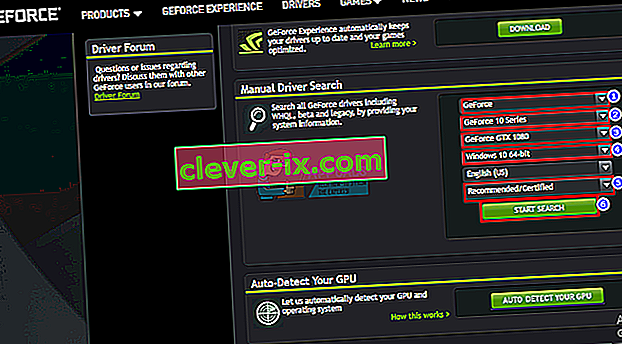
- Download den første driver på listen, der kommer op. Dette er den nyeste tilgængelige driver til din GPU til dit operativsystem.
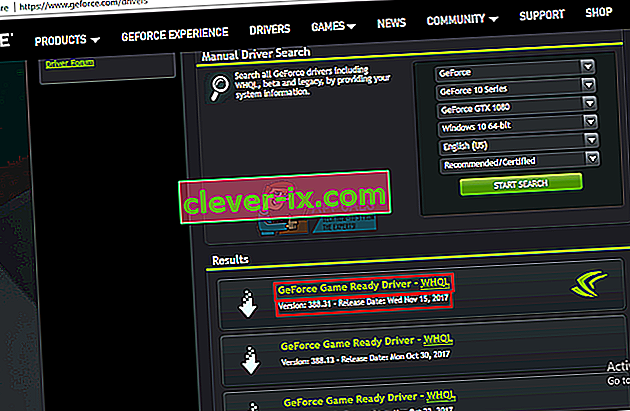
- Når download er afsluttet, skal du køre filen og installere dine drivere. Sørg for at udføre en ren installation ved at markere 'Udfør ren installation' i NVidia-installationsvinduet.

- Genstart din pc
Metode 2: Opdater eller opgrader din version af Windows.
For at kontrollere din version af Windows skal du trykke på Windows Key + R, skrive ' Winver ' i kørselsboksen og trykke på enter. Din version af Windows skal være 1511 eller nyere for at NVidia-drivere kan installeres. Sådan opdateres Windows 10:
- Tryk på Windows-tast + I for at åbne Windows 10-indstillinger
- Rul ned og klik på Opdatering og sikkerhed
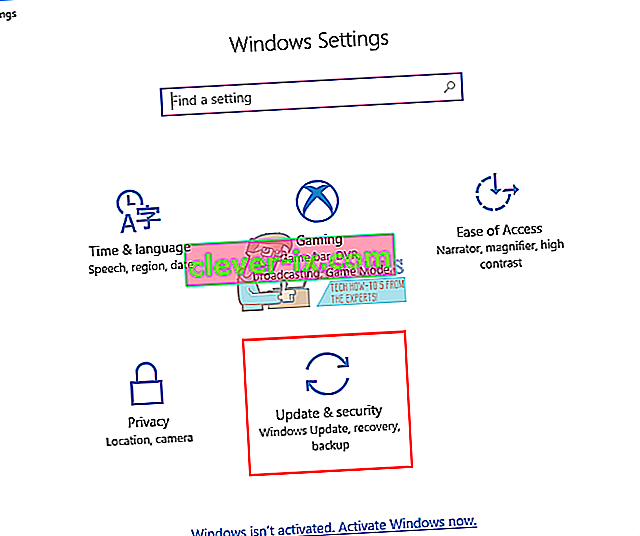
- På fanen Windows Update skal du klikke på ' søg efter opdateringer '
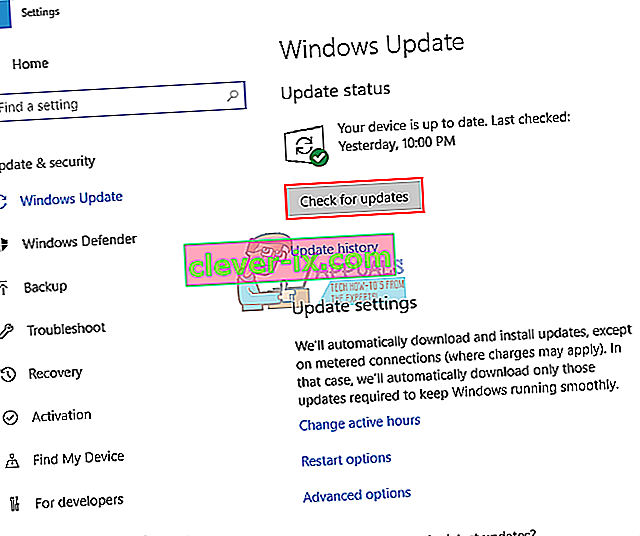
- Accepter installationen af alle opdateringer, du finder
- Windows genstarter muligvis et par gange under disse opdateringer, og afbryd det ikke.
Windows Student- eller Education-udgaven og preview-udgaver af Windows 10 opdateres ikke til Threshold 2, Anniversary eller Fall Creators-versionerne, så du bliver nødt til at rense installationen af Anniversary- eller Fall Creators-versionerne. Se installation af Windows 10 om, hvordan du rengør installation af Windows 10, hvis du allerede har en licensnøgle, ignorér trinnet for at få en. Du kan finde nyttige oplysninger om installation af Windows 10 ved ren installation af Windows 10 og brug af startbar RUFUS.
Metode 3: Brug GeForce Experience til at downloade din NVidia-driver
Selvom Direct X Diagnostics (Kør> skriv 'dxdiag'> OK> Display) fortæller dig, hvilken NVidia GPU du bruger, viser den muligvis ikke den fulde information, hvis driverne ikke er installeret. Hvis du ikke er sikker på, hvilken NVidia / GeForce GPU du kører på, hjælper GeForce Experience med at få driverne til dig.
- Gå til GeForce-webstedet her
- Download GeForce Experience-applikationen og installer den
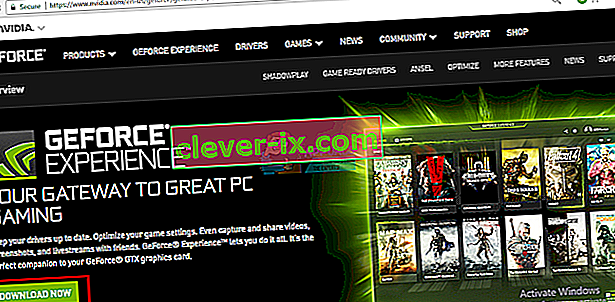
- Sørg for, at du har tilsluttet din skærm via NVidia GPU, hvis du er på en stationær computer.
- Start GeForce Experience-programmet. Hvis du bliver bedt om at opdatere den, skal du acceptere opdateringen, ellers kan du komme i problemer.
- Klik på fanen " Drivere ". Eventuelle opdateringer om dine drivere findes. Du kan klikke på " Søg efter opdateringer " yderst til højre for manuelt at starte en søgning.
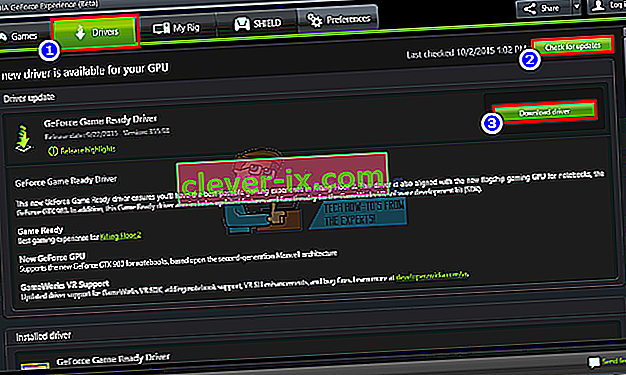
- Når dine seneste drivere er fundet, vises de på listen. Klik på “Brugerdefineret installation” for at åbne filen (Du kan bruge ekspresinstallation, hvis du vil, men det giver dig ikke mulighed for at vælge installationsmulighederne).
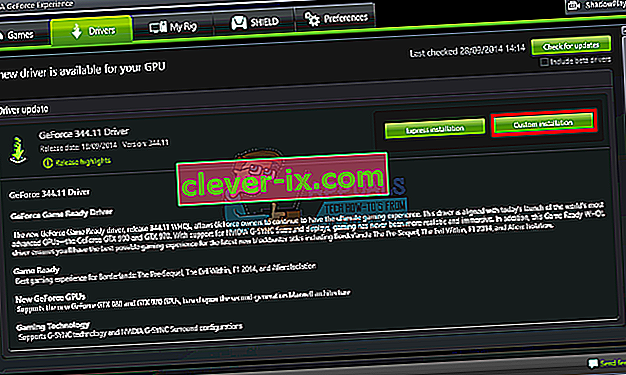
- Driverfilen starter. Sørg for at udføre en ren installation ved at markere 'Udfør ren installation' i NVidia-installationsvinduet. Afslut installationen.

- Genstart din pc
Hvis dette er for meget besvær for dig, er der en automatisk detekteringsfunktion på GeForce-webstedet her, som du kan bruge i stedet for manuel søgning. Dette registrerer automatisk din GPU og præsenterer dig for de nyeste drivere.