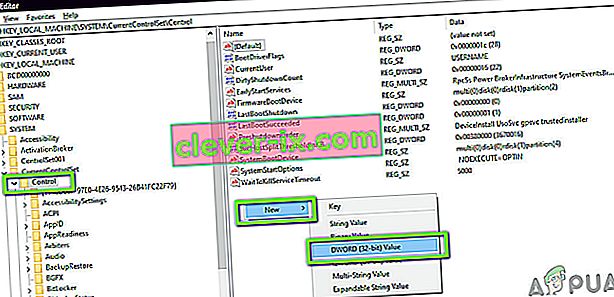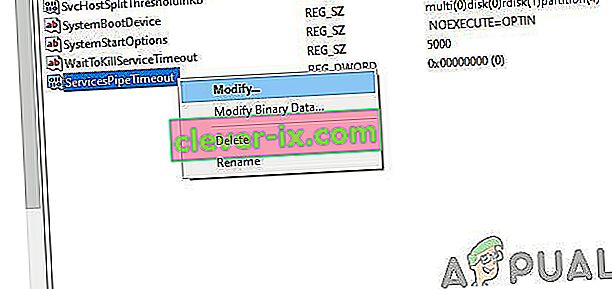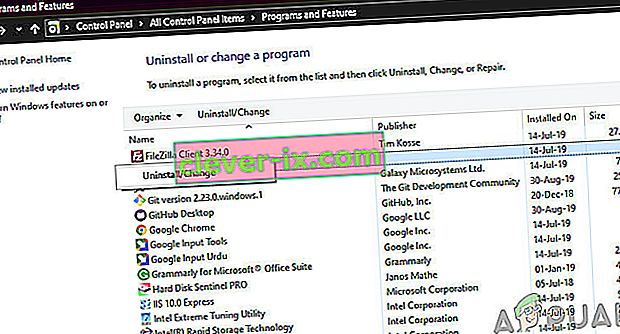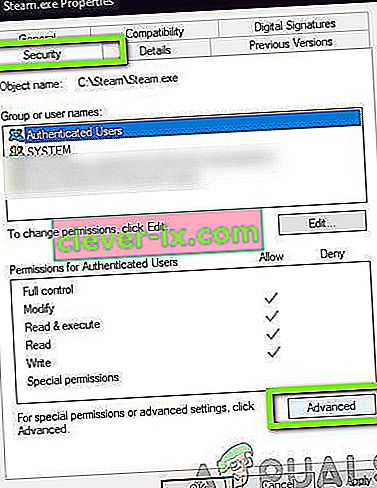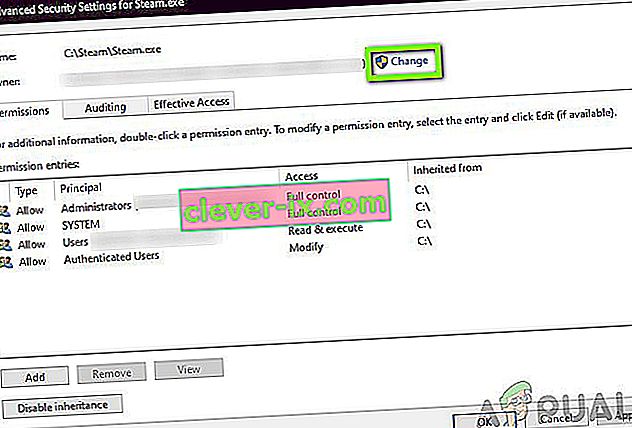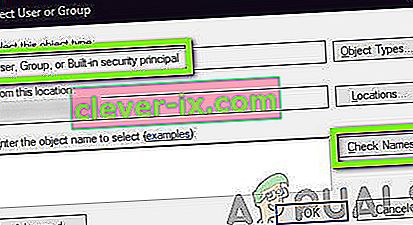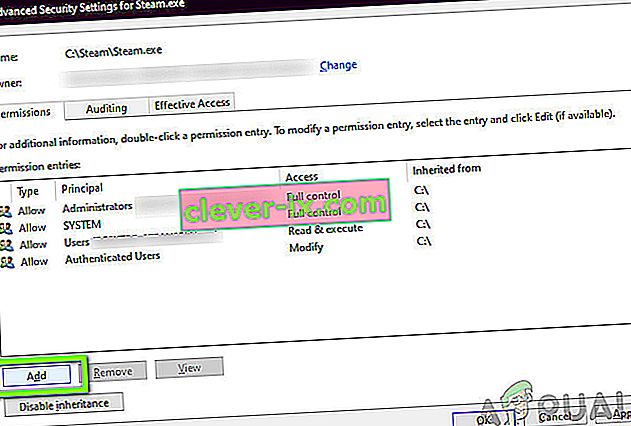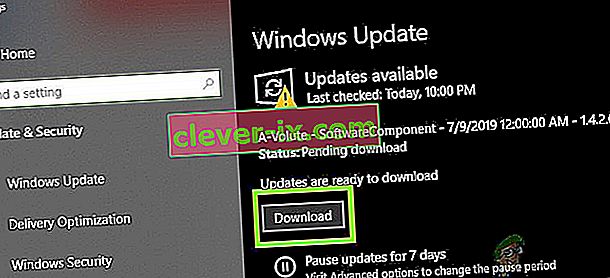Sådan løses fejl 1053: Tjenesten reagerede ikke på start- eller kontrolanmodningen rettidigt?
Brugere oplever fejlmeddelelsen 1053, der siger 'Tjenesten reagerede ikke på start- eller kontrolanmodningen rettidigt'. Denne fejlmeddelelse er årsagen til en timeout, der opstår, efter at en anmodning blev startet om at starte en tjeneste, men den reagerede ikke i tidsvinduet.

Der er mange variationer af fejlmeddelelsen lige fra problemer i Windows-tjenester til tilpassede tjenester, der ikke kan starte (inklusive spil og anden tredjepartssoftware). Vi stødte også på tilfælde, hvor udviklere stod over for dette problem, da de udviklede deres brugerdefinerede software. Her i denne artikel vil vi gennemgå alle variationerne i fejlmeddelelsen og diskutere, hvad der kunne gøres for at løse problemet en gang for alle.
Hvad forårsager fejl 1053 i Windows?
Efter at have modtaget indledende rapporter fra brugere, startede vi vores undersøgelse og kiggede dybt igennem på alle moduler, der var involveret i mekanikken for at starte som service. Efter at have samlet alle resultaterne og synkroniseret dem med brugersvar, konkluderede vi, at problemet opstod på grund af flere forskellige årsager. Nogle af dem er anført nedenfor:
- Timeout-indstillinger: Windows har som standard en timeout-indstilling, som, hvis de ikke opfyldes af applikationer, tvinger dem til at afbryde og lukke. Hvis det tager meget længere tid at reagere på den tjeneste, du prøver at starte, bliver den dræbt. Her kan vi ændre timeout-indstillingen ved at manipulere registreringsdatabasen.
- Manglende DLL-fil: En anden forekomst af fejlen opstår, når du har en manglende DLL-fil på din computer, som også bruges af mange andre applikationer. Hvis denne DLL-fil er i konflikt eller overhovedet ikke er til stede, vil du opleve fejlmeddelelsen.
- Korrupte / manglende systemfiler: En anden forekomst af hvorfor dette problem opstår, er fordi der er korrupte eller manglende systemfiler på din computer. Hvis selve installationen af Windows ikke er korrekt og har problemer, vil du opleve adskillige problemer, herunder den fejlmeddelelse, der diskuteres.
- Forældede Windows: Microsoft anerkendte officielt denne fejlmeddelelse på deres officielle hjemmeside og udgav endda et midlertidigt hotfix for at løse problemet. For nylig fjernede de dog hotfixet og instruerede brugerne om at opgradere til den nyeste iteration af Windows.
- Brug af en Release-build (for udviklere): Hvis du prøver at starte tjenester i en Debug-build af Windows, vil du sandsynligvis opleve denne fejlmeddelelse. Debug builds er ikke stabile og har ikke al funktionalitet i forhold til release builds.
- Manglende rammer (for udviklere): Frameworks inkompatibilitet er også ansvarlig for at forårsage fejlmeddelelsen. Boksen, hvor du prøver at køre tjenesten, og selve din tjeneste skal være inden for samme ramme.
- Et problem i DB-tjenesten (for udviklere): En anden forekomst, hvor du muligvis oplever denne fejlmeddelelse, er hvor der er et problem med din konfiguration af projektet. Serveroplysningerne skal rette sig, så tjenesten ikke har problemer med at få adgang.
- Korrupt installation: En anden almindelig forekomst, hvor du kan opleve denne fejlmeddelelse, er, hvor installationen af din applikation (som beder om tjenesten) er noget korrupt. Geninstallation hjælper her.
- Dårlige netværkskonfigurationer: Tjenester kommunikerer med dit netværk hele tiden. Hvis dine netværkskonfigurationer ikke er gode, kan tjenesterne muligvis ikke udføre deres opgaver og dermed forårsage den fejlmeddelelse, der diskuteres.
- Administratoradgang: Den tjeneste, du prøver at starte (eller en tredjepart prøver at starte), skal startes som administrator, hvis den bruger systemressourcer, der ikke er beregnet til normal brug.
Inden vi går videre med løsningerne, skal du sikre dig, at du er logget ind som administrator på din computer og har en aktiv internetforbindelse. Følg også løsningen fra starten og arbejd dig ned i overensstemmelse hermed.
Løsning 1: Ændring af timeout-indstillinger gennem registreringsdatabasen
Den allerførste ting, som vi skal prøve, er at ændre timeout-indstillingerne for dine tjenester gennem din registreringseditor. Hver gang en tjeneste bliver anmodet om at starte, startes en timer med en foruddefineret værdi. Hvis tjenesten ikke starter inden for denne tidsramme, kommer fejlmeddelelsen frem og rapporterer det. Her i denne løsning navigerer vi til din computers registreringsdatabase og ændrer værdien. Hvis den ikke er til stede, opretter vi en ny nøgle til den.
- Tryk på Windows + R, skriv " regedit " i dialogboksen, og tryk på Enter.
- Når du er i registreringseditoren, skal du navigere til følgende filsti:
HKEY_LOCAL_MACHINE \ SYSTEM \ CurrentControlSet \ Control \
- Søg nu efter nøglen til 'ServicesPipeTimeout'. Hvis du finder den allerede der, kan du gå til direkte redigering. Men hvis du ikke finder posten, skal du vælge Kontrol , højreklikke på et hvilket som helst sted til højre på skærmen og vælge Ny> DWORD
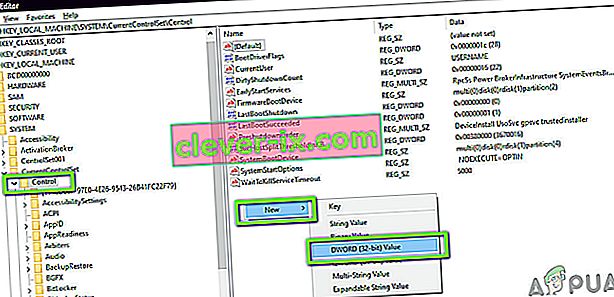
- Navngiv nøglen som ' ServicesPipeTimeout ', og indstil værdien til 180000 (Du kan også højreklikke på værdien og klikke på Rediger, hvis muligheden for at indstille værdien ikke var tilfældet i dit tilfælde.
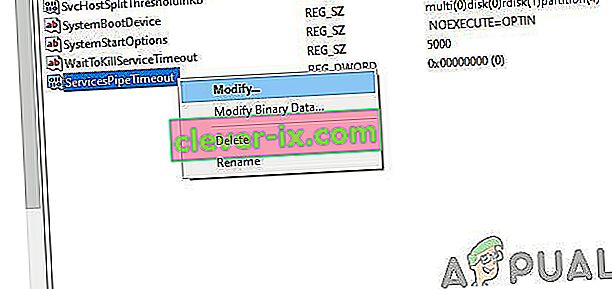
- Gem ændringer og afslut. Genstart computeren fuldstændigt, og prøv derefter at starte tjenesten. Kontroller, om problemet er løst.
Løsning 2: Kontroller for systemfilkorruption
En anden ting at prøve, før vi går videre til mere tekniske og avancerede metoder, er at kontrollere, om systemet er ødelagt eller ej. Hvis din meget Windows mangler filer og på en eller anden måde er korrupt, kan det medføre, at nogle vigtige moduler ikke fungerer. Som et resultat vil du opleve fejlmeddelelsen 1053. I denne løsning bruger vi Window's systemfilkontrol, som kontrollerer al din systemfilstruktur og sammenligner strukturen med den for en ny kopi, der er til stede online. Hvis der er uoverensstemmelse, erstattes filerne i overensstemmelse hermed.
- Tryk på Windows + S, skriv "kommandoprompt" i dialogboksen, højreklik på applikationen og vælg Kør som administrator .
- Når du er i en forhøjet kommandoprompt, skal du udføre følgende kommandoer en efter en og sørge for, at de udføres:
sfc / scannow DISM / Online / Cleanup-Image / RestoreHealth

- Sidstnævnte kommando løser eventuelle problemer, som systemfilkontrollen diagnosticerer, når scanningen køres. Genstart computeren fuldstændigt, når du har kørt kommandoerne, og kontroller, om problemet er løst for godt.
Løsning 3: Geninstallation af applikationen (hvis relevant)
En anden nyttig metode til at udrydde fejlmeddelelsen 1053 er at geninstallere det program, der anmoder om tjenesten. Normalt kan tredjepartsapplikationer installeret fra en ekstern kilde (undtagen Microsoft Store) muligvis have manglende eller forældede komponenter, der anmoder om en vis tjeneste i Windows.
Her kan du navigere til det officielle websted og downloade en ny version af applikationen. Når du har afinstalleret den aktuelle version, kan du installere den. Her er metoden til, hvordan du afinstallerer et program i Windows.
- Tryk på Windows + R, skriv " appwiz.cpl " i dialogboksen, og tryk på Enter.
- Når du er i applikationsadministratoren, skal du søge efter applikationen, højreklikke på den og vælge Afinstaller .
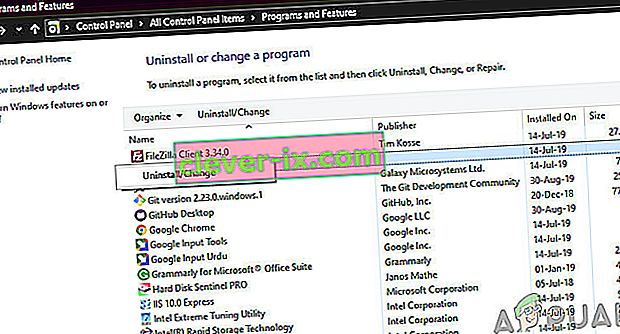
- Genstart computeren, og fortsæt derefter med geninstallationsprocessen.
Løsning 4: Nulstilling af netværkscache og konfigurationer
Hvis du bruger en tjeneste, der opretter forbindelse til internettet og får gjort noget arbejde derovre, anbefales det, at du kontrollerer, om alle dine stikkontakter og andre netværkskonfigurationer er intakte og ikke forårsager problemer. Hvis de er det, kan din tjeneste muligvis ikke oprette forbindelse til internettet for at udføre dens opgaver og dermed forårsage vanskeligheder.
I denne løsning navigerer vi til kommandoprompten som administrator og nulstiller netværkskonfigurationerne derfra. Hvis det lykkes, vil fejlmeddelelsen blive udryddet.
Bemærk: Dette sletter alle de brugerdefinerede indstillinger, som du har indstillet manuelt.
- Tryk på Windows + R, skriv " kommandoprompt " i dialogboksen, højreklik på applikationen og vælg " Kør som administrator ".
- Når du er i en forhøjet kommandoprompt, skal du udføre følgende kommandoer en efter en:
netsh winsock nulstil ipconfig / fornyt

- Når du har nulstillet dit netværk, skal du sørge for, at du har internetadgang ved at tjekke gennem din browser og se, om problemet er løst.
Løsning 5: At få ejerskab af applikationen
Et andet sjældent tilfælde, som vi stødte på, var ikke at have ejerskabet af applikationen forårsaget, at applikationen ikke udførte tjenesten korrekt. Dette giver mening, som om applikationen ikke har tilstrækkelig forhøjet adgang, vil den ikke være i stand til at sende / læse svaret til / fra en tjeneste (især hvis det er en systemtjeneste). I denne artikel navigerer vi til eksekverbarheden af applikationen og ændrer derefter ejerskabet til vores brugernavn. Hvis det lykkes, løser dette problemet med at få fejlen 1053.
- Find applikationens fil / mappe. Højreklik og vælg Egenskaber .
- Naviger til fanen "Sikkerhed" og klik på " Avanceret " til stede i bunden af skærmen, som du kan se på billedet nedenfor.
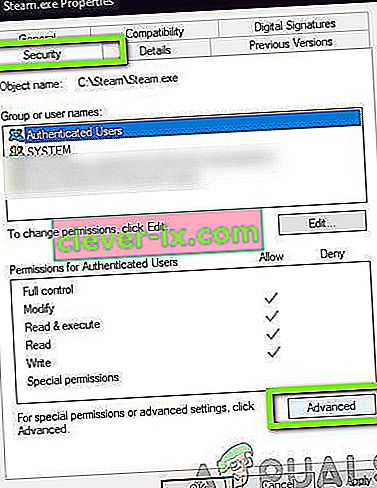
- Klik på knappen " Skift ", der findes i det foregående skærmbillede. Det vil være lige foran ejerens værdi. Her vil vi ændre ejeren af denne mappe fra standardværdien til din computerkonto.
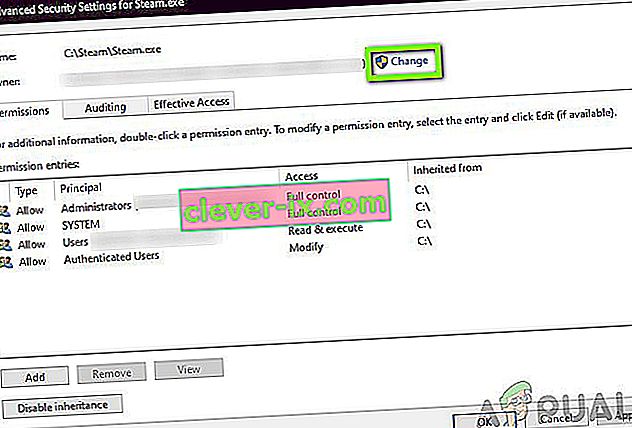
- Indtast nu dit brugerkontonavn i det nuværende rum, og klik på " Kontroller navne" . Windows viser automatisk alle de konti, der er et hit mod dette navn.
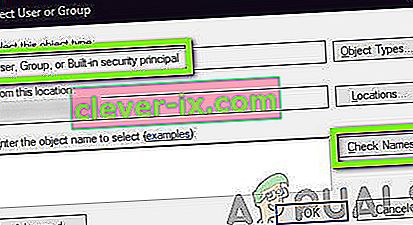
Hvis du ikke kan finde dit kontonavn ved hjælp af denne metode, kan du prøve at vælge det manuelt fra listen over tilgængelige brugergrupper. Klik på "Avanceret", og når det nye vindue kommer frem, skal du klikke på "Find nu". En liste udfyldes nederst på skærmen bestående af alle brugergrupperne på din computer. Vælg din konto, og tryk på “OK”. Når du er tilbage i det mindre vindue, skal du trykke på “OK” igen.

- Kontroller nu linjen " Udskift ejer på undercontainere og objekter ". Dette vil sikre, at alle mapper / filer i mappen også ændrer deres ejerskab. På denne måde behøver du ikke fortsætte med alle processerne igen og igen for eventuelle underkataloger. Ud over dette anbefaler vi også, at du aktiverer indstillingen " Erstat alle underordnede objekttilladelsesposter med arvelige tilladelsesposter fra dette objekt ".
- Luk nu vinduet Egenskaber efter at have klikket på " Anvend " og åbn det igen bagefter. Naviger til sikkerhedsfanen og klik på " Avanceret ".
- I tilladelsesvinduet skal du klikke på “ Tilføj ” til stede nederst på skærmen.
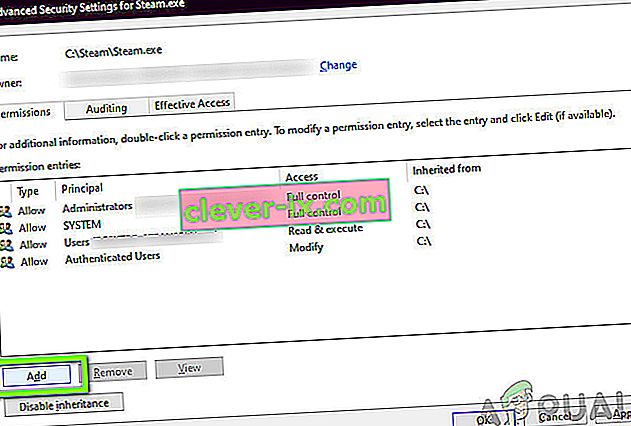
- Klik på “ Vælg princip ”. Et lignende vindue vises, som det gjorde i trin 4. Gentag trin 4, når det gør det. Kontroller nu al tilladelse (giver fuld kontrol) og tryk på “ OK ”.
- Marker linjen " Erstat alle underordnede objekttilladelsesposter med arvelige tilladelsesposter fra dette objekt " og tryk på Anvend.
- Luk filerne, og genstart computeren fuldstændigt. Prøv nu at starte applikationen og kontroller, om problemet er løst for godt.
Løsning 6: Opdatering af Windows til den nyeste version
En anden ting at prøve er at kontrollere, om du har den opdaterede version af Windows installeret på din computer eller ej. Microsoft frigiver opdateringer for at målrette mod nye ændringer i OS og også understøtte yderligere funktioner. Nogle opdateringer er af 'kritisk' karakter og skal installeres så hurtigt som muligt. Hvis nogen af disse 'kritiske' opdateringer ikke er installeret, vil du opleve problemer.
- Tryk på Windows + S for at starte søgefeltet, skriv Opdater i dialogboksen og åbn opdateringsindstillingerne.
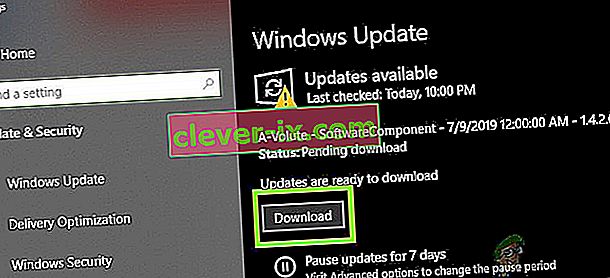
- Når du er i opdateringsindstillingerne, skal du klikke på Kontroller for opdateringer . Computeren opretter nu forbindelse til Microsoft-servere og ser, om der er nogen opdatering tilgængelig. Hvis der allerede er fremhævet nogen opdateringer, skal du udføre dem med det samme.
Bonus: Tips til udviklere
Hvis du er en udvikler og prøver at starte en tjeneste i Windows, er der hundredvis af teknologier, som du skal gøre nøjagtigt for at gyde og få et svar fra tjenesten. Her i denne bonusløsning vil vi liste nogle af de mest populære årsager til fejl 1053 i udviklingslandene og deres løsninger.
- Sørg for, at .NET Frameworks er synkroniseret: Hvis applikationen / tjenesten, som du forsøger at starte, er i en anden ramme end hostingmaskinen, vil du opleve problemer. Sørg for, at rammerne er synkroniseret.
- Brug af Release Build: Udviklere har normalt en tendens til at bruge Debug build til at teste forskellige tjenester og deres operationer. Det blev dog bemærket, at manglende kørsel af tjenesten i Release build forårsager flere problemer.
- For at fejle opstart af din tjeneste (for at få mere indsigt) skal du indsætte koden nedenfor øverst på OnStart () -metoden for din tjeneste:
while (! System.Diagnostics.Debugger.IsAttached) Thread.Sleep (100);
Hvad dette vil gøre er at stoppe tjenesten, så du hurtigt kan vedhæfte Visual Studio-fejlfindingsprogrammet via Debug> Attack
- Kopier frigivelses-DLL'en, eller hent DLL-filen fra frigivelsestilstand snarere end fejlretningstilstand, og indsæt den i installationsmappen. Dette løser eventuelle problemer, hvis de er relateret til DLL-filen.
- Sørg for, at den database, som din service / applikation har adgang til, er korrekt konfigureret. Hvis der er problemer med selve databasen (eller andre legitimationsoplysninger), vil du opleve fejlmeddelelsen. En god praksis er at kontrollere alle modulerne igen og sikre, at alle parametre og variabler er korrekt indstillet.