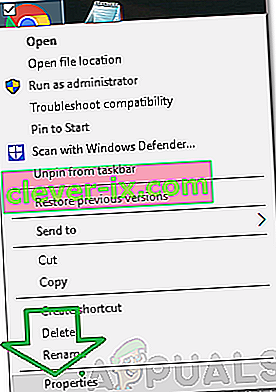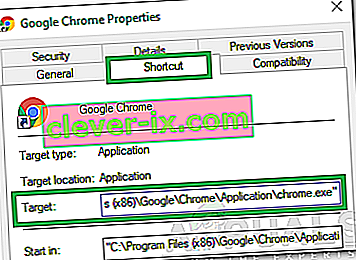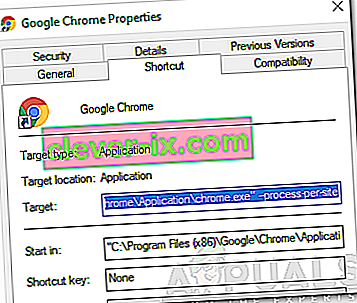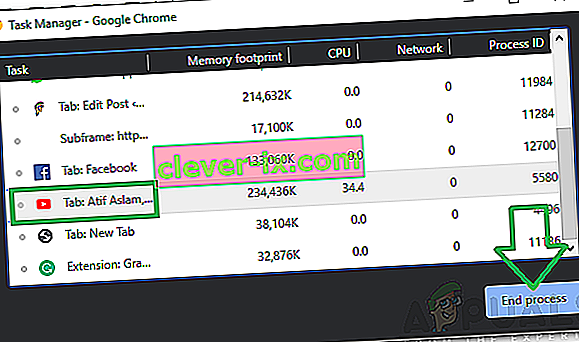Chrome er en af de mest anvendte browsere, og det tegner sig for mere end halvdelen af den samlede internettrafik. Antallet af personer, der bruger Chrome, er meget større end nogen anden browser, og det skyldes de hurtige browserhastigheder og den brugervenlige grænseflade, der leveres af browseren. Chrome kan installeres på tværs af flere operativsystemer og modtager regelmæssige ydeevneopdateringer.
På trods af browserens udbredte popularitet er der mange problemer med Windows 'Chrome-applikation. Det er berygtet for at bruge enorme mængder RAM og ressourcer på computeren. I denne artikel vil vi diskutere problemet " Flere processer " i task manager. Chrome åbner en ny proces for hver af sine opgaver, faner og udvidelser.

Hvad forårsager problemet "Flere processer" i Chrome?
Efter at have modtaget adskillige rapporter fra flere brugere besluttede vi at undersøge problemet og udtænkte et sæt løsninger til at løse det fuldstændigt. Vi undersøgte også årsagen til, hvorfor den udløses, og opførte den som følger.
- Forkert konfiguration: Som standard er Chrome konfigureret til at køre flere processer for hver fane. Browseren har en indbygget task manager, og den viser også de ressourcer, der bruges af browseren, og antallet af kørende processer. Dette gøres for at undgå tab af data, hvis en fane går ned, og den køres som en separat proces, andre faner og data kan konserveres. Derfor kører Chrome hver fane separat for at undgå tab af data.
Nu hvor du har en grundlæggende forståelse af problemets natur, vil vi gå videre mod løsningerne. Sørg for at implementere disse i den specifikke rækkefølge, som de leveres i, for at undgå konflikter.
Løsning 1: Ændring af konfiguration
Da Chrome er konfigureret til at køre forskellige processer for hver fane, vil det fortsætte med at gøre det, medmindre brugeren ændrer denne konfiguration. Muligheden for at ændre denne konfiguration er ikke inkluderet i indstillingerne, og dette skal ændres ved at tilføje en kommandolinje til Chromes genvej. For det:
- Højreklik på “ Chrome . exe ”genvej på skrivebordet og vælg“ Egenskaber ”.
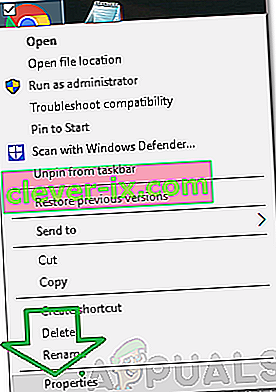
Bemærk: Hvis du ikke har en genvej, skal du oprette en.
- Klik på fanen " Genvej " øverst, og vælg indstillingen " Mål ".
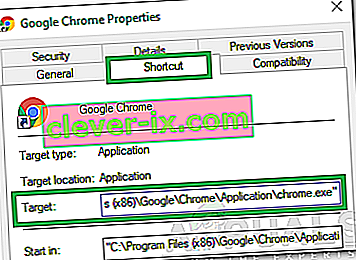
- Tilføj følgende kommandolinje i slutningen af den angivne målplacering.
--proces pr. sted
- Efter tilføjelse kommandolinjen, den fulde post i mål burde panelet ligne følgende.
"C: \ Program Files (x86) \ Google \ Chrome \ Application \ chrome.exe" - proces-per-site
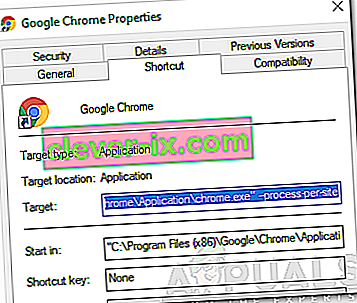
- Klik på " Anvend " og vælg derefter " Gem ".
- Nu skal Chrome køre en enkelt proces for alle fanerne.
Løsning 2: Fjernelse af processer
Desuden kan du fjerne de ekstra processer for at spare ressourcer, dette kan gøres ved hjælp af den indbyggede task manager, der følger med browseren. For det:
- Åbn Chrome, og start en ny fane.
- Tryk på " Skift " + " Esc " for at åbne task manager.
- Klik på en proces, der ikke er nyttig for dig, og vælg " Afslut proces ".
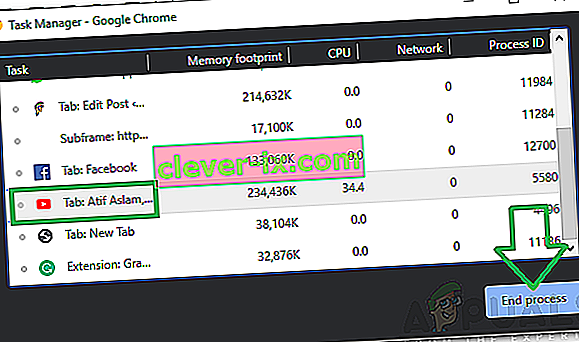
- Husk, at dette også lukker fanen, der er knyttet til processen.