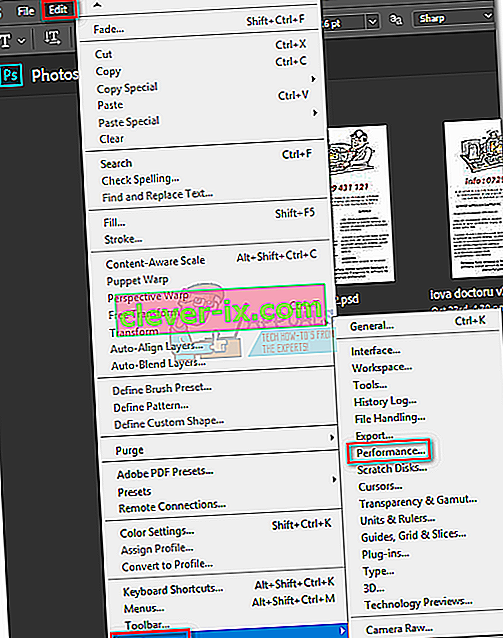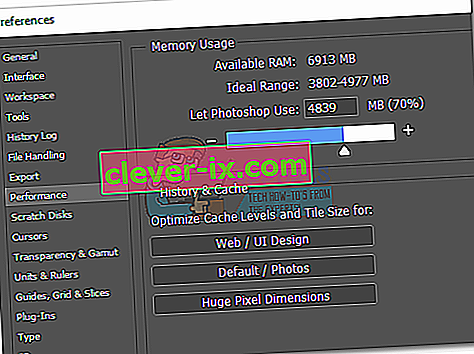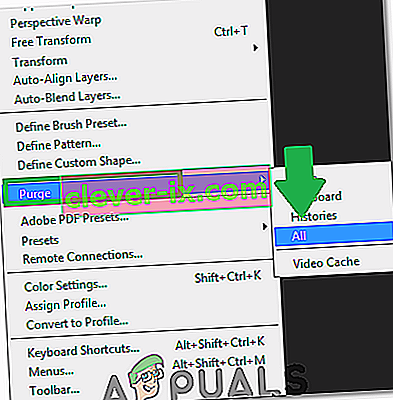Photoshop er en utrolig kraftfuld applikation. Selvom du er en die-hard fan af Corel Draw, vil du sandsynligvis indrømme, at nogle Photoshop-funktioner simpelthen er overlegne. Men mens brugergrænsefladen i Photoshop er alt for intuitiv, kan det samme ikke siges om håndtering af Photoshop-fejl.

Den mest almindelige Photoshop-fejl er langt ” skrabedisken er fuld ”. Nogle brugere får det, når de prøver at starte Photoshop, andre når de prøver at gennemføre en bestemt handling. Men hvorfor sker dette, og hvordan kan vi løse dette problem?
Hvad forårsager fejlen på bunden
Inden vi kommer til de potentielle rettelser, der fjerner denne fejl, er det vigtigt at forstå, hvad en skrabedisk faktisk er.
Alle Adobe-programmer som Photoshop eller After Effects har brug for et arbejdsområde til at gemme midlertidige projektfiler. Hvis Photoshop (eller et andet program) ikke har nok RAM-hukommelse til at gemme noget midlertidigt, bruger det plads på harddisken som en midlertidig virtuel hukommelsesholder. Denne harddiskplads omtales som en bunddisk.
Photoshop er mere end i stand til at oprette et bjerg af midlertidige filer, hvis du arbejder med store elementer, så vær ikke hurtig til at lægge skylden på din computer. Hvis både RAM og bunddisken bliver fyldt med midlertidige filer, får du en “ Scratch Disk is full ” -fejl, som også kan forhindre dig i at oprette nye filer.
Hvis du får fejlen " scratch disk is full ", når du starter Photoshop, eller når du udfører bestemte handlinger, er der et par potentielle rettelser, der viste sig at være effektive. Nedenfor har du en samling metoder, der viste sig at være effektive til at fjerne fejlen "scratch disk is full" . Følg hver vejledning i rækkefølge, indtil du finder en løsning, der fungerer i din situation.
Inden du fortsætter: Sørg for, at du ikke indstiller den tomme side / billedopløsning til noget urimeligt som 1920 × 1080 tommer. Nogle gange forveksler brugere tommer og pixels og indstiller opløsningen i tommer i stedet for at indstille den i pixels, som er meget urimelig. Sørg for at indstille opløsningen i pixels og ikke i inches.
Metode 1: Frigør nok diskplads
Før du gør noget andet, skal du sørge for, at du har nok plads i drevpartitionen, hvor bunddisken er placeret. Den mest almindelige årsag til fejlen "scratch disk er fuld" er manglen på ledig plads i det drev, der rummer scratch-disken. Hvis du ikke indstiller det selv, vælges C: / drevet automatisk til at fungere som en bunddisk. Hvis du er i tvivl om, hvilket drev der bruges som en bunddisk, skal du åbne Photoshop og gå til Rediger> Indstillinger> Ridseskiver.
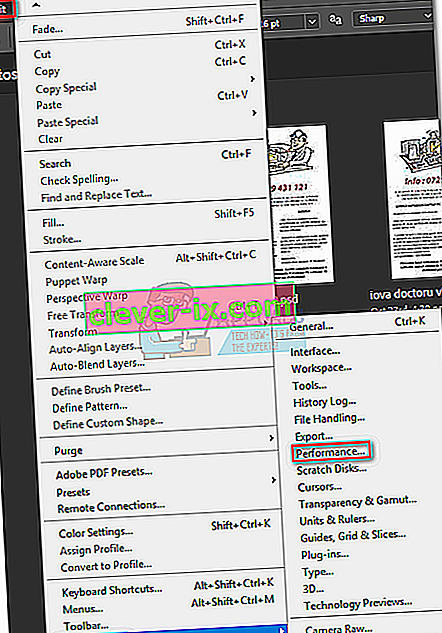
Når du er i menuen Indstillinger , skal du bekræfte, hvilke lagerdrev, der fungerer som en skrabedisk, og sørge for, at den har mindst 40 GB ledig plads. Hvis det ikke gør det, skal du åbne dit drev og begynde at fjerne uønskede filer, indtil du frigør nok plads.
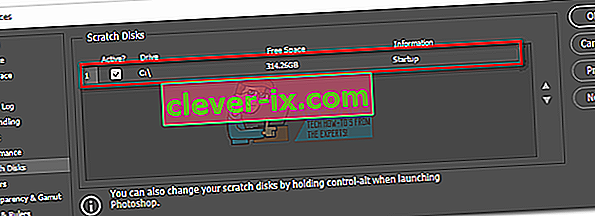
Metode 2: Slet midlertidige filer
Hvis du har for vane at tvinge lukning af Photoshop uden at give det nok tid til korrekt at lukke projekter, efterlader det et stort stykke midlertidige filer. Hvis du gør dette nok gange, bliver din midlertidige mappe fuld af Photoshop-relaterede filer.
Den gode nyhed er, at Photoshop-filer let kan identificeres og slettes. Normalt starter deres navn med ~ PST eller Photoshop Temp (i nyere versioner). Du kan slette dem sikkert uden risiko for at påvirke dit system. Din midlertidige mappe er placeret i C: / > Brugere> "Din bruger"> AppData> Lokal> Temp.
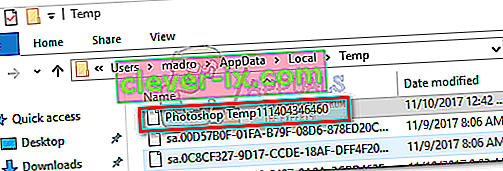
Metode 3: Ændring af bundpladens placering
I tilfælde af at din photoshop viser dig, er " skrabedisken fuld " -fejl, før du formår at komme ind i indstillingerne, er der en pæn genvej, som du kan bruge til at ændre Scratch Disk Preferences . For at bruge det skal du starte Photoshop, og så snart vinduet vises, skal du holde CTRL + Alt nede eller trykke på Cmd + OPT på en Mac . Du vil snart se en Scratch Disk Preferences- menu.
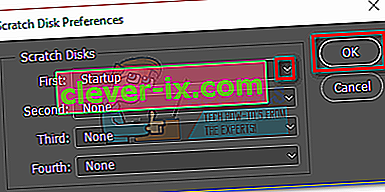
Vælg en anden partition i rullemenuen nær First og tryk Ok . Din Photoshop skal kende genstart uden at vise " scratch disk is full " -fejlen.
Metode 4: Forøgelse af RAM tilladt af Photoshop
En anden løsning, der kan få fejlmeddelelsen til at forsvinde, er at give Photoshop mere RAM. Som standard er Photoshop programmeret til at tegne 60% af din samlede RAM, men du kan få det til at bruge endnu mere. Sådan gør du:
- Åbn Photoshop, og gå til Rediger> Indstillinger, og klik på Ydeevne.
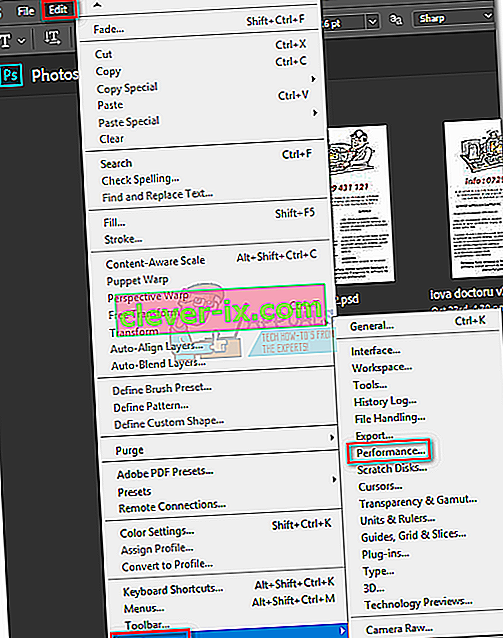
- Når du er i performance-menuen, skal du justere skyderne i Memory Usage for at øge den RAM-hukommelse, som Photoshop har adgang til. Indstil det ikke til 80% tærsklen, da det kan få din pc til at køre langsommere.
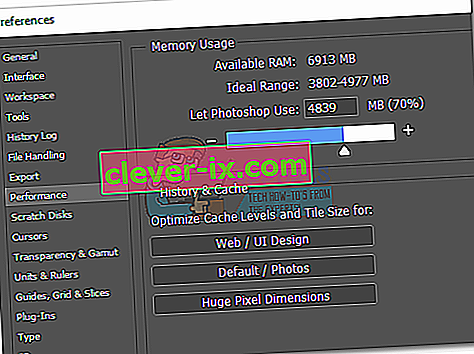
Metode 5: Justering af dine ridseskiver
Erfarne "photoshopere" vil undertiden oprette en dedikeret harddiskpartition specifikt for at forhindre, at et sådant problem opstår. Selvom Photoshop er i stand til at fungere perfekt sammen med standardskrabekonfigurationen, kan du muligvis slippe af med fejlen ved at lade Photoshop bruge andre partitioner.
Som standard er kun dit C: / drev valgt til at fungere som en skrabedisk, men du kan tillade alle dine partitioner at dele denne byrde. For at gøre dette skal du gå til Rediger> Indstillinger og klikke på Scratch Disks.
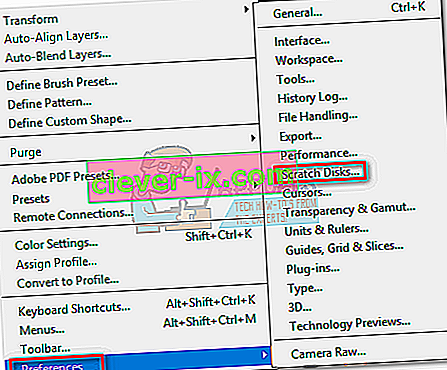
Når du har nået fanen Scratch Disks , skal du markere afkrydsningsfeltet nær hver partition for at aktivere dem som rideskiver. Klik derefter på Ok, og genstart Photoshop.
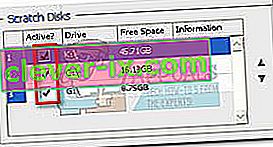
Metode 6: Rensning af cache
Mens du arbejder på projekter, har du muligvis tilføjet mange lag til et billede eller lavet en masse redigering, da vi alle ved, kan du nemt fortryde dine tidligere trin og eksperimentere med billedet. Men opbevaring af disse trin, som du udfører, tager meget plads på ridseskiverne, og hvis du arbejder med et kæmpe projekt, kan disse trin tage gigabyte plads. Derfor renser vi i dette trin denne cache, men husk at fortrydelsestrinene er væk, og at du ikke kan vende tilbage til en ældre version af billedet. For at gøre det skal du følge nedenstående trin.
- Åbn det Photoshop- vindue, du arbejder i.
- I den øverste bakke skal du klikke på "Rediger" og vælge knappen "Rens" .
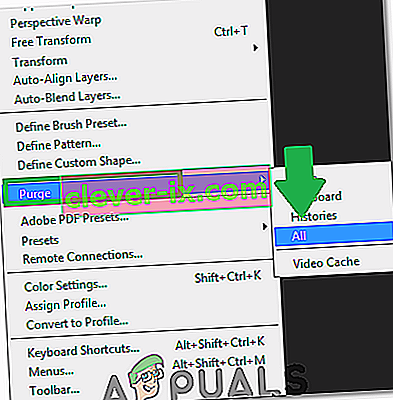
- Der er et par muligheder her. Disse forklares som følger.
Fortryd: Rydder registreringen af dine ændringer, og ved at slette kan du ikke fortryde dine ændringer. Udklipsholder: Rydder udklipsholderen for de ting, du muligvis har kopieret. Du kan ikke indsætte noget, du hidtil har kopieret, hvis du rydder dette. Historie: Sletter historikken for dine ændringer til billedet. Ændringerne forbliver, men du kan ikke slå de ændringer, du har foretaget i et billede, op. Alle: Sletter al cache. Videocache: Sletter al videocache, som du muligvis har i butikken. Hvis du sletter dette, kan du ikke gendanne ændringer, der er foretaget i en video.
- Klik på den indstilling, som du vil slette, og bekræft advarslen.
- Kontroller, om problemet fortsætter.