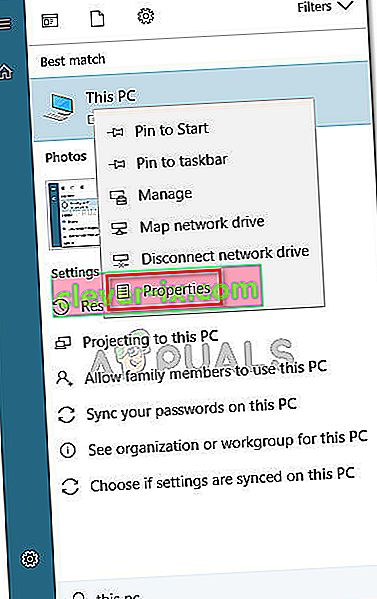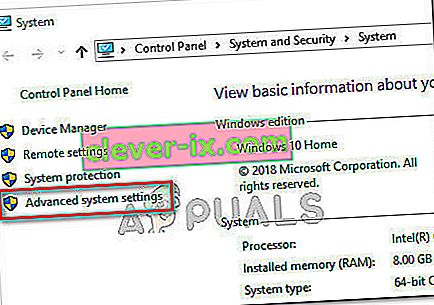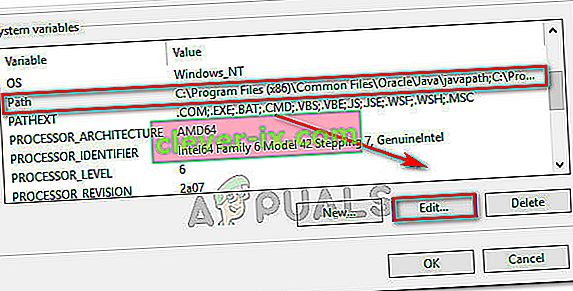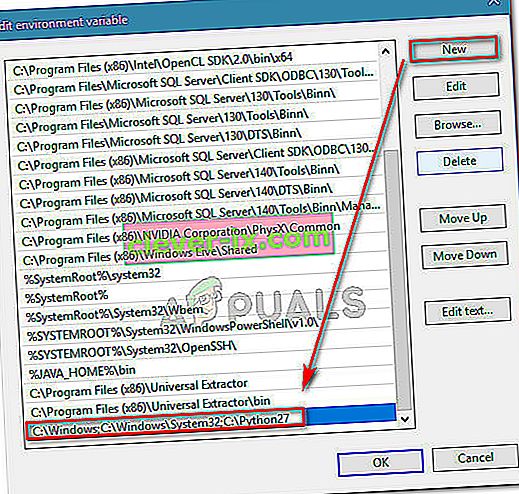I betragtning af den stigende popularitet af Python er det forståeligt, hvorfor mange brugere prøver at køre Python-kommandoer fra Windows Command Prompt. Men problemet med dette er, at hvis du ikke angiver Pythons fulde sti til hver kommando delvist, får du en fejl, der siger, at “ Python ikke genkendes som en intern eller ekstern kommando, et betjeningsprogram eller en batchfil. “

Hvad forårsager, at Python ikke genkendes som en intern eller ekstern kommandofejl?
Denne særlige fejl opstår, fordi brugeren ikke har angivet den fulde sti til Python-distributionen. For at kommandoen skulle lykkes i den aktuelle tilstand, ville brugeren have haft brug for at specificere den fulde sti for Python-distributionen inde i kommandoen.
Hvis du vil køre Python-kommandoer uden at skulle tilføje Pythons fulde sti med hver kommando, skal du tilføje Python til Windows-stien manuelt. At gøre dette kan være noget forvirrende, hvis du ikke har gjort det før.
I et forsøg på at gøre tingene lettere for dig har vi oprettet en trin-for-trin guide, der fører dig gennem processen med at tilføje Python-stien til et Windows-miljø.
Tilføjelse af en Python til Windows PATH
For at denne procedure skal lykkes, skal du sikre dig, at Python-distributionen er korrekt installeret på din maskine.
Opdatering: Windows-installationsprogrammet til Python 3.3 (eller derover) inkluderer en indstilling, der automatisk tilføjer python.exe til systemets søgesti. Brug af denne installationsmetode sparer dig for at udføre nedenstående trin. Du kan downloade den nyeste version af webinstallationsprogrammet af Python fra dette link ( her ). Du bliver derefter nødt til at downloade og køre det relevante x86- eller x64 Windows Executable-installationsprogram, afhængigt af din CPU-arkitektur.
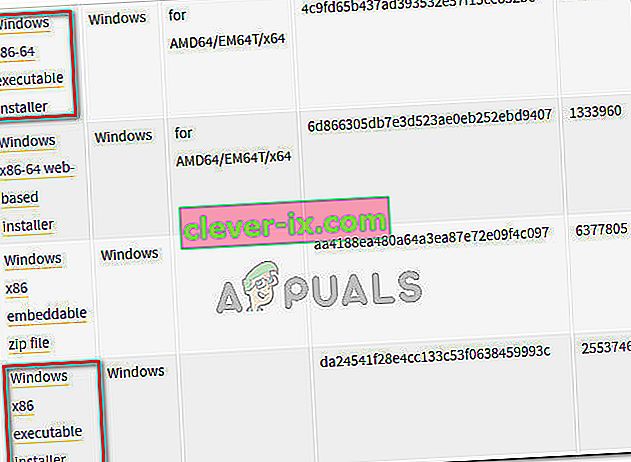
Hvis du allerede har installeret Python på din maskine, vil nedenstående trin vise dig, hvordan du tilføjer Python til Windows-stien. Hvis du gør dette med succes, kan du køre Python-kommandoer fra et kommandopromptvindue uden at skulle specificere Pythons fulde sti med hver kommando. Følgende procedure er kompatibel med Windows 7, Windows 8 (8.1) og Windows 10.
- Tryk på Windows-tast + Pause- tast for at åbne menuen Systemegenskaber . Alternativt kan du højreklikke på Computer (Denne pc) i Start- menuen og vælge Egenskaber .
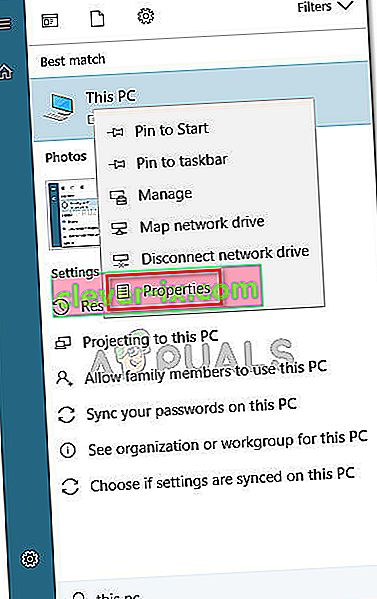
- Inde i menuen Systemegenskaber skal du klikke på linket Avancerede systemindstillinger ved hjælp af sidepanelet i venstre side.
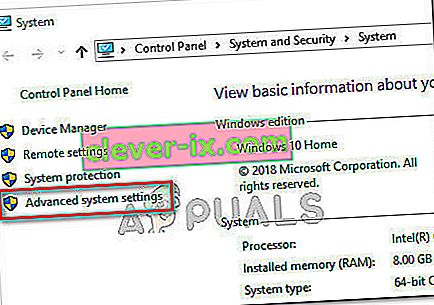
- I Egenskaber for system -menuen, gå til Avanceret fanen og klik på miljøvariabler knappen (bottom-sektion af skærmen).

- Når du er kommet ind i menuen Miljøvariabler , skal du vælge sti- posten i sektionen Systemvariabler og derefter klikke på knappen Rediger .
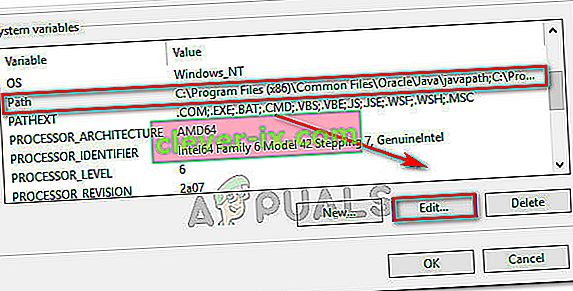
- Klik derefter på knappen Ny og tilføj Pythons sti i slutningen af listen. Husk, at du kan adskille flere stier med semikolon.
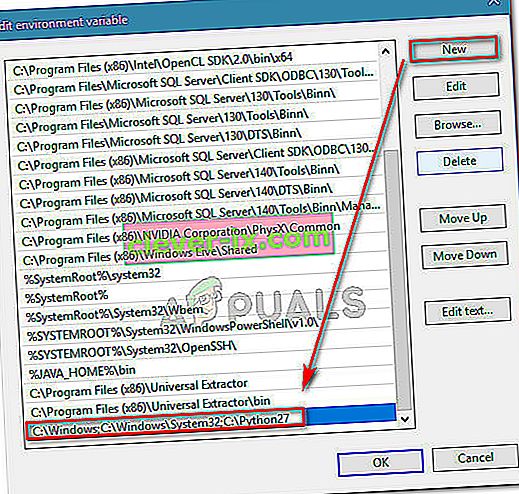
- Klik på Ok for at gemme ændringerne, og prøv derefter at køre en Python-kommando fra kommandoprompt. Hvis ovenstående trin blev udført korrekt, skulle du ikke have problemer med at indtaste kommandoer uden at angive den fulde Python-sti.