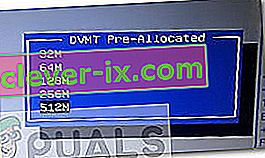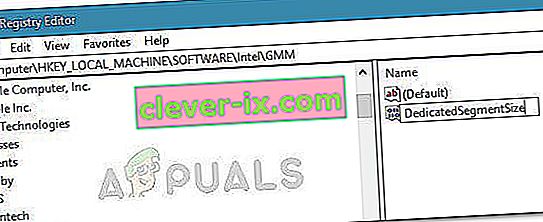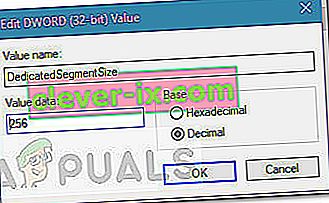Grafikkortet er det mest bestemte hardware på dit system, når det kommer til at påvirke din samlede pc-ydeevne. Hvis dit grafikkort (dedikeret eller integreret) er gammelt med middelmådige specifikationer, er det højst sandsynligt forbudt at få adgang til nye og varme applikationer og spil. Hvis du ikke har penge til en helt ny GPU, kan du muligvis narre dit system ved at falske en VRAM-stigning.
Hvad er VRAM?
De fleste af de fejl, der genereres af et manglende grafikkort, har noget at gøre med video-RAM (VRAM). VRAM er en særlig type RAM, der er ansvarlig for at holde fast i de oplysninger, som GPU'en har brug for. Det forbedrer ydeevnen ved at lade GPU'en hente info og overføre den til din skærm i en hurtig sag.
VRAM er meget hurtigere til at udføre GPU-relaterede opgaver, fordi det er specielt bygget til dette formål med høj intensitet, og det er fysisk meget tættere på GPU'en. Du er sandsynligvis klar over, at integreret grafikkort er budgetvenligt, men ikke kommer tæt på grafikoutputtet fra dedikerede løsninger. Men husk at have mere VRAM ikke nødvendigvis forbedrer ydeevnen på din computer.
At have utilstrækkelig VRAM betyder, at dit system skal bruge standard RAM - dette oversætter til ydeevnedråber, lavere billedhastighed, tekstur pop-ins og andre ting af denne art.
Hvis du forhindres i at køre bestemte spil eller applikationer, fordi du ikke har tilstrækkelig VRAM, har du et par veje frem.
Sådan øges den dedikerede VRAM på din GPU
Selvfølgelig er den bedste måde at øge din video RAM på at købe et nyt grafikkort. Hvis din dedikerede GPU er forældet, eller du stadig stoler på dit integrerede grafikkort, vil opgradering til en ny GPU-model give et enormt løft til den samlede ydelse (hvis du har CPU og RAM, der er god nok til at opretholde væksten).
Men i tilfælde af at du ikke har pengene til en opgradering, er der to andre måder, du kan bruge til at øge den dedikerede VRAM på din GPU (i det mindste på papir). Du er velkommen til at følge, hvilken metode der synes mere tilgængelig i betragtning af din særlige situation.
Sådan kontrolleres mængden af video-RAM
Før du begynder processen med at forfalskning af en VRAM-stigning, er det vigtigt, at du ikke mister styr på den reelle optælling. Her er en hurtig guide til at se den mængde video-RAM (VRAM), du har på din computer.
Bemærk: Trinene nedenfor blev oprettet med Windows 10 i tankerne, men du vil sandsynligvis være i stand til at genskabe dem på ældre Windows-versioner. For yderligere hjælp henvises til afsnittene om bemærkning under hvert trin.
- Tryk på Windows-tasten + R for at åbne et Run- felt. Indtast derefter “ms-settings: easeofaccess-display”, og tryk på Enter for at åbne fanen Display i appen Indstillinger .
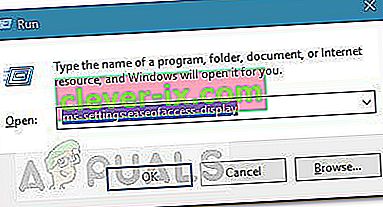 Bemærk: For Windows 7 og Windows 8 skal du erstatte kommandoen ovenfor med dpiscaling og trykke på Enter .
Bemærk: For Windows 7 og Windows 8 skal du erstatte kommandoen ovenfor med dpiscaling og trykke på Enter . - Rul ned og klik på Avancerede skærmindstillinger, og klik derefter på Egenskaber for skærmadapter til skærm 1 .
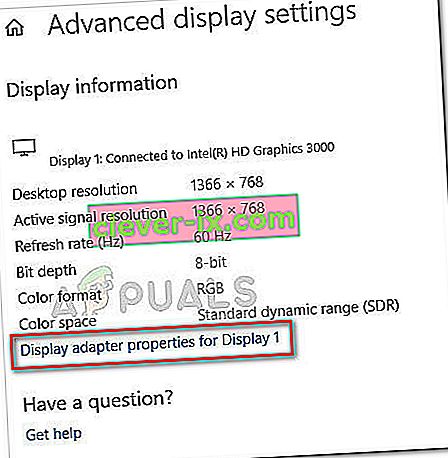
- Du kan tjekke dit VRAM-antal under Adapteroplysninger på Dedikeret videohukommelse . Men husk at hvis du har både en dedikeret GPU og et integreret grafikkort, viser dette vindue dig den integrerede løsning, hvis din pc er inaktiv.
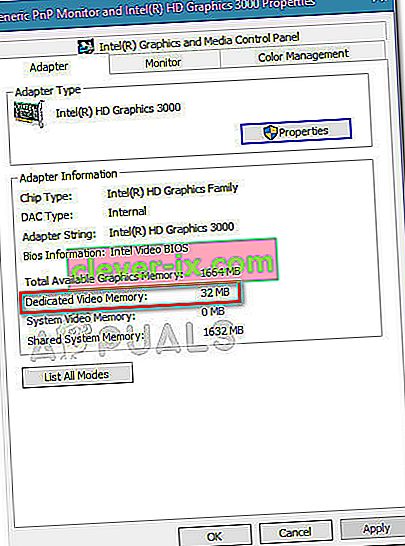 Bemærk: Hvis din dedikerede GPU er inaktiv, kan du tvinge dit system til at skifte til det ved at udføre en stressende aktivitet. Du kan også få adgang til dit dedikerede GPU-værktøj (f.eks. NVIDIA-kontrolpanel) og se den dedikerede videohukommelse derfra.
Bemærk: Hvis din dedikerede GPU er inaktiv, kan du tvinge dit system til at skifte til det ved at udføre en stressende aktivitet. Du kan også få adgang til dit dedikerede GPU-værktøj (f.eks. NVIDIA-kontrolpanel) og se den dedikerede videohukommelse derfra.
Metode 1: Forøgelse af dedikeret VRAM fra BIOS
Den første og mest anbefalede make-do-løsning er at justere VRAM-tildelingen fra din computers BIOS. Sikker på, denne metode er ikke anvendelig på alle bundkort, men de fleste producenter inkluderer en option tweak VRAM-tildelingen.
Her er en hurtig guide til at øge den dedikerede VRAM fra BIOS-indstillingerne:
- Genstart din computer, og indtast BIOS-indstillingerne ved næste opstart ved at trykke gentagne gange på den dedikerede BIOS-tast under opstarten. Prøv at trykke F2, F5, F8 eller Del gentagne gange. Hvis det ikke virker, skal du søge online efter specifikke trin til indtastning af BIOS-indstillingerne i forhold til dit bundkortproducent.
- Når du har nået BIOS-menuen, skal du kigge efter en menu svarende til grafikindstillinger , videoindstillinger eller VGA Share Memory Size . Du kan typisk finde det under menuen Avanceret .
- Derefter opad den forudallokerede VRAM til den valgmulighed, der passer dig bedst.
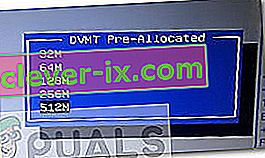
- Gem konfigurationen, og genstart computeren. Ved næste opstart skal du bruge fremgangsmåden ovenfor for at se, om VRAM-antallet er øget.
Hvis denne metode ikke var anvendelig, eller hvis du leder efter en anden tilgang, der ikke involverer ændring af BIOS-indstillinger, skal du fortsætte ned til metode 2 .
Metode 2: Forøgelse af den dedikerede VRAM via Registreringseditor
Husk, at for de fleste integrerede grafikkort er mængden af VRAM rapporteret i adapteregenskabsvinduet fuldstændig irrelevant for den faktiske ydeevne, da systemet automatisk justerer det efter behov.
Nogle spil og andre applikationstyper tillader dig dog ikke at køre dem, hvis du er under det mindst specificerede VRAM. I dette tilfælde kan du bruge et Registreringseditor-trick til at ændre værdierne, så spillet ikke længere støder på fejlen. Her er en hurtig guide til, hvordan du gør dette:
Bemærk: Husk, at følgende trin kun gælder for integrerede GPU'er fra Intel.
- Tryk på Windows-tasten + R for at åbne et Run-felt. Skriv derefter " regedit " og tryk Enter for at åbne Registreringseditor.

- Inden i Registreringseditor skal du bruge den venstre rude til at navigere til følgende placering:
HKEY_LOCAL_MACHINE \ Software \ Intel
- Højreklik på Intel-nøglen, og vælg Ny> Nøgle, og navngiv den GMM .
- Når GMM-nøglen er valgt, skal du flytte til højre rude og vælge Ny> Dword (32-bit) værdi og navngive den DedicatedSegmentSize .
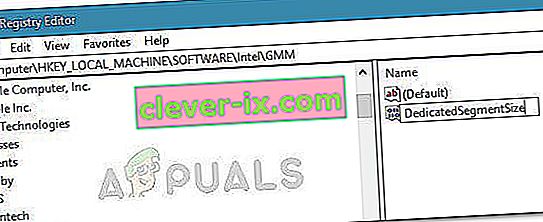
- Dobbeltklik på DedicatedSegmentSize , indstil basen til decimal og indsæt en værdi fra 0 til 512 . Denne værdi er mængden af VRAM, der vises i menuen Adapteregenskaber .
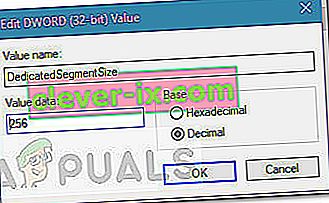
- Gem ændringerne, og genstart computeren for at håndhæve ændringerne. Ved næste opstart skal du se, om du kan starte spillet uden fejlen.
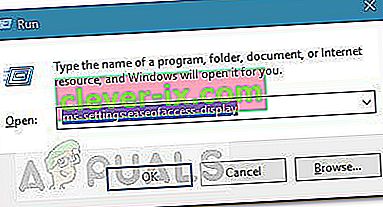 Bemærk: For Windows 7 og Windows 8 skal du erstatte kommandoen ovenfor med dpiscaling og trykke på Enter .
Bemærk: For Windows 7 og Windows 8 skal du erstatte kommandoen ovenfor med dpiscaling og trykke på Enter .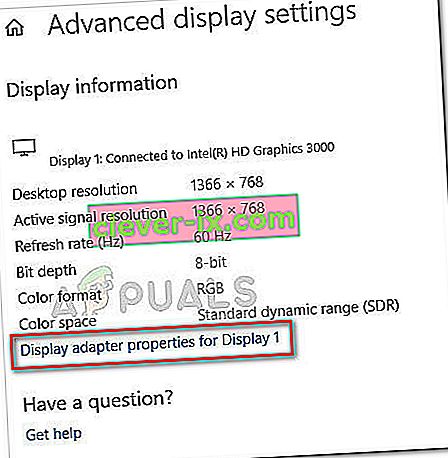
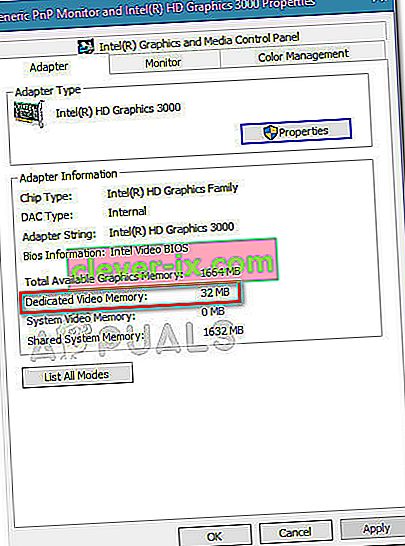 Bemærk: Hvis din dedikerede GPU er inaktiv, kan du tvinge dit system til at skifte til det ved at udføre en stressende aktivitet. Du kan også få adgang til dit dedikerede GPU-værktøj (f.eks. NVIDIA-kontrolpanel) og se den dedikerede videohukommelse derfra.
Bemærk: Hvis din dedikerede GPU er inaktiv, kan du tvinge dit system til at skifte til det ved at udføre en stressende aktivitet. Du kan også få adgang til dit dedikerede GPU-værktøj (f.eks. NVIDIA-kontrolpanel) og se den dedikerede videohukommelse derfra.