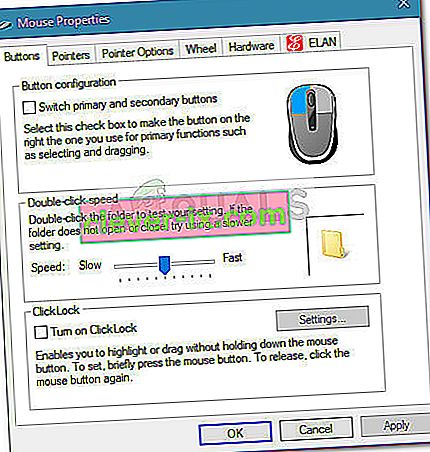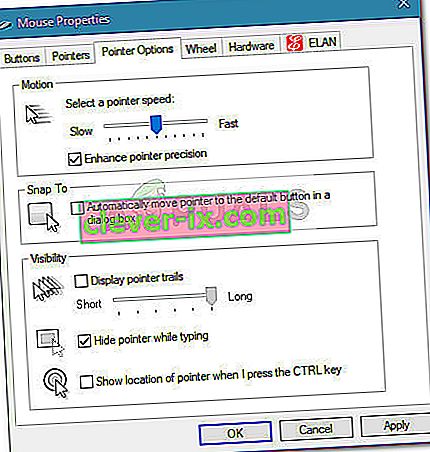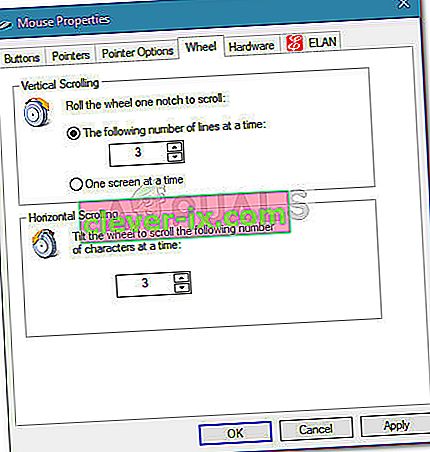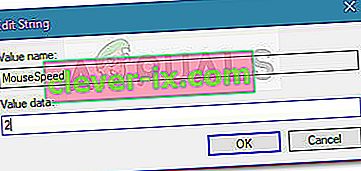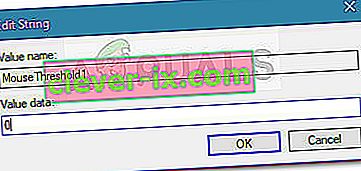Musen er et nøgleudstyr, der bruges til input siden stigningen af computere. Men mange brugere har været utilfredse med standardmushastigheden i Windows 10. Da præferencer varierer meget fra person til person, føler nogle brugere, at deres markør bevæger sig for hurtigt, mens andre føler, at standardhastigheden kan være hurtigere. Visst, nogle avancerede eksterne mus har deres proprietære software, der er i stand til at justere musens følsomhed, men der er et par indfødte måder, der gør det muligt for dig at gøre det fra Windows 10.
Windows 10 er udstyret til at lade dig tilpasse din muses følsomhed på en række forskellige måder. Udover at ændre musens hastighed og dens relaterede indstillinger, kan du også justere antallet af linjer, der rulles med hver mushjulbevægelse.
Hvis du ikke er tilfreds med din muses følsomhed i Windows 10, har vi udarbejdet en samling metoder, der gør det muligt for dig at tilpasse musens hastighed til din personlige præference. Følg den metode, der virker mere tilgængelig i din særlige situation. Hvis du finder ud af, at den ene metode ikke er anvendelig, skal du blot flytte ned til den næste, indtil du formår at løse problemet.
Metode 1: Skift musefølsomhed via DPI-knappen
Hvis du vil undgå at tilpasse noget i Windows-menuerne eller registreringseditoren, er dit bedste valg at bruge DPI-knappen på din mus. Selvom mus ikke har en, vil de fleste eksterne enheder af denne type indeholde en DPI-knap, der giver dig mulighed for at skifte til forskellige følsomhedsindstillinger.

Husk dog, at de fleste DPI-ændringer fra musemenuen er midlertidige og vil blive overskrevet, når du slukker for din pc, eller du afbryder musen (eller tager batteriet ud).
Hvis du leder efter en metode, der vil medføre en mere permanent ændring, skal du fortsætte til de andre metoder nedenfor.
Metode 2: Ændring af musens følsomhed fra Kontrolpanel
Den oprindelige måde at ændre standardværdierne for musefølsomhed på er via Kontrolpanel. Dette er den mest intuitive tilgang, og det giver dig mulighed for at ændre markørens hastighed, hastigheden ved at dobbeltklikke og endda give dig mulighed for at skifte den primære knap med den anden, hvis du er i den slags ting.
Her er en hurtig guide til, hvordan du kan ændre musens følsomhed på Windows 10 via Kontrolpanel:
- Tryk på Windows-tasten + R for at åbne et Run-felt. Skriv derefter “ kontrol ” og tryk Enter for at åbne Kontrolpanel .

- Inde i kontrolpanelet skal du klikke på Hardware og lyd og derefter klikke på Mus (under Enheder og printere .
- I musegenskaber kan du vælge fanen Knapper for at ændre knapkonfigurationen og øge eller formindske dobbeltklikhastigheden.
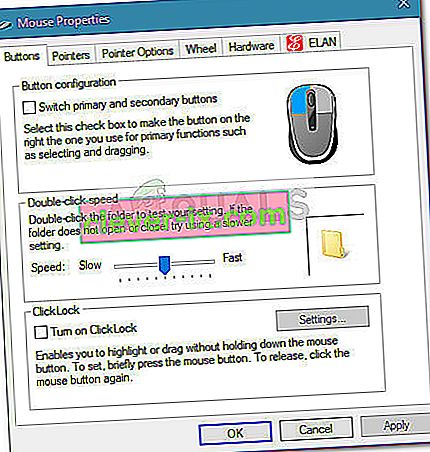
- Hvis du vil justere følsomheden, skal du vælge fanen Markørindstillinger og bruge skyderen under Bevægelse til at justere, hvor hurtig din musemarkør er. Du kan også markere afkrydsningsfeltet tilknyttet Forbedre markørpræcision for at gøre det mere snappy.
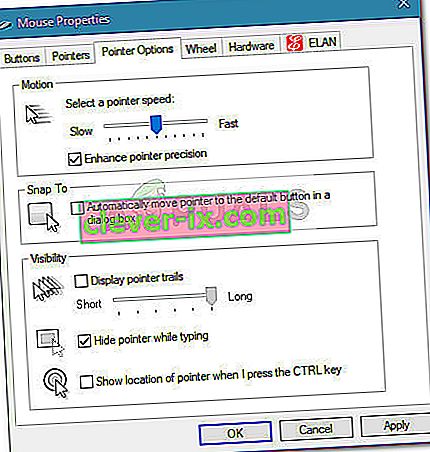
- Hvis du vil reducere eller øge antallet af linjer, der bliver rullet ad gangen, skal du gå til fanen Hjul og bruge rullemenuen under Lodret rulning .
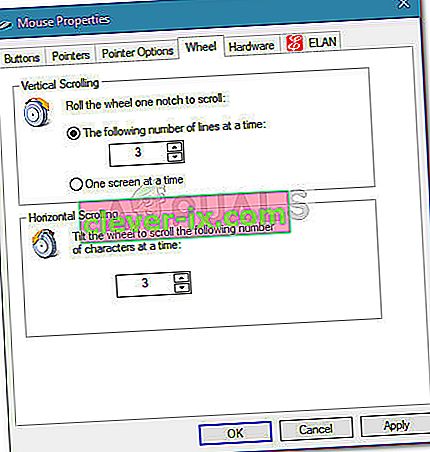
Hvis denne metode ikke var effektiv, eller du leder efter en mere teknisk tilgang, skal du gå over til den anden metode nedenfor.
Metode 3: Ændring af musens følsomhed via Registreringseditor
En mere teknisk måde at ændre musens følsomhedsindstillinger på er via Registreringseditor. Dette kræver, at du bliver lidt teknisk og potentielt farlig, men hvis du følger instruktionerne korrekt, løber du ikke nogen risiko for at beskadige dine registreringsdatabase-filer.
Denne metode giver dig mulighed for at foretage nogle korrelerede registreringsdatabaseændringer i hastighedsindstillingerne for at øge din muses følsomhed til maksimum. Husk at hæve værdien ud over dem, der er angivet nedenfor, kan ende med at bremse din mus i stedet for at gøre den hurtigere.
Her er en hurtig guide til brug af Registreringseditor til at ændre musens følsomhedsindstillinger:
- Tryk på Windows-tasten + R for at åbne et nyt Run-felt. Skriv derefter " Regedit ", tryk Enter, og klik på Ja ved UAC (User Account Control) -prompten for at åbne Registreringseditor med administrative rettigheder.

- Inden i Registreringseditor skal du gå til båndet øverst og vælge Filer> Eksporter , og vælg derefter en passende placering, hvor du skal gemme sikkerhedskopien i registreringsdatabasen. Dette trin udføres for at sikre, at vi har midlerne til at gendanne registreringsdatabasen til dens tidligere tilstand, hvis noget går galt.

Bemærk: I det uheldige tilfælde, at din registreringsdatabase ikke bliver beskadiget under denne proces, skal du gå til Filer> Import og vælge den sikkerhedskopi, du tidligere har oprettet for at gendanne til en sund tilstand.
- Brug den venstre rude i Registreringseditor til at navigere til følgende placering:
Computer \ HKEY_CURRENT_USER \ Kontrolpanel \ Mus
- Flyt over til højre rude og dobbeltklik på MouseSpeed og sæt den s Værdidata til 2 og klik OK for at gemme ændringerne.
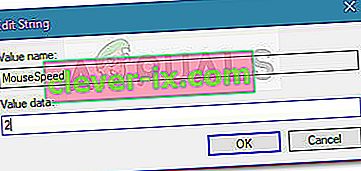
- Dernæst dobbeltklik på MouseThreshold1 og sæt den s Værdidata til 0 og hit OK for at gemme.
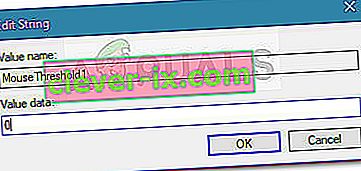
- Endelig dobbeltklik på MouseThreshold2 og sæt den s Værdidata til 0 og hit OK for at gemme ændringerne.
- Efter at have gennemført ovenstående trin, er din muses følsomhed indstillet til det maksimale. Luk Registreringseditor, og genstart din computer for at tvinge ændringerne til at træde i kraft.