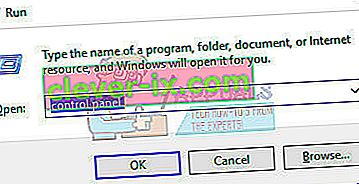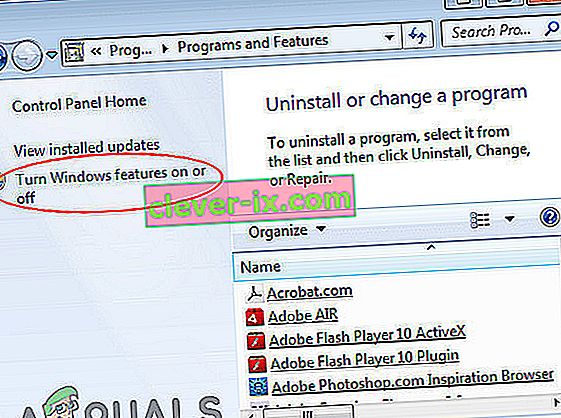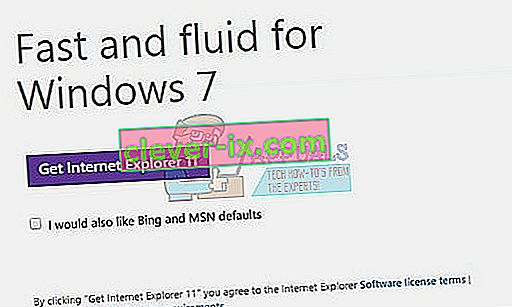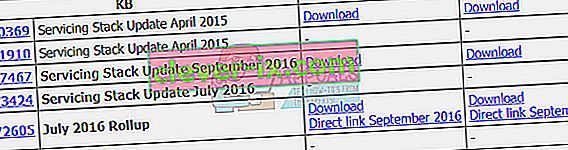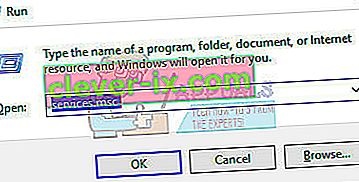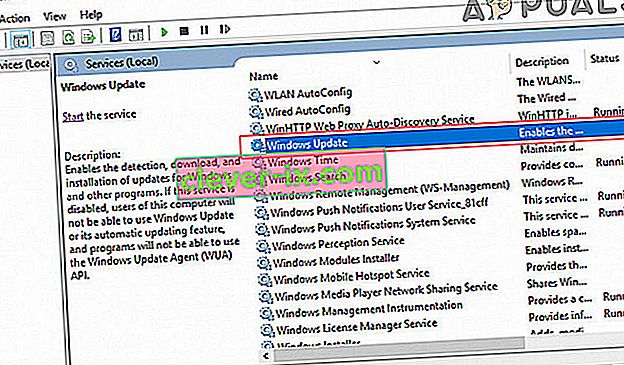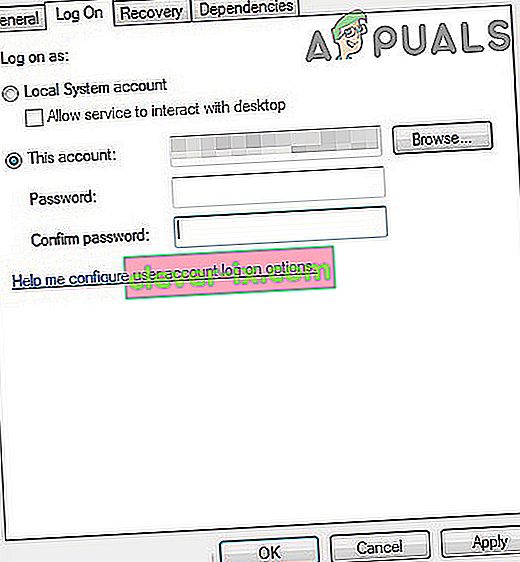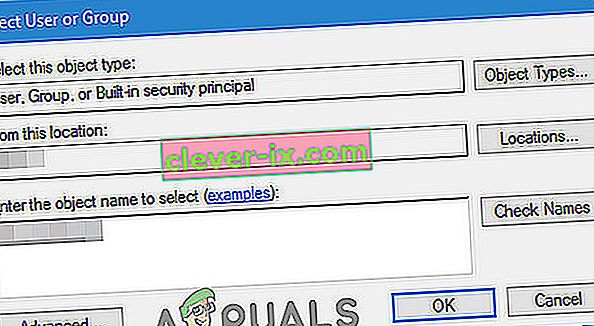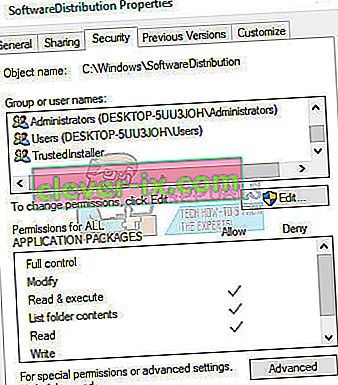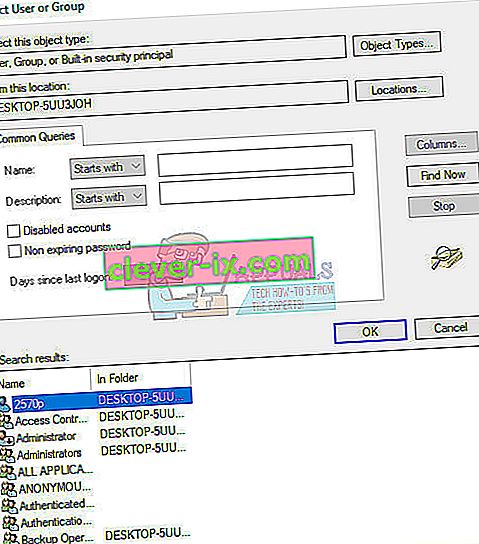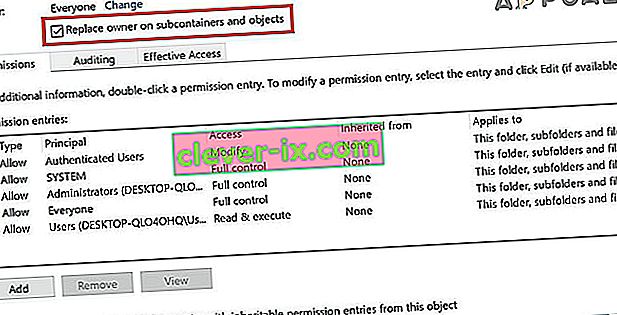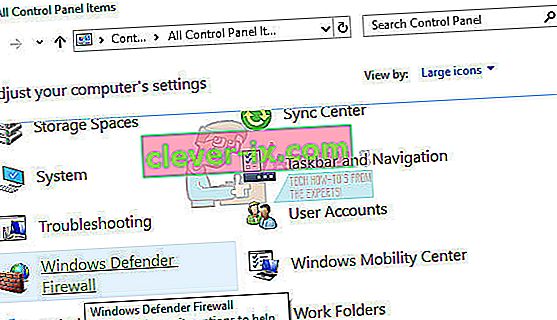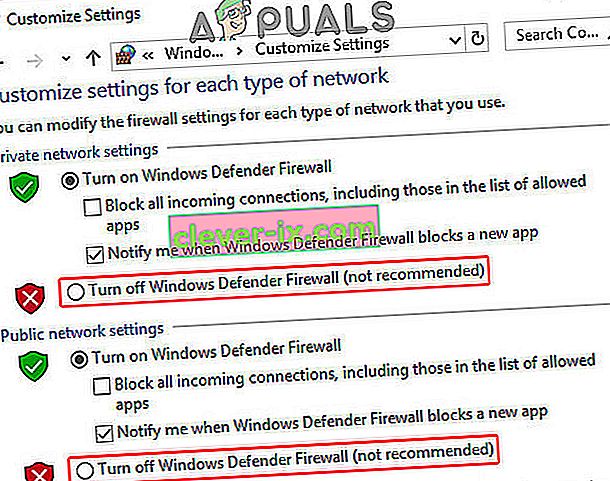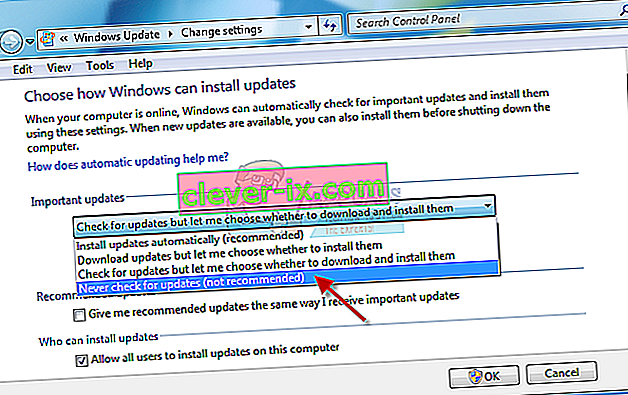Selvom Windows 7 er et ret gammelt operativsystem, vælger mange mennesker stadig at holde på deres pc'er, og de undgår at installere nye operativsystemer på grund af den måde, Windows 7 blev designet på. Men som årene går, er opdateringer til Windows 7 sværere at erhverve, og Microsoft er simpelthen ikke opmærksom på OS, som de skulle.

Hvis Windows 7-opdateringer ikke downloades korrekt, skal du følge metoderne i nedenstående artikel for at rette det. Det sædvanlige opdateringsproblem er, at download-opdateringsvinduet simpelthen hænger ved 0% downloadet. Lad os prøve at ordne dette.
Men inden du går videre med løsningen, skal du sørge for, at din internetforbindelse ikke er markeret som en målt forbindelse . Selvom det ikke er markeret som en målt forbindelse, skal du aktivere download af over målte forbindelser.
Lad systemet desuden være i opdateringsposition i mindst en eller to timer, og kontroller derefter softwarefordelingsmappen. Hvis dens størrelse er steget, skal du vente til opdateringerne er færdige.
Glem ikke at oprette et systemgendannelsespunkt, før du prøver løsningerne.
Løsning 1: Download de nødvendige forudsætninger for installationen
Windows 7-opdateringsprocessen skal forberedes ved at downloade og installere forudsætningerne såsom Internet Explorer 11 og .NET 4.6.1. Opdateringsprocessen vil undertiden lykkes uden disse værktøjer, men for at sikre, at alt går som det skal, er det nødvendigt at downloade disse værktøjer.
Det er også for at opdatere og kontrollere integriteten af din Microsoft .NET Framework-installation, som skal opdateres fuldt ud. Selvom du har den nyeste version installeret på din pc, skal du teste dens integritet og endda reparere den, hvis det er nødvendigt.
Naviger til dette link, og klik på den røde downloadknap for at downloade den nyeste version af Microsoft .NET Framework. Når downloadingen er afsluttet, skal du finde den fil, du downloadede, og køre den. Bemærk, at du bliver nødt til at have konstant adgang til Internettet.
- Efter installation af den nyeste version er det tid til at kontrollere dens integritet. Brug tastaturkombinationen Windows Key + R på dit tastatur til at åbne dialogboksen Kør.
- Skriv Kontrolpanel, og klik på OK for at åbne det.
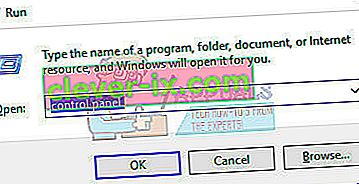
- Klik på Afinstaller et program , og klik på Slå Windows-funktioner til eller fra .
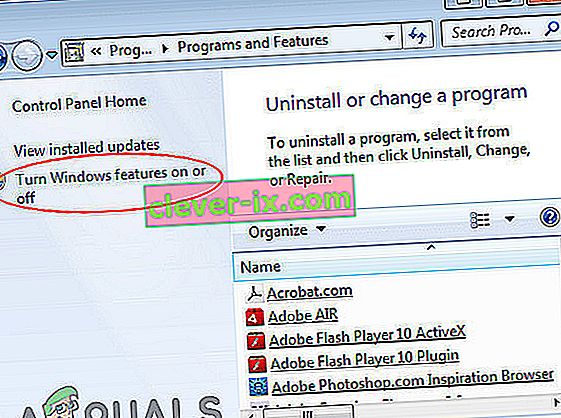
- Sørg for at finde posten .NET Framework 4.6.1 og sørg for, at den er aktiveret.
- Hvis afkrydsningsfeltet ud for .NET Framework 4.6.1 ikke er aktiveret, skal du aktivere det ved at klikke på feltet. Klik på OK for at lukke Windows-funktionsvinduet og genstarte computeren.
- Hvis .Net Framework 4.6.1 allerede er aktiveret, kan du reparere. Net Framework ved at fjerne markeringen i boksen og genstarte computeren. Når computeren er genstartet, skal du genaktivere .Net Framework og genstarte computeren igen.
Det er også vigtigt at have Internet Explorer 11 installeret på din computer, før du kan downloade og installere opdateringerne til Windows 7. Følg instruktionerne nedenfor for at gøre det.
- Naviger til dette link, og vælg hvilken version af Internet Explorer 11 du vil downloade. Det mest almindelige valg er at vælge Internet Explorer 11 (32 eller 64 bit) afhængigt af den type Windows 7, du aktuelt har installeret.
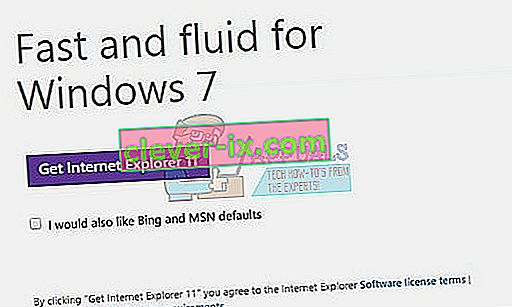
- Klik på Næste og download installationsfilen på din computer. Find det i mappen Downloads eller klik blot på det i browserens downloadhistorik, og følg instruktionerne på skærmen for at installere det med succes.
- Kontroller, om du nu er i stand til at opdatere Windows 7 med succes.
Løsning 2: Download og installer opdateringerne manuelt
Det er altid et godt valg at prøve at løse problemet selv i stedet for at vente på, at Windows holder op med at kaste fejlen. Manuelle opdateringer er normalt meget mindre tilbøjelige til fejl, da processen ikke udføres automatisk. Installationsprocessen er noget mere kompliceret, men det er ikke alt for svært, og du ender med en fuldt opdateret pc.
- Gå til denne side, og find den seneste opdatering til servicestak til din version af Windows 7. Den aktuelle version vises med fed skrift. Du skal installere opdateringen af servicestak, før du kan downloade og installere opdateringen fra juli 2016.
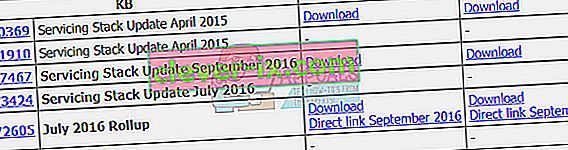
- Disse opdateringer er et must, hvis du vil undgå den endeløse søgning efter nye opdateringer på din computer, da disse opdateringer indeholder den opgraderede version af Update Agent, hvilket betyder, at du ikke vil kæmpe med de fremtidige opdateringer.
- Download filerne til din computer, luk alle programmer, kør filerne, og følg instruktionerne på skærmen for at fuldføre opdateringen. Sørg for, at du først installerer opdateringen til servicestak og derefter juli-opdateringen.
Kontroller, om søgningen efter opdateringer er vellykket.
Bemærk : Du bemærker muligvis, at opdateringerne ikke installeres, så snart du downloader dem. Det sker, fordi Windows Update-tjenesten allerede er startet, og du bliver nødt til at deaktivere den, før du starter installationen. Sådan deaktiveres det:
- Åbn dialogboksen Kør ved hjælp af Windows- tast + R- tastekombination. Skriv “ services.msc ” uden anførselstegn i dialogboksen Kør, og klik på OK.
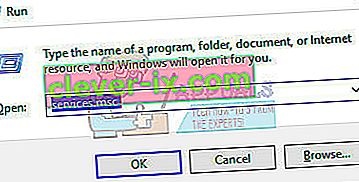
- Find den Windows Update Service , skal du højreklikke på dem og vælge Egenskaber .
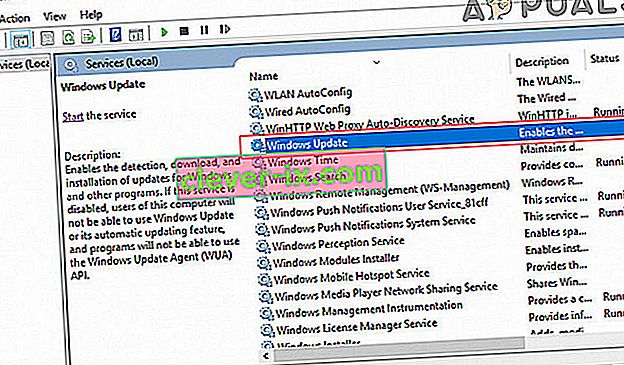
- Sørg for, at indstillingen under Starttype i Windows Store Services 'egenskaber er indstillet til Forsinket start .

- Hvis tjenesten allerede kører (du kan kontrollere det lige ved siden af servicestatusmeddelelsen), kan du stoppe den med det samme ved at klikke på Stop- knappen.
Du får muligvis følgende fejlmeddelelse, når du klikker på Stop:
“Windows kunne ikke stoppe Windows Update Service på lokal computer. Fejl 1079: Den konto, der er angivet for denne tjeneste, adskiller sig fra den konto, der er angivet for andre tjenester, der kører i samme proces. ”
Hvis dette sker, skal du følge instruktionerne nedenfor for at rette det.
- Følg trin 1-3 fra ovenstående instruktioner for at åbne Windows Update Service-egenskaber .
- Naviger til Log On fanen og klik på Browser ... knappen.
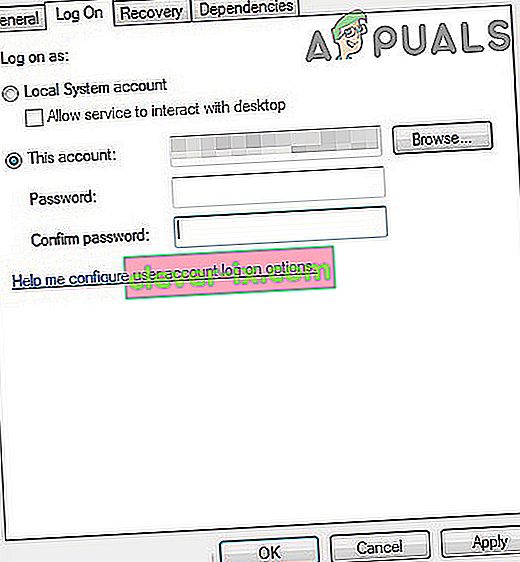
- Under " Indtast objektnavnet, der skal vælges ", skal du indtaste din computers navn og klikke på Kontroller navne og vente på, at navnet bliver godkendt.
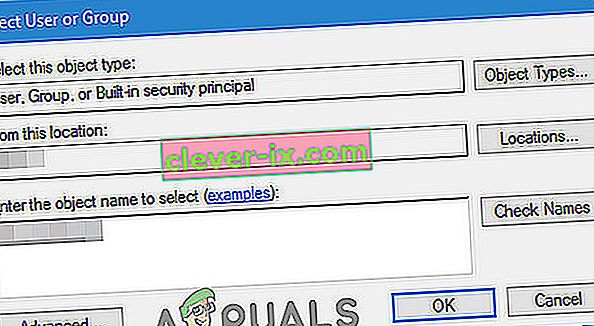
- Klik på OK, når du er færdig, og skriv administratoradgangskoden i feltet Adgangskode, når du bliver bedt om det.
- Klik på OK, og luk dette vindue.
Mens du stadig er i vinduet Tjenester, skal du finde Windows Modules Installer og kontrollere, om starttypen er indstillet til automatisk. Hvis det ikke er tilfældet, skal du ændre opstartstypen, gør automatisk og kontroller, om problemet er løst.
Løsning 3: Brug Microsoft FixIt-værktøjet
FixIt-værktøjet blev specielt designet af Microsoft til at hjælpe med opdateringsproblemerne, og vi anbefaler dig at prøve det, især hvis opdateringsprocessen sidder fast på 0%. Nogle brugere hævder, at det fungerede perfekt, andre hævder, at det ikke gjorde det, men det er et skud værd.
Download filen ved at navigere til dette link. Filen kan ikke længere findes på Microsofts officielle hjemmeside, da de opgav projektet, men dette link er mere end nok.
Du kan også downloade og starte Windows Update-fejlfinding og derefter følge instruktionerne på skærmen for at fuldføre fejlfindingsprocessen. Bemærk, at dette vil kræve administrativ adgang og lidt rigelig tid. Når processen er startet, anbefales det ikke at stoppe den, før den er afsluttet.
Find filen i mappen Downloads, kør den, og følg instruktionerne på skærmen. Værktøjet scanner din computer for fejl. Kør opdateringsindstillingerne, når scanneren er færdig, og kontroller, om opdateringerne installeres.
Løsning 4: Rediger tilladelserne til mappen SoftwareDistribution
Nogle brugere hævder, at .log-filen fra placeringen C: \ WINDOWS \ WindowsUpdate.log indeholder oplysninger, som opdateringstjenesten forsøgte at skrive til mappen SoftwareDistribution, men den kunne ikke gøre det.
Vi anbefaler, at du navigerer til den samme placering og kontrollerer, om en lignende meddelelse vises. Hvis det er tilfældet, skal du følge instruktionerne nedenfor for at ændre adgang og give tilladelse til at ændre indholdet af mappen.
- Åbn File Explorer , og find derefter mappen SoftwareDistribution ved at navigere til denne placering:
C: \ windows \ SoftwareDistribution \
- Højreklik på mappen, klik på Egenskaber , og klik derefter på fanen Sikkerhed .
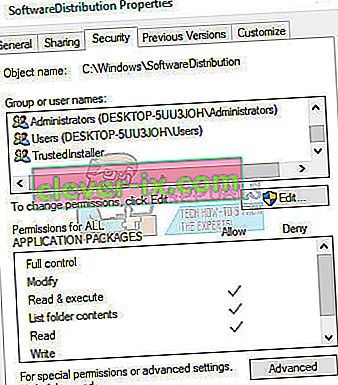
- Klik på knappen Avanceret . Vinduet " Avancerede sikkerhedsindstillinger " vises. Her skal du ændre ejeren af nøglen.
- Klik på linket Skift ud for etiketten " Ejer :" Vinduet Vælg bruger eller gruppe vises.
- Vælg brugerkontoen via knappen Avanceret, eller skriv bare din brugerkonto i det område, der siger ' Indtast objektnavnet, der skal vælges ', og klik på OK.
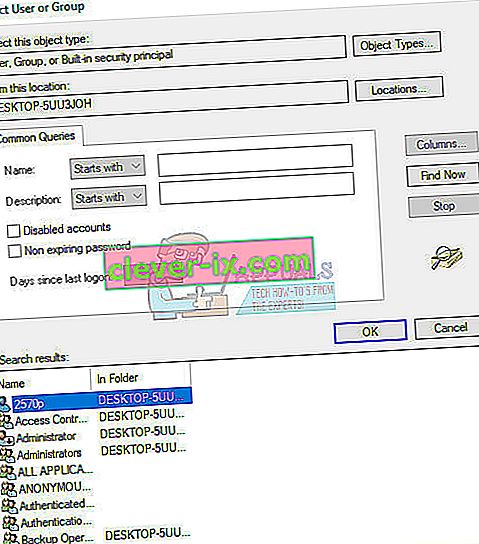
- Du kan eventuelt ændre ejeren af alle undermapper og filer i mappen ved at markere afkrydsningsfeltet " Erstat ejer på undercontainere og objekter " i vinduet "Avancerede sikkerhedsindstillinger". Klik på OK for at ændre ejerskabet.
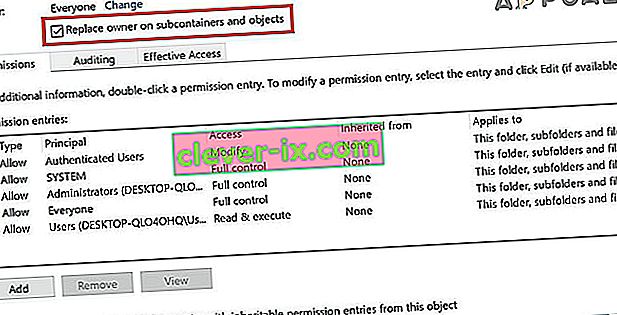
- Nu skal du give fuld adgang til filen eller mappen til din konto. Højreklik på filen eller mappen igen, klik på Egenskaber, og klik derefter på fanen Sikkerhed.
- Klik på knappen Tilføj . Vinduet " Tilladelsesindgang " vises på skærmen: Windows 10 tager ejerskab 7 tilladelse til indrejse
- Klik på " Vælg en hovedstol ", og vælg din konto. Sæt tilladelser til " Fuld kontrol ", og klik på OK . Eventuelt skal du klikke på " Erstat alle eksisterende arvelige tilladelser på alle efterkommere med arvelige tilladelser fra dette objekt " i vinduet "Avancerede sikkerhedsindstillinger" for at få adgang til interne filer og mapper.
Løsning 5: Opdater efter ren opstart af systemet
Problemet kan opstå på grund af andre tjenester, der forstyrrer opdateringsprocessen. Dette kan kun løses ved at køre opdateringen i den rene start uden noget unødvendigt for systemet at fungere.
Følg instruktionerne om, hvordan du laver en ren boot i Windows 7 ved at læse vores artikel om emnet -> clean boot windows 7.
Mens du er i ren opstart, skal du køre opdateringsprocessen og vente på, at den er færdig. Når opdateringerne er downloadet og installeret med succes, kan du afslutte ren starttilstand og fortsætte med at bruge din pc normalt.
Løsning 6: Sluk for firewall
Flere brugere har rapporteret, at Firewall forårsagede disse problemer for dem, og det eneste, de havde brug for for at løse problemet, var at deaktivere Firewall. Vi bruger Windows Firewall til illustration, du kan følge instruktionerne i henhold til din Firewall.
- Åbn Kontrolpanel ved at søge efter det efter at have trykket på Start-knappen nederst til venstre på skrivebordet.
- Skift indstillingen Vis efter til Små ikoner, og find indstillingen Windows Defender Firewall .
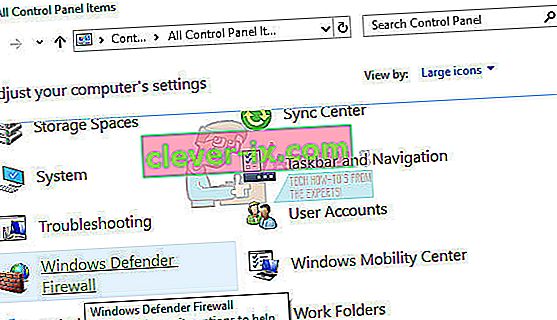
- Klik på den, og vælg indstillingen Slå Windows Firewall til eller fra i menuen til venstre i vinduet.
- Klik på alternativknappen ved siden af " Sluk for Windows Firewall (anbefales ikke) " ud for både private og offentlige netværksindstillinger. Og kontroller, om du kan downloade opdateringer.
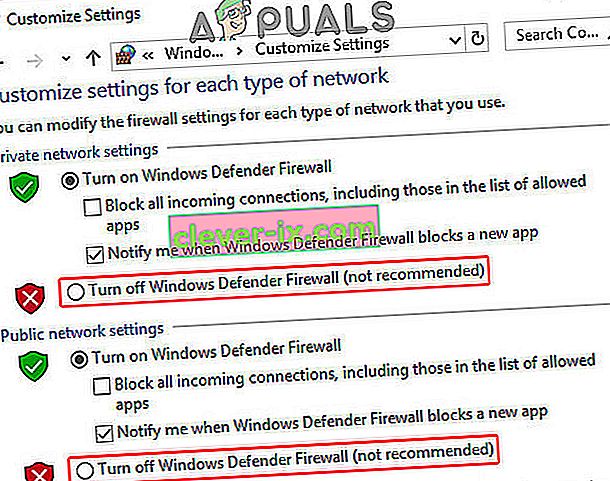
Løsning 7: Installer opdateringer manuelt
Installation af opdateringerne automatisk uden advarsel anbefales ikke i alle tilfælde, da processen kan bremse din computer, uden at du ved det, og det anbefales ikke til alle, men at ændre indstillingerne som dette kan hjælpe dig med at løse dette problem især.
- Gå til Kontrolpanel >> System og sikkerhed >> Windows Update, og find indstillingen “ Kontroller aldrig for opdateringer (anbefales ikke) ”, og klik på OK .
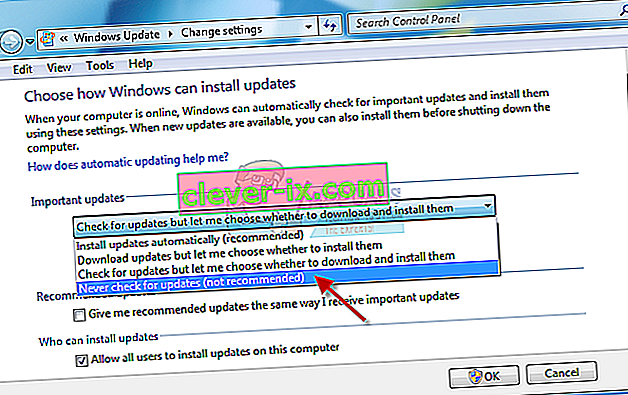
- Installer KB3020369 & Genstart
- Installer KB3125574 & genstart
- Installer KB3138612 & genstart
- Installer KB3145739 & genstart
- Installer den kumulative opdatering: Januar 2017 (KB3212646) & Genstart.
- Skift også Windows Update-indstillingen til Installer opdateringer automatisk (anbefales), og klik på OK. Dette skal nulstille problemet, og opdateringen skal fortsætte med at downloade.
Vi har dækket lignende problemer i andre artikler, som også kan hjælpe med denne situation. Hvis de ovennævnte metoder ikke løste problemet for dig, skal du kontrollere følgende vejledninger: Windows 7 fast ved kontrol af opdateringer.