Sådan løses Monster Hunter World & lsquo; mislykkedes at deltage i & rsquo; Fejl 5038f-MW1
Monster Hunter World er det nye eventyrspil, hvor du har brug for at overleve i verden fuld af monster, som nogle gange er fredelige, og nogle gange vil de spise dig! Uanset hvad Monster Hunter World-fejlkoden 5038f MW1 er ret berygtet for spillet, da mange spillere fra alle platforme har oplevet det, når de prøver at deltage i en spilsession.
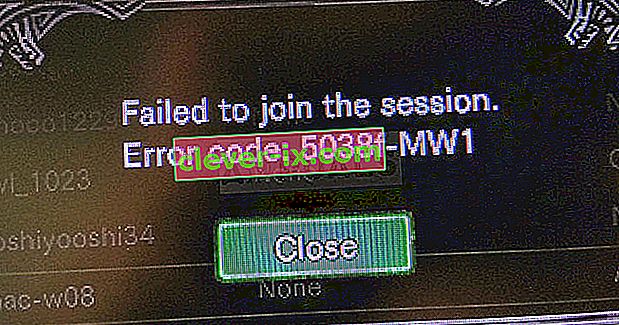
De metoder, vi forberedte, kan undertiden kun anvendes på konsolafspillere, til pc-brugere eller alle. Vi håber, at mindst en metode vil være i stand til at hjælpe dig med dit problem, uanset hvilken platform du bruger til at spille spillet.
Hvad forårsager Monster Hunter World Error Code 5038f MW1?
Fejlen skyldes ofte inkompatibiliteter med din router, som ofte ved et uheld forhindrer din konsol i at oprette forbindelse korrekt til internettet. Dette kan kun løses ved at tildele en statisk IP til din konsol og placere dens IP i DMZ (Demilitarized Zone).
PC-brugere, der ejer spillet på Steam, kan prøve at deaktivere Steam Overlay, da det hjalp mange mennesker.
Løsning til konsolbrugere: Føj din konsol til DMZ i din router
At spille online-spil med din konsol kan være ganske vanskeligt, da konsolens IP kan ændre sig fra tid til anden. Når du har rettet sin IP, skal du tilføje den til DMZ (De-Militarized Zone), hvor den skal være sikker uden forbindelsesproblemer.
Først og fremmest er at finde ud af IP'en til dine respektive konsoller:
PlayStation 4-brugere:
- I hovedmenuen i PlayStation 4 skal du vælge Indstillinger >> Netværk >> Se forbindelsesstatus.
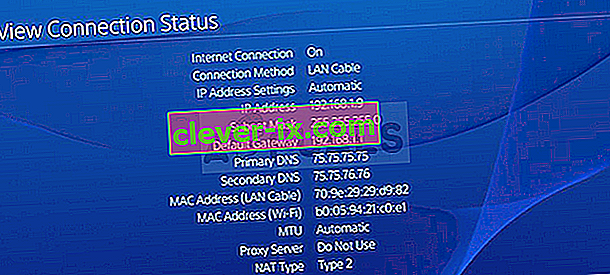
- Find IP-adressen på skærmen, der åbnes, og sørg for at skrive den ned et eller andet sted, da du får brug for den for at aktivere portvideresendelse. Sørg for også at nedskrive MAC-adressen på din PS4.
Xbox One-brugere:
- Naviger til startskærmen, og tryk på menuknappen på din Xbox one-controller.
- Naviger til Indstillinger >> Netværk >> Avancerede indstillinger.

- I afsnittet IP-indstillinger skal du se den anførte IP-adresse. Skriv dette nummer ned, fordi du bliver nødt til at tildele IP-adressen senere.
- Du skal også se Wired MAC-adresse eller Wireless MAC-adresse under IP-indstillinger. Skriv den 12-cifrede adresse til den forbindelse, du bruger.
Nu bliver vi nødt til at tildele statiske IP-adresser til konsollerne ved at følge nedenstående trin:
- Åbn en webbrowser, skriv dit standardgateway-nummer (IP-adresse) i adresselinjen, og tryk på Enter.
- Indtast dit brugernavn og din adgangskode for at få adgang til din routers grænseflade. Standardbrugernavnet og adgangskoden skal være anført i din routers dokumentation, på et klistermærke på siden af din router eller på Port Forward-webstedet.
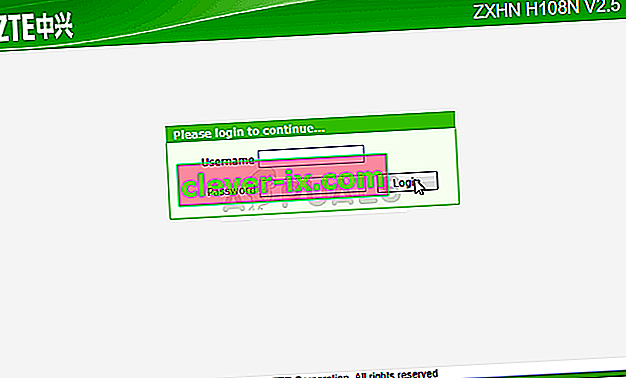
- Find først og fremmest Aktiver manuel tildelingsindstilling og klik på alternativknappen ud for Ja. Navnet på indstillingen kan være anderledes, eller indstillingen er muligvis slet ikke til stede.
- Find det vindue, der giver dig mulighed for at indtaste MAC-adressen og IP-adressen efter eget valg, så skriv de adresser, som du har samlet i de foregående trin til din respektive konsol.
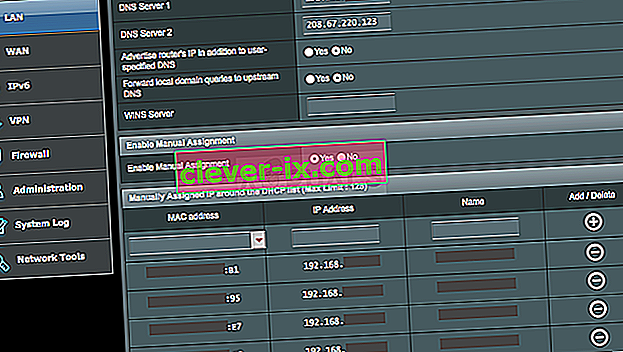
- Når du har gjort det, skal du klikke på indstillingen Tilføj, og du har nu tilføjet din konsoles IP-adresse til din router.
Nu skal vi tilføje din konsoles IP-adresse til DMZ, som er en indstilling, der findes i menuen, når du logger ind på din router ved hjælp af en internetbrowser fra en enhed, der er tilsluttet den.
- Åbn en webbrowser, skriv dit standardgateway-nummer (IP-adresse) i adresselinjen, og tryk på Enter. Sørg for at logge ind på samme måde som ovenfor!
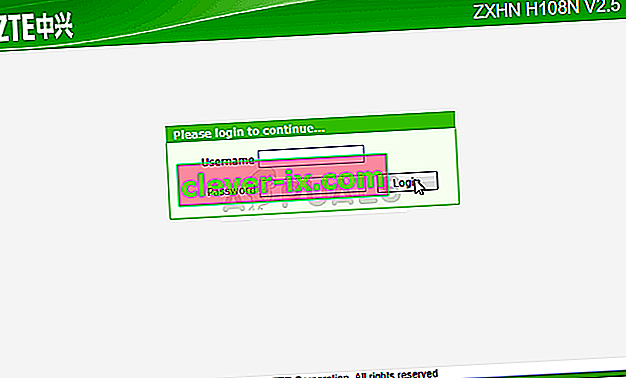
- Find DMZ-indstillingen under fanen Indstillinger på din router. Indstillingen er altid et andet sted, men det vises sandsynligvis under fanen Sikkerhed eller noget lignende.
- Vælg DMZ-indstillingen, og indtast den statiske IP-adresse, du har tildelt din konsol. Hvis alt går rigtigt, skal din konsol nu have adgang til internettet. Når du har bekræftet disse ændringer, skal du sørge for at slukke for din router og din konsol og vente et par minutter.

- Tænd konsollen, start Monster Hunter, og kontroller, om fejlkoden stadig vises.
Løsning til Steam-brugere: Deaktiver Steam Overlay og andre indstillinger for spillet
Brugere, der ejer spillet på Steam, kan bruge denne nyttige metode til muligvis at løse deres problem ved at deaktivere Steam Overlay for spillet. Det virker for nogle mennesker, mens andre hævder, at det ikke gør noget, men det er værd at give det et skud.
- Åbn Steam på din computer ved at dobbeltklikke på posten på skrivebordet eller ved at søge efter den i Start-menuen.

- Naviger til fanen Bibliotek i Steam-vinduet ved at finde fanen Bibliotek øverst i vinduet, og find Monster Hunter i listen over spil, du har i dit respektive bibliotek.
- Højreklik på spillets ikon på listen, og vælg indstillingen Egenskaber i kontekstmenuen, der vises. Klik på knappen Indstil startindstillinger.
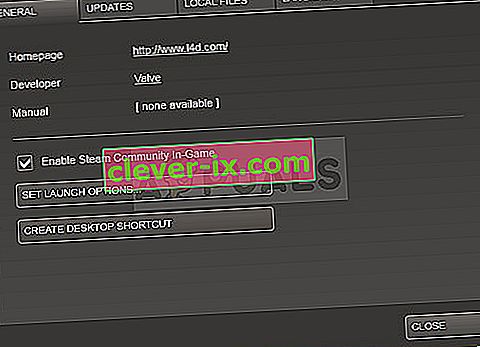
- Skriv “-nofriendsui –udp –nofriendsui -tcp” i baren. Hvis der var nogle andre lanceringsmuligheder der, du muligvis bruger, skal du sørge for at adskille denne med et mellemrum. Klik på knappen OK for at bekræfte ændringerne.
- Prøv at starte spillet fra fanen Bibliotek, og se om Monster Hunter World Error-kode: 5038f-MW1 stadig vises.


