Med opdateringen til Windows 10 fik du et smukt sæt yderligere funktioner og forbedrede æstetikken, men de kom ikke uden de uønskede undtagelser og fejl, som vi kunne have levet uden. Et sådant eksempel er den "uventede butiksundtagelse", der tvinger dig til at genstarte hver gang den dukker op.
Den uventede butiksundtagelse har bekymret mange brugere, efter at de opdaterede fra tidligere versioner af Windows 10. Den ledsages normalt af den frygtede BSOD eller den blå skærm for død. For det meste er denne undtagelse rejst på grund af et antivirusprogram. Vi vil diskutere fjernelse af antivirus for at stoppe den blå skærm af død igen. Hvis du vil bekræfte, at det faktisk er antivirus, der er skyldig part, kan du gøre det ved at gennemgå dine bugdetaljer. Derinde skal du kunne se "rå stakken", som indeholder de spor, der er produceret af operativsystemet. Derinde skal du være i stand til at finde fejl, der kan svare til de drivere, der bruges af dine antivirus- eller malware-beskyttelsesprogrammer.(Vi deler to andre metoder sammen med dette, så hvis metoden til fjernelse af virus ikke virker for dig, skal du ikke bekymre dig, vi har stadig dækket dig)
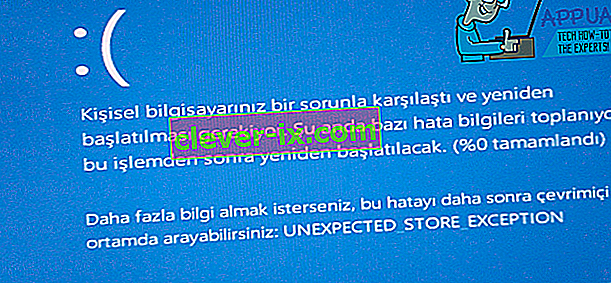
Metode 1: Reparer korrupte systemfiler
Download og kør Restoro for at scanne og gendanne korrupte og manglende filer herfra , når du er færdig, fortsæt med nedenstående løsninger. Det er vigtigt at sikre, at alle systemfiler er intakte og ikke korrupte, inden du fortsætter med nedenstående løsninger.
Metode 2: Afinstaller antivirusprogrammet
Windows 10 har "Microsoft Defender" som en standard og kraftfuld virusbeskyttelsesapplikation, så selvom du fjerner din antivirus, skal du ikke bekymre dig, din pc vil blive beskyttet. For at være mere specifik rapporterede brugere, der kørte McAfee, at McAfee var synderen.
Udfør følgende trin for at afinstallere:
Tryk på " Windows-tasten + X " for at trække pop op-menuen op over startknappen vises.
Vælg " Kontrolpanel " fra listen.
I kontrolpanelet skal du kunne se et afsnit, der går under navnet “ Programmer ”. Klik på den.
Her finder du en liste over programmer installeret på din computer. Gå videre fra listen og find din antivirus-software. Hvis du har installeret flere versioner af beskyttelsessoftware, skal du ideelt afinstallere dem alle. For at gøre det skal du højreklikke på dit valg og klikke på “Afinstaller”.
Du bliver spurgt, om du virkelig vil fortsætte med afinstallationen. sig ja.
Følg trinene på skærmen for at fuldføre afinstallationen.
Genstart computeren.
Når du har udført de ovennævnte trin, bliver chancerne for, at denne fejl kommer meget lave. Hvis du dog stadig står over for dette problem, er der to andre metoder, som vi skal diskutere, så tag dine bug-fixing hatte på og fortsæt med at læse.
Metode 3: Tjek harddiskens sundhed
Nogle brugere rapporterede også, at dette problem skulle vises, efter at de fandt nogle problemer med deres harddisks sundhed. Der var nogle vigtige filer, der var til stede i en dårlig sektor på harddisken, og det var den primære årsag til problemet; nogle brugere rapporterede også, at en døende harddisk var årsagen. Hvis ovenstående metode ikke løste fejlen for dig, er det sandsynligvis din harddisk, der er den skyldige part. Vi kører en sundhedsdiagnostisk test ved hjælp af et tredjepartsværktøj for at bevise mere. Følg disse trin:
Til sundhedsdiagnosen bruger vi Crystal Disk info, som er et lille værktøj, der kan fortælle dig om status på din harddisk. Download det fra dette link.
Den downloadede fil vil være en eksekverbar fil. Dobbeltklik på det, og følg instruktionerne på skærmen for at installere det.
Værktøjet skal installeres ret hurtigt. Når det er tilfældet, skal du starte det, og hovedvinduet skal kunne give dig status på din harddisk. På normale harddiske står der "Godt", men hvis du har nogle problemer, vil det have skræmmende ting at sige som "Dårlig" for eksempel.
Hvis værktøjet diagnosticerer din harddisk for at være ”dårlig”, er det årsagen til dit problem. Vi anbefaler, at du udskifter harddisken for at løse problemet. Hvis du dog fik en "God" statusrapport, og denne metode heller ikke fungerede for dig, har vi en sidste metode at anbefale.
Metode 4: Kontroller driverproblemer
Hvis du har det samme problem og har en Lenovo-maskine, kan du følge disse trin for at fjerne undtagelsen:
Som et første trin deaktiverer vi den automatiske installation af drivere. Til dette skal du skrive " gpedit.msc " i søgningen i startmenuen. Hvis du ikke har den globale politikeditor installeret, kan du følge denne omfattende vejledning for at installere den første klik (her)
I venstre side af vinduet skal du se "Computer Configuration". Udvid det.
Udvid " Administrative skabeloner ", udvid derefter " System ", og følg det ved at udvide " Enhedsinstallation ".
Klik på “ Enhedsinstallation ”.
I vinduet på højre side skal du se " Forhindre installation af enheder, der ikke er beskrevet af andre politiske indstillinger ". Dobbeltklik på den.
I det vindue, der vises, skal du vælge " Enabled " og klikke på " Ok ".
Genstart din computer nu.
Start pop op-menuen til startmenuen ved at trykke på " Windows-tast + X" og vælg " Enhedshåndtering ".
Nu fra vinduet enhedsadministrator skal du gå til “Sound video and game controllers” og højreklikke på “Conexant SmartAudio” eller “IDT High Definition Audio”. Klik på afinstaller fra listen, og sørg for, at afkrydsningsfeltet " Slet driversoftwaren til enheden " er markeret.
Tryk nu på " Windows-tast + X " igen, og vælg "Programmer og funktioner". Fra listen over apps skal du afinstallere alt, hvad du kan finde, relateret til “Conexant / IDT og Dolby”.
Genstart computeren.
Når du har genstartet, skal du downloade følgende driver til Dolby- og lydkomponenten fra dette link:
Audiodriver (Conexant) til 64 bit Windows - Lenovo G410, G510
Installer den downloadede driver, og genstart din maskine.
Når du har geninstalleret den nyeste driver, skal du ikke længere stå over for den uventede butiksundtagelse på Windows 10 igen.
Løsning 5: Deaktivering af hurtig opstart
Windows 10s hurtige opstart (også kaldet hurtig opstart) fungerer på samme måde som hybrid-søvntilstande i tidligere versioner af windows. Det kombinerer elementerne i en kold nedlukning og dvale-funktionen. Når du lukker computeren, logger Windows af alle brugere og lukker alle applikationer, der ligner den kolde boot. På dette tidspunkt ligner Window's tilstand, når den er startet op (da alle brugere er logget af, og applikationer er lukket). Imidlertid kører systemsessionen, og kernen er allerede indlæst.
Derefter sender Windows en meddelelse om at udarbejde drivere, der skal forberede sig på dvaletilstand, og gemmer den aktuelle systemtilstand i dvaletilstand og slukker computeren. Når du genstarter computeren, behøver Windows ikke at genindlæse kernen, systemtilstanden eller driverne. Det opdaterer bare din RAM med det indlæste billede i dvale-filen og navigerer dig til startskærmen.
Denne funktion får Windows til at starte hurtigere, så du ikke behøver at vente på den traditionelle tid. Imidlertid er denne funktion også kendt for at forårsage problemer ved ikke at indlæse de krævede drivere ordentligt hver gang. Da det ikke genindlæser driverne, er nogle drivere muligvis ikke allerede indlæst. På grund af dette oplever vi muligvis problemet.
- Tryk på Windows + R for at starte applikationen Kør. Skriv " kontrolpanel " i dialogboksen, og tryk på Enter. Dette starter din computers kontrolpanel.
- Når du er i kontrolpanelet, skal du klikke på Strømindstillinger .

- Når du er i strømindstillingerne, skal du klikke på " Vælg, hvad afbryderknapperne gør ", der findes i venstre side af skærmen.

- Nu vil du se en mulighed, der kræver administrative rettigheder navngivet som "Skift indstillinger, der i øjeblikket ikke er tilgængelige ". Klik på den.

- Gå nu til bunden af skærmen, og fjern markeringen i afkrydsningsfeltet, der siger " Tænd for hurtig opstart ". Gem ændringer og afslut.

- Du skal muligvis genstarte din computer. Kontroller, om det aktuelle problem blev løst.
Løsning 6: Opdatering af dine skærmdrivere
Vi starter din computer i fejlsikret tilstand og sletter de aktuelt installerede drivere til dit skærmkort. Ved genstart ville standarddriverdriverne automatisk blive installeret efter detekteringen af din skærmhardware.
- Følg instruktionerne i vores artikel om, hvordan du starter din computer i sikker tilstand.
- Når du er startet i sikker tilstand, skal du højreklikke på Windows-tasten og vælge Enhedshåndtering fra listen over tilgængelige indstillinger.

En anden måde at starte enhedsadministratoren på er ved at trykke på Windows + R for at starte Run-applikationen og skrive “ devmgmt.msc ”.
- Når du er i enhedsadministratoren, skal du udvide sektionen Displayadaptere og højreklikke på din skærmhardware. Vælg indstillingen Afinstaller enhed . Windows åbner en dialogboks for at bekræfte dine handlinger, tryk Ok og fortsæt.

- Genstart din pc. Tryk på Windows + S- knappen for at starte startmenuens søgefelt. Skriv " Windows-opdatering " i dialogboksen . Klik på det første søgeresultat, der kommer frem.

- Når du er i opdateringsindstillingerne, skal du klikke på knappen, der siger " Check for updates ". Nu kontrollerer Windows automatisk for tilgængelige opdateringer og installerer dem. Det kan endda bede dig om en genstart.
- Efter opdatering skal du kontrollere, om dit problem er løst.
Windows Update prøver altid sit bedste for at levere de nyeste drivere til din hardware. Men det betyder heller ikke, at de er de nyeste tilgængelige. Alternativt til Windows Update kan du også gå over til dit grafikkorts producentwebsted og downloade de nyeste drivere manuelt.
Hvis de nyeste drivere heller ikke løser det pågældende problem, kan du prøve at downloade og installere en ældre driver til din hardware. Producenterne har alle driverne anført efter dato, og du kan prøve at installere dem manuelt. Følg instruktionerne nedenfor for at installere driverne manuelt.
- Åbn din Enhedshåndtering som forklaret ovenfor i løsningen og højreklik på din driver, og vælg “ Opdater driver ”.

- Nu vises et nyt vindue, der beder dig om at opdatere driveren manuelt eller automatisk. Vælg " Gennemse min computer efter driversoftware ".

- Gennemse nu mapperne, hvor du downloadede driverne. Vælg det, og Windows installerer de nødvendige drivere. Genstart computeren, og kontroller, om problemet er løst.

Bemærk: Du skal også kontrollere hver af de enheder, der er tilsluttet din computer via enhedsadministratoren, og opdatere deres drivere en efter en. Fejlen kunne genereres på grund af en af dem; du skal slå hit og prøve, indtil du finder den dårligt konfigurerede driver.
Løsning 7: Kørsel af systemfilkontrol
System File Checker (SFC) er et værktøj til stede i Microsoft Windows, der giver brugerne mulighed for at scanne deres computere for korrupte filer i deres operativsystem. Dette værktøj har været der i Microsoft Windows siden Windows 98. Det er et meget nyttigt værktøj til at diagnosticere problemet og kontrollere, om noget problem skyldes korrupte filer i windows.
Vi kan prøve at køre SFC og se, om vores problem bliver løst. Du får et af de tre svar, når du kører SFC.
- Windows fandt ingen integritetskrænkelser
- Windows Ressourcebeskyttelse fandt korrupte filer og reparerede dem
- Windows Ressourcebeskyttelse fandt korrupte filer, men kunne ikke rette nogle (eller alle) af dem
- Tryk på Windows + R for at starte applikationen Kør. Skriv “ taskmgr ” i dialogboksen, og tryk på Enter for at starte din computers task manager.
- Klik nu på Filindstilling til stede øverst til venstre i vinduet, og vælg " Kør ny opgave " fra listen over tilgængelige indstillinger.

- Skriv nu “ powershell ” i dialogboksen, og marker indstillingen nedenunder, der siger “ Opret denne opgave med administrative rettigheder ”.

- Når du er i Windows Powershell, skal du skrive “ sfc / scannow ” og trykke på Enter . Denne proces kan tage noget tid, da hele Windows-filer scannes af computeren og kontrolleres for korrupte faser.

- Hvis du støder på en fejl, hvor Windows angiver, at den fandt en fejl, men ikke kunne rette dem, skal du skrive " DISM / Online / Cleanup-Image / RestoreHealth " i PowerShell. Dette downloader de korrupte filer fra Windows-opdateringsserverne og erstatter de korrupte. Bemærk, at denne proces også kan tage noget tid i henhold til din internetforbindelse. Annuller ikke på noget tidspunkt, og lad det køre.
Hvis der blev registreret en fejl og løst ved hjælp af ovenstående metoder, skal du genstarte din computer og kontrollere, om processen begyndte at fungere normalt.
Løsning 8: Deaktivering af dvaletilstand
En anden løsning, der fungerede for de fleste brugere, var at deaktivere dvaletilstand. Fejlen ser ud til at være relateret til, at computeren sover eller gemmer foruddefinerede data (som ved hurtig opstart). Vi kan prøve at deaktivere dvaletilstanden helt og kontrollere, om dette løser problemet. Bemærk, at hvis dette ikke gør en forskel, kan du altid tilbagekalde ændringerne.
- Højreklik på batteriikonet, der findes nederst til højre på skærmen, og klik på " Strømstyring ".

Hvis du ejer en pc og ikke kan se denne mulighed, skal du trykke på Windows + S og skrive " vælg en strømplan ". Klik på det mest relevante resultat.

- Der vil være mange planer opført i vinduet. Klik på " Skift planindstillinger " foran den strømplan, der aktuelt er aktiv på din computer.

- I dette vindue vil du se en mulighed " Sæt computeren i dvale ". Sørg for, at indstillingen er indstillet til " Aldrig " under begge forhold (på batteri og tilsluttet). Klik på " Gem ændringer " og afslut.

- Genstart nu din computer og kontroller, om problemet forsvandt.
Løsning 9: Tilslut din harddisk igen (kun til tårne)
Du kan også prøve at tilslutte din harddisk igen og kontrollere, om dette løser problemet. Mange brugere rapporterede, at problemet var med deres harddisk. Hvis du ejer et tårn, skal du slukke for computeren, tage strømmen ud og derefter tage forsigtigt låget af og frakoble de sorte og hvide ledninger, der går til dit bundkort fra din harddisk. Vent et par minutter, før du tilslutter dem igen. Efter genstart af computeren, skal du kontrollere, om problemet er løst.
Hvis du allerede har installeret Windows igen, og problemet stadig vedvarer, anbefaler vi at kontrollere din harddisk. Det er muligt, at problemet ligger på harddisken og beder fejlen, selvom du installerede en ny kopi af Windows på din maskine.


