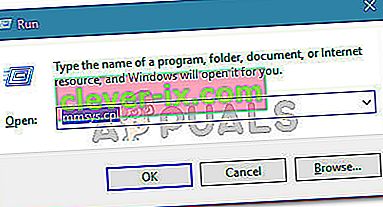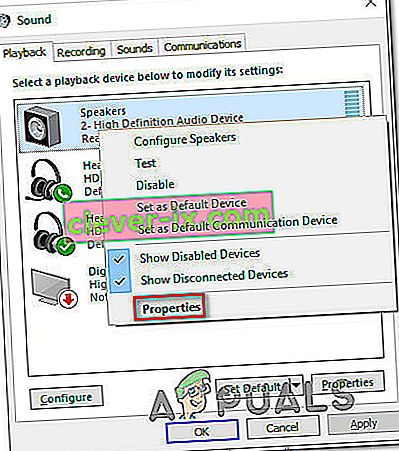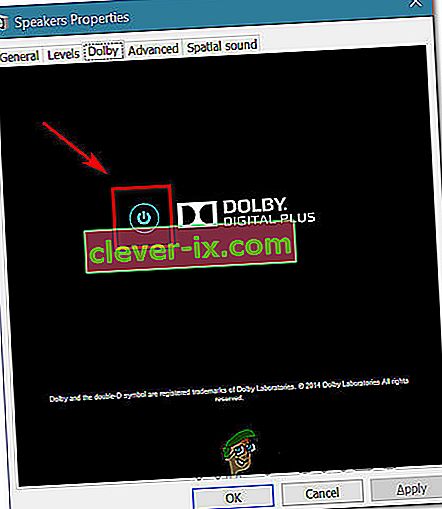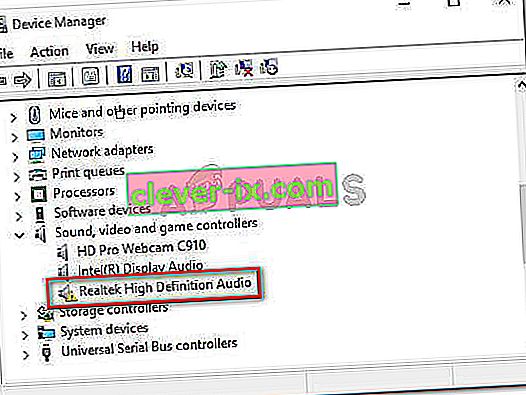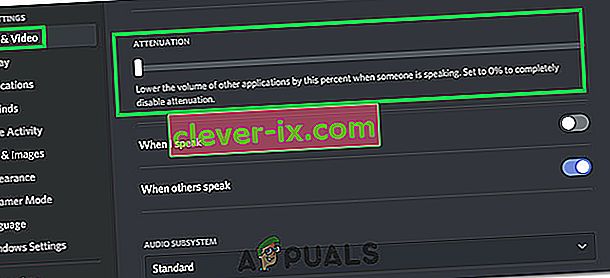Nogle brugere har rapporteret, at deres lydstyrke automatisk går op eller ned over tid uden nogen manuel justering. Nogle berørte brugere rapporterer, at problemet kun opstår, når de har mere end et vindue / en fane, der producerer lyd. Andre brugere rapporterer, at lydstyrken tilfældigt springer til 100% uden nogen tilsyneladende udløser. I de fleste tilfælde ændres lydstyrkebatteriets værdier ikke, selvom lydstyrken klart er blevet ændret. Langt de fleste rapporter er bekræftet, at de forekommer på Windows 10.

Hvad forårsager problemet med 'automatisk lydstyrkejustering' på Windows 10?
Vi undersøgte dette særlige problem ved at se på forskellige brugerrapporter og de reparationsstrategier, der med succes er blevet brugt til at løse dette problem. Baseret på vores undersøgelser er der flere almindelige synder, der vides at udløse denne ulige opførsel på Windows 10:
- Lydeffekter eller øjeblikkelig tilstand forårsager dette - Realtek-lyddrivere inkluderer nogle få funktioner, der kan forårsage netop denne adfærd. Det meste af tiden. Realtek's øjeblikkelige tilstand og et par andre lydeffekter kan forårsage automatisk lydstyrkejustering til en vis grad. Flere brugere i lignende situationer har rapporteret, at problemet blev løst, efter at de deaktiverede yderligere lydeffekter.
- Problemet skyldes Windows Communications-funktion - Der er en Windows-funktion, der ender med at skabe dette særlige problem for mange brugere. Selvom det er designet til automatisk at justere lydstyrken, når pc'en bruges til kommunikationsformål, kan den undertiden afhente falsk-positiv, hvilket ender med at reducere lydstyrken, når det ikke er tilfældet. I dette tilfælde løses problemet ved at ændre standardadfærden til 'Gør ingenting'.
- Windows-lyddriver forårsager problemet - Som mange brugere har rapporteret, opdateres standard Realtek-driveren over tid, hvilket ender med at forårsage dette særlige problem på nogle maskiner. Hvis dette scenarie er anvendeligt, skal problemet ved at downloade til en generisk Windows-driver løse problemet.
- Dolby Digital Plus justerer lydstyrken - En af de få tredjeparts lyddrivere, der vides at forårsage dette problem, er Dolby Digital Plus. Dette sker på grund af en lydfunktion kaldet Volume Leveler. Desværre vil deaktivering af den stadig bevare den samme adfærd, så du bliver nødt til at deaktivere Dolby Digital Plus helt for at løse problemet.
- En fysisk udløser sænker / hæver lydstyrken - Gemte lydstyrketaster på dit tastatur eller en USB-dongle fra musen, der virker op, er alle mulige årsager, der kan føre til dette særlige problem. Frakobling af de tilsluttede enheder eller fjernelse af de fastlagte nøgler løser problemet i dette tilfælde.
Hvis du leder efter måder at forhindre, at din Windows-lydstyrke automatisk justeres, giver denne artikel dig flere fejlfindingstrin. Nedenunder finder du en samling af metoder, som andre brugere i en lignende situation med succes har brugt for at forhindre denne adfærd.
Metode 1: Deaktivering af lydeffekter og øjeblikkelig tilstand
Som det viser sig, er flere Realtek-drivere kendt for at forårsage dette særlige problem. Vi har ikke formået at finde en officiel forklaring på, hvorfor dette problem opstår, men det ser ud til, at den mest populære trigger er at afspille noget med lyd, sætte den på pause og derefter afspille den igen. For de mest berørte brugere resulterer dette scenarie i en lydstyrkeændring, der ikke genkendes inde i højttalervolumenmåleren.
Heldigvis har nogle berørte brugere rapporteret, at denne ulige opførsel ikke længere opstod, efter at de havde adgang til lydindstillingerne og deaktiveret alle lydeffekter + øjeblikkelig tilstand . Her er en hurtig guide til, hvordan du gør det:
- Tryk på Windows-tasten + R for at åbne en dialogboks Kør . Skriv derefter “mmsys.cpl”, og tryk på Enter for at åbne lydvinduet .
- Gå til fanen Afspilning , vælg den afspilningsenhed, du har problemer med, højreklik på den og vælg Egenskaber.
- På skærmbilledet Egenskaber skal du gå til fanen Forbedring og kontrollere den boss, der er knyttet til Deaktiver alle forbedringer (Deaktiver alle lydeffekter) . Tryk derefter på Anvend for at gemme ændringerne.
Bemærk: Hvis dine højttaler- / headsetindstillinger inkluderer øjeblikkelig tilstand, skal du også deaktivere det.
- Genstart din computer og se om problemet er løst ved næste opstart.

Hvis du stadig bemærker, at lydstyrken har tendens til at gå op eller ned over tid, skal du gå over til den næste metode nedenfor.
Metode 2: Deaktivering af automatisk lydstyrkejustering via fanen Kommunikation
Som det viser sig, er en anden mulig synder, der muligvis ender med at sænke din lydstyrke, en Windows-funktion, der er designet til automatisk at justere lydstyrken, når du bruger pc'en til at foretage eller modtage telefonopkald. Selvom denne funktion er fantastisk, når den fungerer korrekt, så vi mange brugerrapporter, hvor Windows fejlagtigt fortolker indgående eller udgående kommunikation og sænker lydstyrken, når det ikke er nødvendigt.
Hvis dette scenarie gælder for din nuværende situation, kan du løse problemet ved at gå til fanen Kommunikation i menuen Lyd og ændre standardadfærden til ' Gør intet ', når en ny kommunikation registreres.
Sådan gør du:
- Tryk på Windows-tasten + R for at åbne en dialogboks Kør. Så, skriv ” mmsys.cpl” , og tryk på Enter for at åbne op for lyd skærmen.
- Inden for vinduet Lyd skal du gå til fanen Kommunikation og indstille skifte til intet under " Når Windows registrerer kommunikationsaktivitet" .
- Tryk på Anvend for at gemme ændringerne, og genstart derefter din computer for at se, om problemet er løst.

Hvis du stadig støder på den samme ulige adfærd med din lydstyrke, skal du gå ned til næste metode nedenfor.
Metode 3: Nedgradering til en generisk Windows-driver
Hvis ingen af nedenstående metoder har hjulpet med at forhindre, at din lydstyrke bliver automatisk justeret, kan du sandsynligvis begynde at beskylde din lyddriver, der i øjeblikket er aktiv. Vi har set mange rapporter, hvor det blev bekræftet, at problemet ender med at blive forårsaget af en Realtek-driver, som Windows Update automatisk installerede.
Hvis du bruger en Realtek-lyddriver, er chancerne for, at du vil kunne løse dette særlige problem ved at nedgradere din nuværende lyddriver til den generiske Windows-driver, der allerede er gemt på dit system. Sådan gør du:
- Tryk på Windows-tasten + R for at åbne en dialogboks Kør. Skriv derefter “devmgmt.msc”, og tryk på Enter for at åbne Enhedshåndtering .
- Inde i Enhedshåndtering skal du udvide rullemenuen Lyd, video og spilcontrollere.
- Højreklik på den lydenhed, der fungerer, og vælg Opdater driver (Opdater driver software) .
- Ved den første meddelelse skal du klikke på Gennemse min computer efter driversoftware .
- Klik på det næste skærmbillede på Lad mig vælge fra en liste over tilgængelige drivere på min computer .
- Start derefter med at markere afkrydsningsfeltet, der er knyttet til Vis kompatibel hardware . Vælg derefter High Definition Audio Device fra listen, og klik på Næste.
- Klik på Ja ved advarselsmeddelelsen for at installere denne driver over din nuværende driverinstallation.
- Genstart din computer for at gemme ændringerne og se om volumenproblemet løses ved næste opstart.

Metode 4: Deaktivering af Dolby Digital Plus Advanced Audio
Hvis du bruger lydudstyr, der understøtter Dolby Digital Plus, er der en stor chance for, at programmet bag det forårsager automatiske lydstyrkeændringer. Dette sker på grund af en lydfunktion kaldet Volume Leveler . Men desværre vil deaktivering af denne effekt ikke løse problemet. Desværre bliver du nødt til at deaktivere Dolby fuldstændigt for at forhindre det i konflikt med din afspilningsenhed.
Flere brugere i en lignende situation har rapporteret, at problemet blev løst, efter at de besøgte menuen Sound og helt deaktiverede Dolby Digital Plus. Sådan gør du:
- Tryk på Windows-tasten + R for at åbne en dialogboks Kør. Så, skriv ” mmsys.cpl” , og tryk på Enter for at åbne op for lyd skærmen.
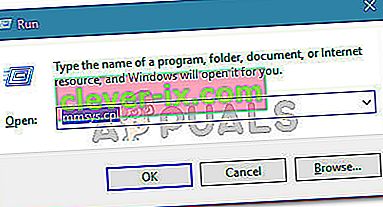
- I Øresund menuen, vælge de højttalere, der er ved at blive automatisk justeret og vælg Egenskaber.
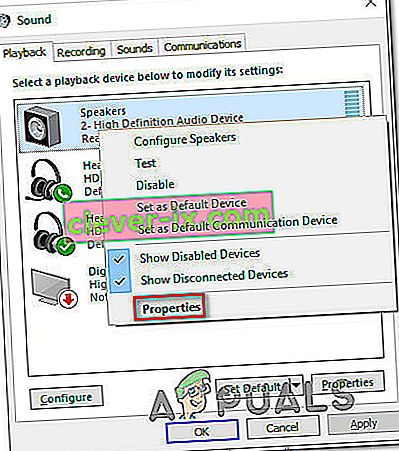
- Gå derefter til Dolby- fanen og klik på tænd / sluk- knappen (nær Dolby Digital Plus ) for at deaktivere den.
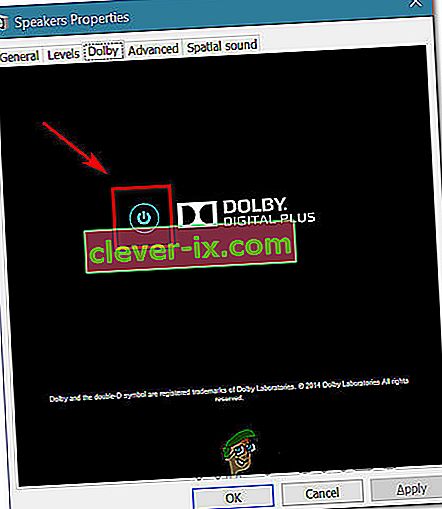
- Genstart computeren, og se om den automatiske lydstyrkejustering stopper ved næste systemstart.
Hvis du stadig har de samme automatiske volumenjusteringsproblemer, skal du gå ned til næste metode nedenfor.
Metode 5: Håndtering af fysiske udløsere
Nu hvor vi har brændt igennem alle de potentielle softwaremyndigheder, der måske ender med at forårsage problemet, lad os undersøge for en fysisk udløser. Du vil blive overrasket over antallet af mennesker, der har opdaget, at problemet skyldes, at et mushjul eller en lydstyrketast sidder fast.
Hvis du bruger en USB-mus med et hjul, der kan bruges til at reducere lydstyrken, kan et mekanisk (eller driver) problem medføre, at den sidder fast ved nedgradering eller opgradering af lydstyrken. I dette tilfælde løser problemet sandsynligvis problemet ved at tage musen ud og genstarte den bærbare computer.
En anden potentiel fysisk trigger er, at en fysisk lydstyrketast sidder fast (de fleste tastaturmodeller har lydstyrketastaturer). Hvis du bruger en skærm med højttalere, kan en fast nøgle på skærmen muligvis ændre din lydstyrke.
Metode 6: Afinstallation og geninstallation af drivere
Nogle brugere har angiveligt løst dette problem ved at opdatere deres lyddrivere og erstatte dem med dem, som Windows installerer automatisk. For det:
- Tryk på "Windows" + "R" for at starte køreprompten.
- Indtast "devmgmt.msc" og tryk på "Enter".

- Klik på " Video-, lyd- og spilcontrollere " og højreklik på "Sound Drivers".
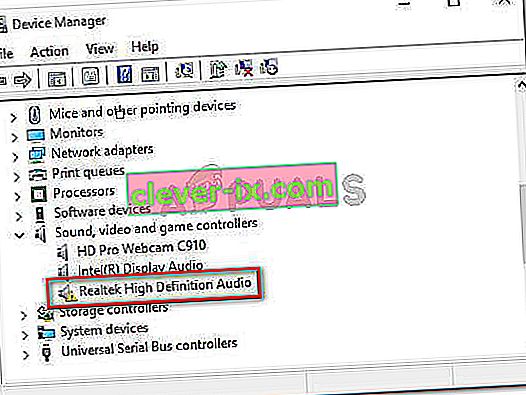
- Vælg knappen "Afinstaller" for at fjerne dem fra din computer.
- Vent på, at driverne afinstalleres, og genstart computeren.
- Ved opstart geninstalleres driverne automatisk.
- Kontroller og se om dette løser fejlen.
Metode 7: Deaktiver dæmpning
I nogle tilfælde kan Discords dæmpningsfunktion muligvis forårsage dette problem på din computer. Derfor deaktiverer vi det i dette trin fuldstændigt. For det:
- Start Discord, og klik på indstillingstandhjulet.
- I indstillinger skal du klikke på " Voice and Video " og rulle ned.
- Under overskriften Dæmpning skal der være en skyder til indstillingen Dæmpning.
- Drej skyderen ned, og gem dine indstillinger.
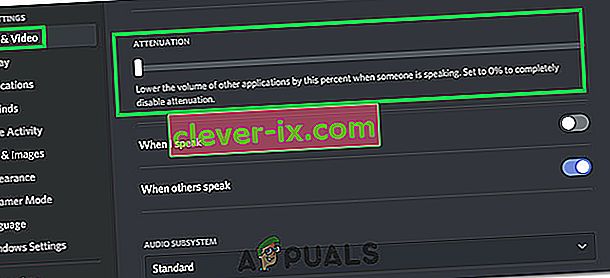
- Kontroller og se om dette har løst problemet.