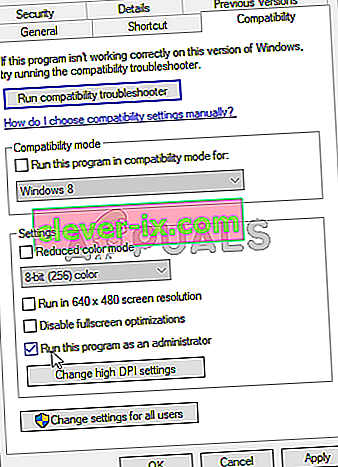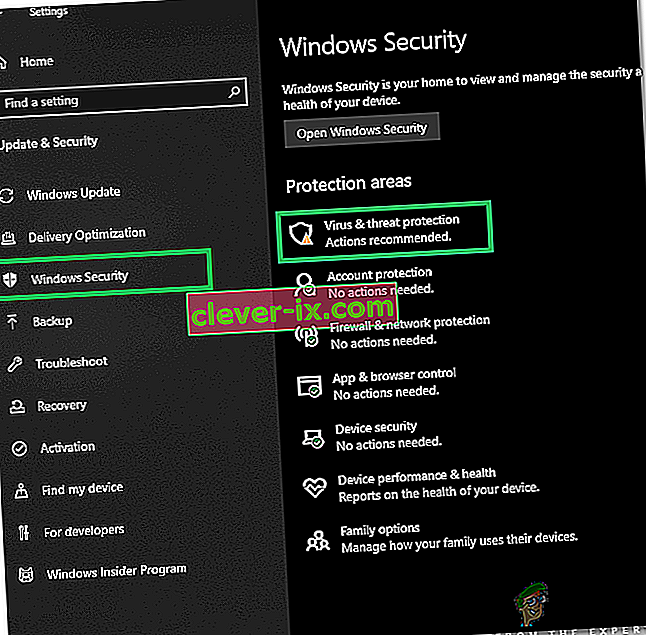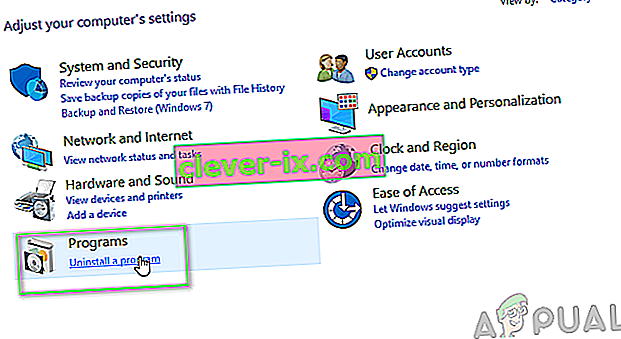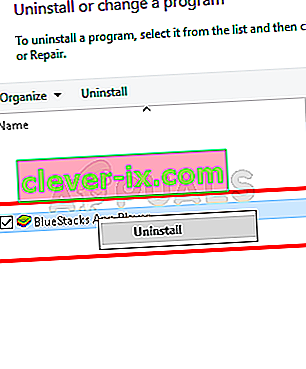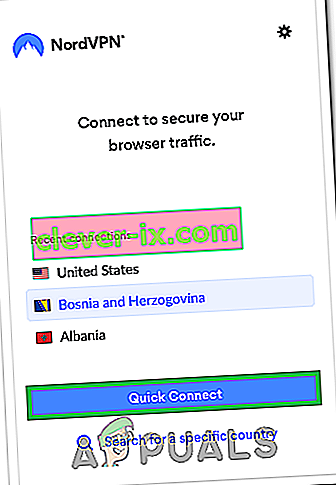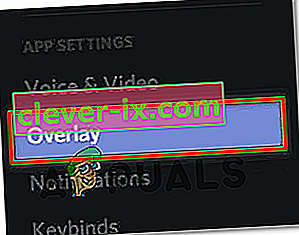Discord er en app, der giver fantastiske kommunikationsfunktioner og -tjenester. En af disse funktioner er Discord-overlay-funktionen, der giver brugerne mulighed for at kommunikere med deres Discord-venner, mens de spiller et spil i fuld skærm. Men nogle brugere oplever et problem, hvor deres overlay ikke vises under spillet. For nogle er dette problem kun for et specifikt spil, mens andre oplever overlayet ikke viser et problem for hvert spil. Dette problem forårsager en masse problemer, fordi det forhindrer brugere i at kommunikere ordentligt og tale med deres venner under deres spil-sessioner.

Hvad får Discord-overlay til at dukke op?
Listen over ting, der kan forårsage dette problem, er ret lang.
- Game Overlay Option: Den mest almindelige og den grundlæggende ting, der forårsager dette problem, er selve Overlay-indstillingen. Mange mennesker er ikke fortrolige med indstillingerne og normalt er det indstillingerne, der ikke er konfigureret korrekt. Du er nødt til at aktivere overlay-indstillingen for bestemte spil, og du skal muligvis også føje spillet til Discord-spillelisten. Mange mennesker glemmer, at de måske skal manuelt tænde overlayet, eller at deres spil muligvis ikke føjes til Discord-spillelisten.
- Antivirus: Det er også kendt, at antivirusprogrammer forårsager nogle problemer med Discord-overlayet. Antivirus markerer måske Discord eller dens overlay-funktion som mistænkelig, og de blokerer muligvis den.
- Skaleret skærm: Hvis du har en skaleret Windows-skærm, skjuler det muligvis også Discord-overlayet.
- Overlay Location: Da Discord-overlayet kan flyttes rundt, flytter mange mennesker det ved et uheld ud af skærmen. Dette sker normalt, når du også skalerer skærmen. For eksempel, hvis du lægger overlayet ved kanten af skærmen og skalerer skærmen senere, kan du ikke se overlayet, selvom det fungerer korrekt.
- Hardwareacceleration: Hardwareacceleration er brugen af computerhardware til at udføre nogle funktioner mere effektivt, end det er muligt i software, der kører på en mere generel CPU. Denne funktion, hvis den er tændt, kan også medføre nogle problemer med Discord-overlay-funktionen.
Bemærk
Før du dykker dybt ned i nedenstående metoder, er det værd at genstarte systemet og / eller Discord-appen. Nogle gange er det en fejl, der forsvinder efter en genstart. Så genstart Discord-appen og kontroller, om den løser problemet eller ej. Hvis det ikke gør det, skal du genstarte hele systemet og kontrollere, om det løser problemet.
Metode 1: Tænd for spiloverlay
Den allerførste ting, du skal gøre, er at tænde overlay-indstillingen for dit spil. Selvom du er sikker på, at du har slået denne indstilling til, er det værd at kigge, da der er et par ting, der skal kontrolleres i overlay og spilindstillinger. Følg nedenstående trin for at sikre, at alt er konfigureret korrekt for at udelukke ethvert indstillingsproblem.
- Åbn Discord
- Klik på Brugerindstillinger (tandhjulsikon). Dette skal være på højre side af din avatar.

- Vælg Overlay fra venstre rude
- Aktivér Aktivér overlay i spillet . Det skal være øverst i højre rude

- Vælg Spilaktivitet fra venstre rude
- Sørg for, at overlayet er tændt for det specifikke spil, du spiller. Spillet skal være i et grønt felt i højre rude, hvis overlayet er tændt. Du skal også kunne se status " Overlay: On " foran det spil, du spiller lige nu. Bemærk: Hvis overlayet ikke er tændt for dit spil, skal du klikke på skærmknappen foran dit spil, og dette skal tænde for overlayet.

- Hvis du ikke kan se dit spil i spillelisten, kan du også tilføje dit spil. Klik på Tilføj det! Link fra højre rude, og vælg navnet på dit spil i rullemenuen. Klik på Tilføj spil . Gentag nu trin 6 for at aktivere Overlay til dit nyligt tilføjede spil.


Kontroller, om dette løser problemet for dig.
Metode 2: Sluk hardwareacceleration
Da hardwareacceleration kan være synderen bag dette problem, er det den logiske ting at deaktivere at deaktivere denne mulighed. Så følg trinene nedenfor for at slukke for hardwareacceleration for Discord-appen.
- Åbn Discord
- Klik på Brugerindstillinger (tandhjulsikon). Dette skal være på højre side af din avatar.

- Vælg Udseende fra venstre rude
- Rul ned i højre rude, og du skal kunne se hardwareacceleration Det skal være under sektionen Avanceret
- Slå hardwareacceleration fra

- Du vil højst sandsynligt se et bekræftelsesfelt. Klik på Okay . Dette genstarter Discord-appen
Det er det. Problemet skal løses, når Discord-appen genstartes.
Metode 3: Skalér displayet igen
Nogle brugere fandt ud af, at deres skærm blev skaleret til 105% (eller en anden procentdel), og det eneste de skulle gøre var at ændre skærmen tilbage til 100%. Så dette kan være tilfældet for dig, og den eneste grund til, at du ikke kunne se overlayet, var på grund af en skaleret skærm. Alt du skal gøre er at skalere skærmen tilbage til den originale 100%, og alt skal fungere fint.
- Hold Windows-tasten nede, og tryk på I
- Klik på System

- Vælg 100% (anbefales) i rullemenuen under sektionen Skala og layout

Når skaleringen er færdig, skal du køre spillet igen. Overlayet skal vises nu.
Metode 4: Flyt overlayet
I nogle tilfælde er det eneste problem placeringen af overlayet. Da du kan flytte overlayet rundt, kan det have været tilfældet, at du ved et uheld flyttede overlayet fra skærmen. Hvis du har prøvet alt, og intet har fungeret, er den mest sandsynlige årsag, at alt fungerer, men du kan bare ikke se overlayet på grund af dets placering. Så den eneste løsning her er at flytte overlayet ved at følge nedenstående trin
- Luk spillet og åbn Discord
- Tryk og hold CTRL-, SHIFT- og I-tasterne nede ( CTRL + SHIFT + I ), mens du er i Discord. Dette skal åbne en javascript-konsol på højre side.
- Klik på >> pilikonet i øverste højre hjørne af javascript-konsollen .
- Vælg Application fra den nyoprettede liste

- Dobbeltklik på Local Storage fra det nyoprettede venstre panel (eller klik på pilen ved siden af Local Storage)
- Du skal kunne se en nyoprettet post under Local Storage. Denne nye post skal kaldes https: \\ discordapp.com . Klik på den

- Højreklik på OverlayStore (eller OverlayStoreV2 ). Det er midt i nøglekolonnen .
- Vælg Slet

- Nu genstarte den Discord .
Start spil. Overlayet skal være tilbage til sin standardposition, og du kan flytte det igen.
Metode 5: Opdater Discord
Discord får opdateringer på en temmelig regelmæssig basis, så det kan bare være opdateringen, der introducerede denne fejl i applikationen. Dette bør være tilfældet, hvis du begyndte at opleve problemet efter opdateringen. Hvis de ovennævnte metoder ikke løste problemet, er der desværre ikke noget, du kan gøre.
Du kan også prøve at opdatere Discord selv.
Metode 6: Kør som administrator
I nogle tilfælde mangler Discord muligvis nogle vigtige systemtilladelser til at læse og skrive i rodmappen på computeren. Dette kan undertiden forhindre, at overlay fungerer korrekt, og i dette trin vil vi give disse rettigheder til Discord for at sikre, at det ikke er problemet. For det:
- Højreklik på den Discord-eksekverbare fil, der skal være til stede i Discord-installationsmappen eller på dit skrivebord, og vælg indstillingen "Egenskaber".
- Klik på fanen "Kompatibilitet" i Discord Properties, og sørg derefter for at trykke på "Kør dette program som administrator" -knappen.
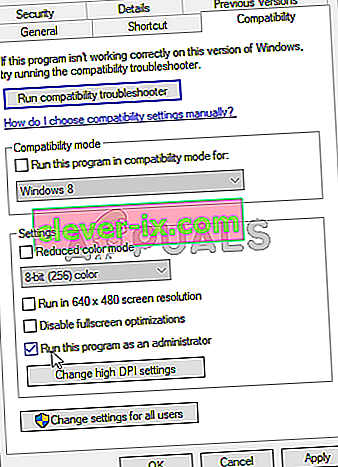
- Klik på knappen "Anvend" for at gemme dine ændringer, og derefter på "OK" for at lukke ud af vinduet.
- Prøv at køre Discord igen, og kontroller, om problemet stadig vedvarer.
Metode 7: Tillader antivirus
Hvis du bruger meget strenge konfigurationer på et tredjeparts sikkerhedsprogram, eller endda hvis du bruger standard Windows Firewall og Defender, får du muligvis denne fejl på grund af disse programmer, der blokerer Discord fra at køre i baggrunden og bruger systemressourcerne. Derfor tilføjer vi i dette trin en undtagelse i både Windows Defender og Firewall for uenighed. For det:
- Tryk på "Windows" + "R" for at starte Kør-prompt.
- Skriv " Kontrolpanel" og tryk på "Enter" for at starte den klassiske kontrolpanelgrænseflade.

- Klik på knappen "Vis efter:" , vælg "Store ikoner", og klik derefter på indstillingen Windows Defender Firewall.
- Vælg knappen "Tillad en app eller funktion gennem Firewall" i venstre rude, og klik derefter på knappen "Skift indstillinger", og accepter prompten.

- Herfra skal du kontrollere, at du markerer både "Offentlig" og "Privat" for Discord og dens relaterede applikationer / drivere.
- Gem dine ændringer, og afslut ud af vinduet.
- Derefter skal du trykke på "Windows" + "I" for at starte indstillingerne og klikke på "Opdatering og sikkerhed" .
- Klik på knappen "Windows-sikkerhed" i venstre rude, og klik derefter på knappen "Beskyttelse mod virus og trusler" .
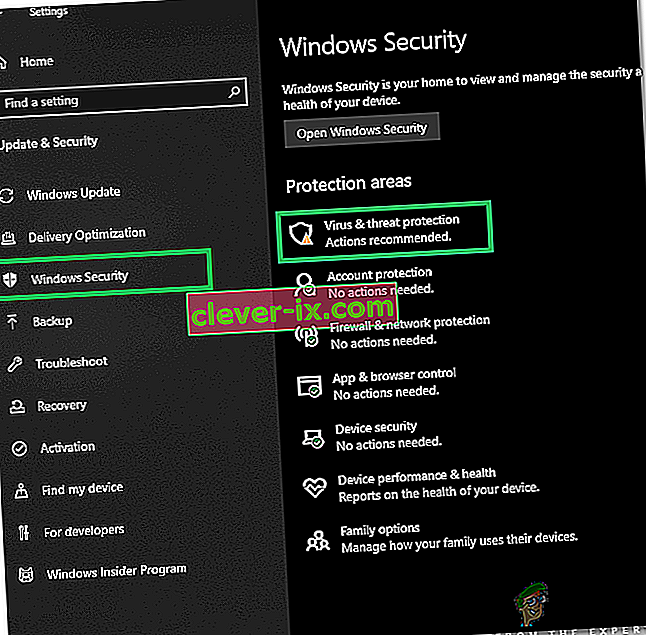
- Vælg knappen "Administrer indstillinger" under overskriften Indstillinger for virus- og trusselsbeskyttelse.
- Rul ned og klik på knappen "Tilføj eller fjern undtagelser" i det næste vindue.
- Klik på "Tilføj en udelukkelse" og vælg "Mappe" fra filtypen.

- Sørg for at angive Discord-installationsmappen og afslutte dette vindue, når du har gemt dine ændringer
- Kontroller og se om dette har løst problemet med Discord Overlay.
Sørg også for at undersøge dit tredjeparts antivirus og sørg for, at Discord ikke blokeres af dem. Discord kan ofte blive fejlagtigt markeret fra disse applikationer, hvilket kan forhindre det i at fungere korrekt.
Metode 8: Geninstaller Discord
Undertiden kan installationen af applikationen blive beskadiget på grund af system- eller lagerfejl, og det kan virkelig skade integriteten af nogle af Discords funktioner. Derfor, i dette trin, for at sikre, at det ikke er tilfældet, geninstallerer vi Discord, efter at vi har fjernet det helt fra vores computere. For at gøre det:
- Tryk på “ Win” + “ R” -knapperne på tastaturet samtidigt for at åbne kommandovinduet Kør.
- Skriv kontrol og tryk på "Enter" for at åbne fanen Kontrolpanel.
- Rul til indstillingen "Vis efter> kategori" og vælg derefter "Afinstaller et program".
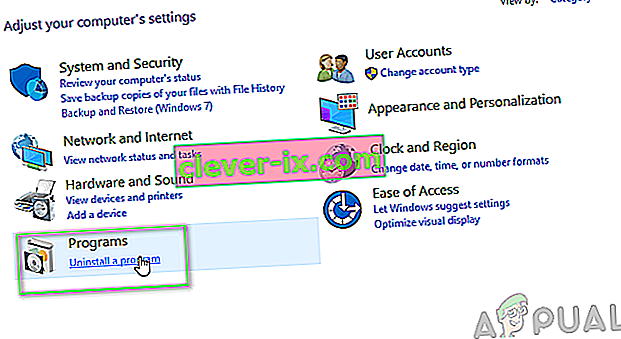
- Et pop op-vindue vises på din skærm bestående af en liste over programmer. Vælg og højreklik på Discord, og tryk derefter på "Afinstaller" på skærmen.
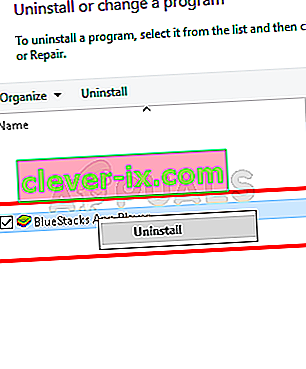
- Følg med instruktionerne på skærmen for at fjerne Discord fra din computer.
- Genstart pc'en, når afinstallationen er afsluttet.
- Download den nyeste version af Discord fra deres hjemmeside.
- Efter download af Discord skal du klikke på den eksekverbare fil for at køre den på din computer og følge instruktionerne på skærmen for at installere den på din computer.
- Kontroller, om dette har løst problemet på din computer.
Dette geninstallationstrin skal rette din "Discord-overlay vises ikke" -fejl nu.
Metode 9: Deaktiver baggrundsprogrammer
I nogle situationer kan visse baggrundsprogrammer forstyrre og forstyrre nogle funktioner i Discord-applikationerne, hvilket også kan forhindre, at dets overlay vises. Derfor deaktiverer vi i dette trin disse baggrundsapplikationer fra vores computer og kontrollerer derefter, om det fungerer korrekt. For det:
- Tryk på "Windows ' + " R "for at starte køreprompten og skriv " MSConfig " i bjælken.

- Tryk på "Enter" for at udføre kommandoen og starte MSConfig-vinduet.
- Herfra skal du vælge fanen Startup og klikke på hver applikation, der er indstillet til at starte ved start, og klik på "Deaktiver" en efter en.
- Klik nu på fanen Tjenester, og marker afkrydsningsfeltet 'Skjul alle Microsoft-tjenester'.

- Du skal blot trykke på knappen "Deaktiver alt" for at forhindre, at alle tjenester og applikationer kører ved opstart.
- Tryk på OK, og genstart computeren.
- Efter genstart skal du kontrollere, om problemet eksisterer. Hvis det ikke gør det på samme måde, skal du aktivere en eller to tjenester ad gangen og kontrollere, hvilke der får problemet til at komme tilbage.
- Du kan deaktivere den besværlige applikation / tjeneste permanent for at slippe af med dette problem.
Metode 10: Brug en VPN
Du kan også prøve at løse denne særlige uoverensstemmelsesfejl ved at konfigurere en VPN-forbindelse på din pc, fordi mange stemmeforbindelsesproblemer kan overvindes ved blot at bruge et VPN på din enhed. Men husk, at Discord er designet til kun at fungere med VPN-løsninger, der har UDP (User Datagram Protocol). En anbefalet VPN-tjeneste til at opfylde dette formål kan være Nord VPN. Da det krypterer din internettrafik og samtidig holder din identitet sikker og giver dig også mulighed for at oprette forbindelse til op til seks enheder på samme tid. Følg disse trin for at oprette en VPN-forbindelse på din pc:
- Gå først videre til Nord VPN-webstedet.
- Følg alle trinvise instruktioner på denne webside for at oprette din Nord VPN-konto. Vælg også din specifikke plan.
- Naviger til Nord VPN-download-siden på din pc, og klik for at installere den.
- Opsæt endelig Nord VPN på din pc, og indtast for at angive din Nord VPN-konto og adgangskodeoplysninger. Dette vil føre dig til en loginmulighed.
- Tryk nu på Quick Connect, så bliver du forbundet til en anbefalet server, der er tilgængelig for dig over hele verden. Hvis du vil fortsætte den anden vej ved at vælge en bestemt VPN-server efter eget valg i ethvert land, skal du fortsætte til venstre panel i Nord VPN-vinduet og vælge den specifikke server. Du kan også gøre dette ved at trykke på landestiften over kortet.
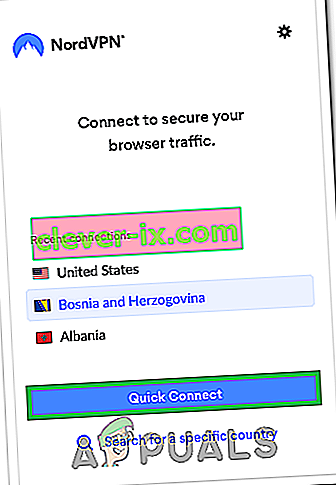
Efter konfiguration af VPN skal du kontrollere, om Discord Overlay begynder at vises korrekt.
Metode 11: Brug Overlay genvejstast
Normalt er der muligvis ikke tildelt en genvejstast til at aktivere overlayet i starten. Men hvis det har været, skal du være sikker på, at den ikke overlapper med nogen anden genvejstast, som du måske har konfigureret på Discord. Hvis dette sker, så prøv at aktivere en ny genvejstast, da det kan være nyttigt at overvinde denne fejl. Du kan aktivere en ny genvejstast ved at følge disse trin:
- Åbn Discord-appen, og find brugerindstillingerne i den.
- Find et ikon med overlay i venstre rude under appindstillingerne, og klik på det.
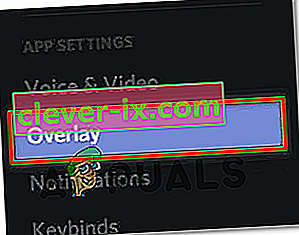
- Her finder du en mulighed for den aktuelle genvejstast udover indstillingen "Aktivér-i-spil-overlay" .
- Omkonfigurer din nye genvejstast her og brug den bagefter til at tilkalde Discord-overlay, når du genåbner dit spil igen.
- Kontroller, om overlejringen ikke har løst problemet på Discord, hvis du har gjort det.
Metode 12: Genstart Discord fuldstændigt
Det er muligt, at Discord ikke startes korrekt på din computer, hvorfor Discord Overlay-problemet udløses. Derfor deaktiverer vi i dette trin først den fuldstændigt på vores computer og genstarter derefter og kontrollerer, om det løser problemet. For det:
- Tryk på "Windows" + "R" for at starte Kør-prompt.
- Indtast "taskmgr" og tryk på "Enter" for at starte Task Manager.

- Klik på fanen “Processer” i task manager, og listen over de aktive processer vises.
- På denne liste skal du klikke på "Discord" -processen og derefter vælge "Afslut opgave" -knappen i Jobliste.

- Sørg for at grundigt scanne listen og deaktivere alle forekomster af Discord-applikationen.
- Kontroller, om dette løser problemet på din computer.
Metode 13: Deaktiver andre versioner
Hvis du forsøger at køre den normale og PTB-version af uoverensstemmelse på samme tid, kan du ofte få overlayfejlen. Dobbeltkontrol af dine indstillinger og sørg for, at du ikke kører begge disse versioner samtidigt. Rediger indstillingerne for kun at køre en enkelt version af Discord ad gangen, og kontroller derefter, om dette løser problemet med Discord.
Metode 14: Kontakt Discord Support
Hvis du er færdig med at implementere alle ovennævnte rettelser, er den sidste mulighed, som vi har tilbage, at prøve at få hjælp fra Discord Support-teamet direkte. Du kan besøge deres websted og rulle ned til Support-sektionen for at få et detaljeret indblik i hele processen. Du vil være i stand til at få detaljerede kontaktoplysninger ved at have en grundig gennemgang af deres hjælpesider. For hurtig feedback om dit problem kan du også angive det nøjagtige problem i søgefeltet, og de vender tilbage til dig hurtigst muligt. For at få et hurtigt svar kan du kontakte Discord via deres twitter-konto ved at skrive dit problem og tweet det til dem.