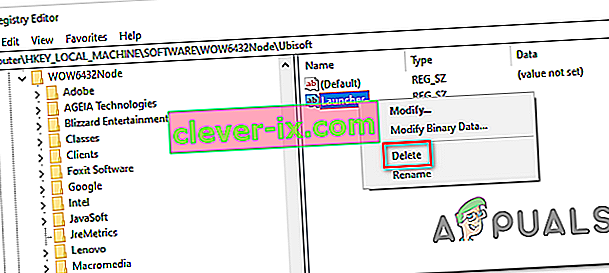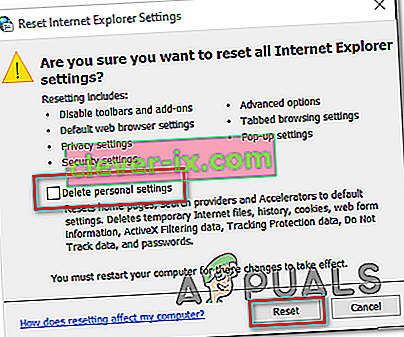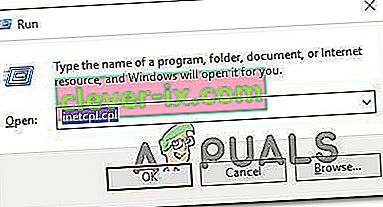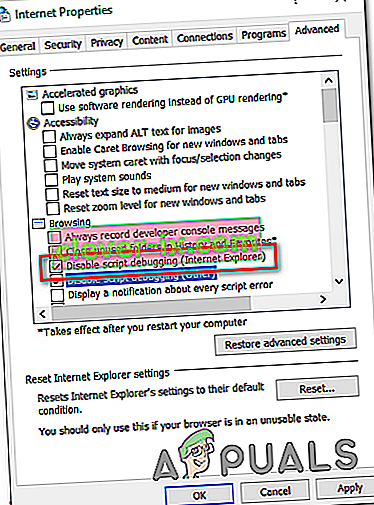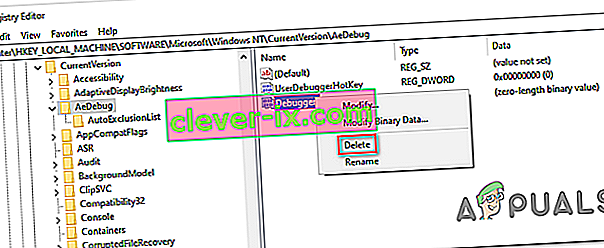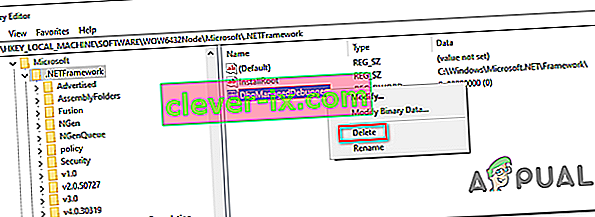Sådan repareres den & lsquo; undtagelse, der ikke er håndteret, i din applikation & rsquo; Fejl på Windows?
" En uhåndteret win32-undtagelse opstod i * application_name * " -fejl opstår typisk, når brugeren forsøger at starte et program, der er bygget i Visual Studio. De fleste rapporterede forekomster af denne fejl er forbundet med Uplay, Internet Explorer og flere Legacy-spil, der oprindeligt blev bygget til ældre Windows-versioner.

Bemærk : Sådan repareres et Runtime-bibliotek relateret til Visual C ++.
Hvad forårsager fejlen "Uhåndteret undtagelse i din applikation" i Windows?
Der er flere enkle årsager til dette problem, og problemet kan løses effektivt, hvis du er i stand til at genkende dit scenario simpelthen baseret på at identificere den rigtige årsag. Tjek listen nedenfor:
- Dit antivirus kan være synderen - Nogle antivirusværktøjer såsom Panda Antivirus er kendt for at have forårsaget dette problem, så sørg for at udskifte dem.
- Visse programmer eller malware kører muligvis - Hvis et installeret program eller malware kører på din computer, vil du måske slippe af med det. Sørg for at starte i ren boot for at se, om det er den rigtige årsag.
- Microsoft .NET Framework-installationen er korrupt - Hvis dens kernefiler er korrupte, kan du enten prøve at reparere dens installation, installere en nyere version eller udføre en SFC-scanning.
- Fejlfinding af script er aktiveret via registreringsdatabasen - Som det viser sig, kan en bestemt registreringsdatabasenøgle bidrage til dette problem. For at tage sig af det skal du deaktivere fejlfinding af script via registreringsdatabasenøgler.
- Adgangsovertrædelse i Msvcr92.dll - En overskridende kildebuffer eller en forkert endelig byte er også potentielle årsager til dette problem. For at adressere dem skal du installere hver afventende Windows-opdatering.
- Sletning af Ubisoft launcher-registreringsdatabasenøglen - Hvis du ser denne fejl, mens du prøver at starte Uplay.exe, skyldes det en fejl med Ubisoft Game Launcher. Dette problem kan også løses via registreringsdatabasen ved at slette den værdi, der tilhører denne launcher.
- Systemfilkorruption - En systemfils inkonsekvens kan også skabe dette problem. Let korruption kan løses ved enkle DISM- og SFC-scanninger. Under mere alvorlige omstændigheder skal en ren installation eller reparationsinstallation hjælpe dig med at løse problemet.
Løsning 1: Installer hver afventende Windows Update
En af de mest almindelige årsager, der ender med at forårsage fejlen " En uhåndteret win32-undtagelse opstod " er et program, der blev bygget til x64-platformen ved hjælp af MSVCR90.DLL, der ender med at kalde strncpy-funktionen.
I dette tilfælde vil en adgangsovertrædelse udløst i Msvcr92.DLL- fil sandsynligvis få applikationen til at stoppe med at svare i strncpy-funktionen. En overskydende kildebuffer eller en forkert endelig byte er den mest sandsynlige årsag til dette problem.
Heldigvis er Microsoft allerede opmærksom på dette problem og har frigivet et hotfix til dette problem, der automatisk løser det. For at udnytte det er alt hvad du skal gøre, at opdatere din OS-version til den nyeste tilgængelige version.
Bemærk: Dette hotfix blev skubbet i en revision af Visual Studio 2008, som Windows automatisk opdaterer, så nedenstående trin er universelle og skal fungere uanset din OS-version.
Her er en hurtig guide til opdatering af din Windows-build til den nyeste version for at installere hotfix til Visual Studio 2008 og løse problemet:
- Tryk på Windows-tasten + R for at åbne en dialogboks Kør . Skriv derefter 'ms-indstillinger: windowsupdate' og tryk på Enter for at åbne fanen Windows-opdatering i appen Indstillinger .

Bemærk: Hvis du støder på dette problem i Windows 7 eller Windows 8.1. Brug kommandoen 'wuapp' i stedet.
- Når du har fået adgang til Windows Update-skærmen, skal du starte med at klikke på Check for updates . Start derefter med at følge vejledningen på skærmen for at afslutte installationen af hver Windows Update, der i øjeblikket venter på at blive installeret.

Bemærk: Husk, at det er afgørende, at du installerer hver opdatering, ikke kun de kritiske. Da hotfixet er inkluderet i en revision af Visual Studio, kan du muligvis finde den aktuelle opdatering under Valgfri, så sørg for at installere dem alle.
- I tilfælde af at du bliver bedt om at genstarte, før du får chancen for at installere alle tilgængelige opdateringer, skal du gøre det. Men sørg for at vende tilbage til den samme skærm, når den næste opstart er afsluttet for at afslutte installationen af resten af opdateringerne.
- Når hver afventende opdatering er installeret, skal du genstarte computeren en sidste gang og derefter gentage den handling, der tidligere forårsagede fejlmeddelelsen for at se, om problemet er løst.
Hvis du stadig støder på fejlen “ En uhåndteret win32-undtagelse opstod ”, skal du gå ned til den næste metode nedenfor.
Løsning 2: Udskift dit antivirusprogram
Gratis antivirusværktøjer kan være ret nyttige, og de kan gøre deres job med at beskytte din computer, men nogle gange kommer de bare ikke godt sammen med andre ting på din computer. Overvej at udskifte dit antivirus, hvis det forårsager dette problem, mens det er tændt!
- Klik på Start-menuen og åbn Kontrolpanel ved at søge efter det. Alternativt kan du klikke på tandhjulsikonet for at åbne indstillingerne, hvis du bruger Windows 10.
- I Kontrolpanel skal du vælge Vis som - Kategori øverst til højre og klikke på Afinstaller et program under afsnittet Programmer.

- Hvis du bruger appen Indstillinger, skal du klikke på Apps straks åbne en liste over alle installerede programmer på din pc.
- Find dit antivirusværktøj i Kontrolpanel eller Indstillinger, og klik på Afinstaller .
- Dens afinstallationsguide skal åbnes, så følg instruktionerne for at afinstallere den.

- Klik på Udfør, når afinstallationsprogrammet afslutter processen, og genstart computeren for at se, om der stadig vises fejl. Sørg for at vælge en bedre antivirusmulighed .
Løsning 3: Sletning af Launcher Registry-værdien (hvis relevant)
Hvis du støder på " En uhåndteret win32-undtagelse opstod " -fejl, når du prøver at starte Uplay.exe eller et andet program, der tilhører Ubisoft, skyldes det sandsynligvis en fejl med deres Ubisoft Game Launcher.
Som det viser sig, ser det ud til at være et udbredt problem på Windows 10, især blandt brugere, der har både Steam og Uplay installeret på samme tid.
Flere berørte brugere, som vi kæmper for at løse dette problem, har formået at få det rettet ved hjælp af Registreringseditor til at finde strengregistreringsværdien, der hører til startprogrammet, og slette det. Dette eliminerer angiveligt konflikten, så begge applikationer kan fungere korrekt under den samme maskine.
Her er en hurtig guide til sletning af registreringsværdien forbundet med Uplay-launcheren:
- Tryk på Windows-tasten + R for at åbne en dialogboks Kør . Indtast 'regedit' inde i tekstfeltet, og tryk på Enter for at åbne Registreringseditor . Når du bliver bedt om det af UAC- prompten (User Account Control) , skal du skrive Ja for at give administrative rettigheder.

- Når du er inde i Registreringseditor , skal du bruge sektionen til venstre i vinduet til at navigere til følgende placering:
Computer \ HKEY_LOCAL_MACHINE \ SOFTWARE \ WOW6432Node \ Ubisoft
Bemærk: Du kan enten navigere der manuelt, eller du kan indsætte placeringen direkte i navigationslinjen øverst og trykke på Enter for at komme der øjeblikkeligt.
- Når du formår at lande på den rigtige placering, skal du flytte ned til højre del af skærmen, højreklikke på Launcher og vælge at slette for at slippe af med det.
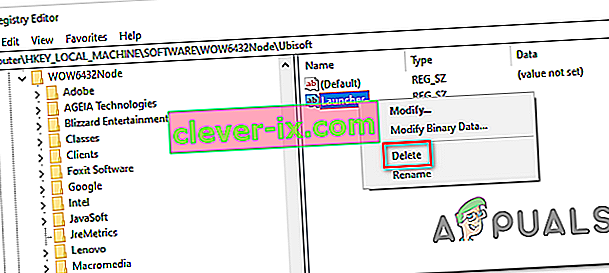
Bemærk: Hvis du kan slette nøglen, kan du her tage ejerskab af registreringsdatabasenøgler.
Bemærk: Når du har slettet det, bliver launcheren tvunget til at oprette en ny Launcher-strengværdi med friske data, som skal løse problemet.
- Når nøglen er slettet, skal du lukke Registreringseditor og genstarte din computer.
- Gentag den handling, der tidligere forårsagede fejlen “ En uhåndteret win32-undtagelse opstod ” ved næste computerstart, og se om problemet er løst.
Hvis det samme problem vedvarer, skal du gå ned til næste mulige løsning nedenfor.
Løsning 4: Nulstil Internet Explorer (hvis relevant)
En anden potentiel forekomst med potentialet til at skabe dette problem er en række beskadiget Internet Explorer (IE). Hvis du støder på “En uhåndteret win32-undtagelse opstod i iexplore.exe 'er fejlchancerne den vises efter et svigtende script.
For at løse dette problem skal du nulstille dine Internet Explorer-indstillinger via menuen Internetindstillinger. Denne handling blev bekræftet for at være vellykket af mange brugere, der havde at gøre med denne fejl.
Her er en hurtig guide til nulstilling af Internet Explorer for at løse fejlen " En uhåndteret win32-undtagelse opstod " -fejl:
- Sørg for, at Internet Explorer, Edge eller enhver anden tilknyttet forekomst er slået fra, og at der ikke kører nogen baggrundsproces.
- Tryk på Windows-tasten + R for at åbne en dialogboks Kør . Indtast 'inetcpl.cpl' inde i tekstfeltet, og tryk på Enter for at åbne menuen Internetindstillinger .

Note: If you are prompted by the UAC (User Account Control), click Yes to grant administrative privileges.
- After you manage to get inside the Internet Properties screen, select the Advanced tab from the horizontal menu at the top. Next, go to the Reset Internet Explorersettings and click on the Reset button.

- Once you see the confirmation screen, ensure that the box associated with Delete personal settings is checked, then click on the Reset button.
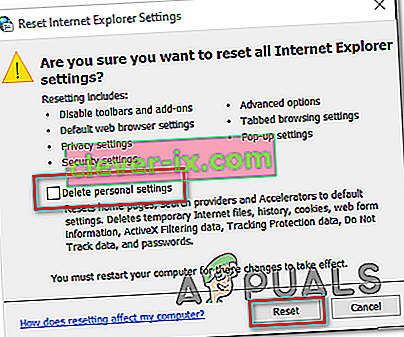
- Wait until the operation is complete, then restart your machine and see if the issue is resolved at the next computer startup.
In case the same “An unhandled win32 exception occurred in iexplore.exe’ error is still occurring, move down to the next method below.
Solution 5: Disable Script Debugging and associated Registry Keys (if applicable)
If you’re encountering the issue with Internet Explorer on a machine that has VS installed on it, the issue can also occur due when Script Debugging is enabled and the registry entries end up containing corrupted data.
Several affected users that encountered this issue have confirmed that the issue was resolved after they accessed the Internet Options menu to disable Script Debugging and then deleted the associated keys using Registry Editor.
Here’s a quick guide on doing this in order to fix the “An unhandled win32 exception occurred in iexplorer.exe’ error:
- Press Windows key + R to open up a Run dialog box. Next, inside the text box, type ‘inetcpl.cpl’ and press Enter to open up the Internet Options menu. If you are prompted by the User Account Control (UAC), click Yes to grant administrative privileges.
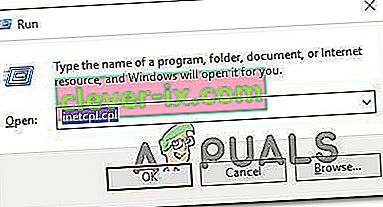
- Once you manage to find yourself inside the Internet Properties screen, use the menu at the top to select the Advanced tab.
- Inside the Internet Properties screen, scroll down through the Settings menu and check the box associated with Disable script debugging (Internet Explorer).
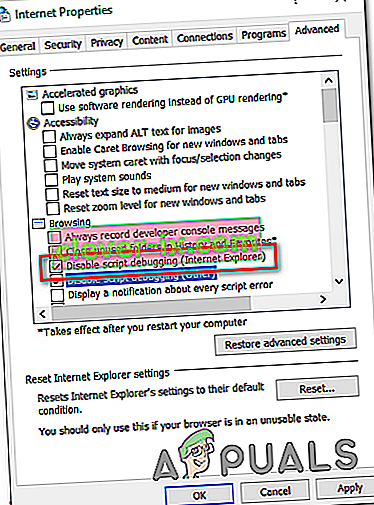
- Once the modification is enforced, hit Apply to save the changes, then close the Internet Properties window.
- Press Windows key + R once again to open up another dialog box. This time, type ‘regedit’ and press Enter to open up Registry Editor. You will need to grant admin access, so click Yes when prompted by the User Account Control window.

- Inside the Registry Editor, navigate to the following location using the left-hand menu:
HKEY_LOCAL_MACHINE\SOFTWARE\Microsoft\Windows NT\CurrentVersion\AeDebug (32 - Bit Machine) HKEY_LOCAL_MACHINE\SOFTWARE\Wow6432Node\Microsoft\Windows NT\CurrentVersion\AeDebug (64 - Bit Machine)
Note: The location of the file we need to delete is different depending on the Windows version that you’re using. If you have a 32 – bit Windows version use the first location, else, use the second.
- Once you arrive to the correct location, move down to the right-section, right-click on Debugger and choose Delete from the context menu.
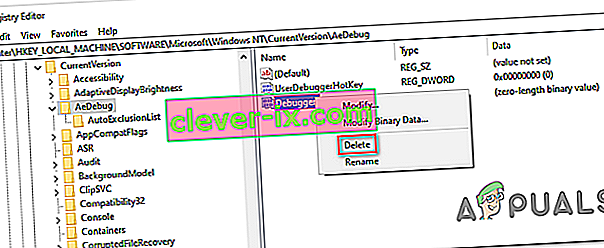
- Once this key is deleted, navigate to this second location:
HKEY_LOCAL_MACHINE\SOFTWARE\Microsoft\.NETFramework\ (32 - Bit Machine) HKEY_LOCAL_MACHINE\SOFTWARE\Wow6432Node\Microsoft\.NETFramework (64 - Bit Machine)
Note: Access the registry key associated with your Windows bit version that you’re using.
- When you arrive at the correct location, move over to the right-hand section and delete the DbgManagedDebugger value by right-clicking on it and choosing Delete from the context menu.
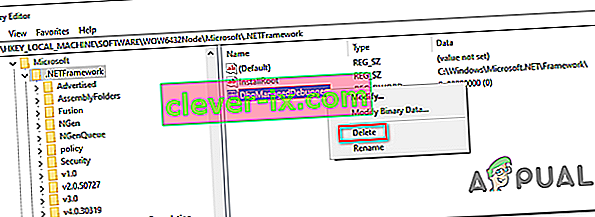
- After you manage to delete the value, close the Registry Editor and restart your computer.
- Once the next startup is complete, see if the same issue is still occurring.
In case the “An unhandled win32 exception occurred’ error is still occurring, move down to the next method below.
Solution 6: Install the Latest Version of NET Framework and Repair it
Having NET Framework installed on your computer is vital and plenty of modern games and programs depend on you having it installed. Before repairing it, follow the steps below in order to install the latest version on your computer.
Navigate to this link and click the red download button in order to download the latest version of the Microsoft .NET Framework. After the download has finished, locate the file you downloaded and run it. Note that you will need to have constant access to the Internet. Follow the instructions on-screen to proceed with the installation.
- After installing the latest version, it’s time to check its integrity. On your keyboard, use the Windows Key + R key combination to open the Run dialog box.
- Type in control.exe and click OK in order to open it.

- Click the Uninstall a Program option and click Turn Windows features on or off. Make sure you locate the .NET Framework 4.x.x entry and make sure it’s enabled. ‘x.x’ marks the latest version available for your operating system.
- If the checkbox next to .NET Framework 4.x.x is not enabled, enable it by clicking the box. Click OK to close the Windows Feature window and reboot the computer.

- If .Net Framework 4.x.x is already enabled, you can repair .Net Framework by clearing the box and rebooting the computer. After the computer has restarted, re-enable .Net Framework and restart the computer again.
Solution 7: Perform a Clean Boot
There are various other programs and services which can affect the proper functionality of the Microsoft .NET Framework suite. In most cases, the cause is the antivirus you have installed and you can try disabling it to see if the error persists. However, to make sure nothing can interfere with the installation, we recommend you perform a clean boot which will disable all non-Microsoft programs and services from starting up. This way, you can easily deduct just which program causes this error to happen!
- Use the Windows + R key combination on your keyboard. In the Run dialog box type MSCONFIG and click OK.
- Click on the Boot tab and uncheck the Safe Boot option (if checked).

- Under the General tab in the same window, click to select the Selective startup option, and then click to clear the Load startup items check box to make sure it’s not checked.
- Under the Services tab, click to select the Hide all Microsoft services check box, and then click Disable all.

- On the Startup tab, click Open Task Manager. In the Task Manager window under the Startup tab, right click on each startup item which is enabled and select Disable.

- After this, you will need to perform some of the most boring processes and that is enabling the Startup items one by one and restarting your computer. After that, you need to check whether the problem appears again. You will need to repeat the same process even for the Services which you have disabled in Step 4.
- Once you locate the problematic startup item or service, you can undertake action in order to solve the problem. If it is a program, you can reinstall it or repair If it is a service, you can disable it, etc.
Solution 8: Use SFC to Scan for Memory Leaks
It has been reported that the Microsoft .NET Framework corruption is related to faulty system files. These problems are rooted deep inside the system files and the only way to try to resolve them is by running the System File Checker (SFC). It will scan your system files for errors and possible repair or replace them. Follow the steps below in order to do so!
- Search for “Command Prompt” by typing it either right in the Start menu or by pressing the search button right next to it. Right-click the first entry which will pop up as a search result and select the “Run as administrator” context menu entry.
- Additionally, you can also use the Windows Logo Key + R key combination in order to bring up the Run dialog box. Type in “cmd” in the dialog box which appears and use the Ctrl + Shift + Enter key combination for admin Command Prompt.

- Type in the following commands in the window and make sure you press Enter after typing each one. Wait for the “Operation completed successfully” message or something similar to know that the method worked.
sfc /scannow
- Try to restart your computer and check to see if the Unhandled Exception has Occurred in your Application error continues to appear on your computer.
Solution 9: Performing a Clean Install
If none of the methods presented below have managed to help you in resolving the issue, it’s very likely that you’re dealing with some kind of Windows inconsistency that cannot be resolved conventionally.
If this scenario is applicable, you should be able to fix the issue by resetting every component associated with your Windows installation. If you want to go this route, you have two ways forward. It all boils down to the procedure that you want to follow:
- Repair install (in-place repair) – This procedure is the best approach when you need to refresh every OS component, but some users might end up considering it a little too tedious for their taste. Keep in mind that you will need a compatible installation media in order to enforce this fix, but the major advantage is that all your personal data (including games, applications and personal media) will be preserved even if you don’t back up your computer.
- Clean install – If you’re looking for the simplest solution, this is the way to go. You will not need an installation media to enforce it (it’s all done through the Windows GUI). But unless you back up your data in advance, be prepared for total data loss.