For at forstå hvad Teredo Tunneling er, skal du først vide, hvad en IPv4 og IPv6 er. IPv4 er en IP-protokol, der tildeler vores computere en unik adresse, som er vores identitet til at kommunikere med verden over internettet.
De fleste af os er på IPv4-teknologi, og det er resten af verden også. På grund af alle IPv4-tilgængelige adresser, der er optaget, løber Internettet ud af IPv4-adresser, da flere og flere af os er begyndt at bruge internet og netværk stærkt, hvilket er hovedårsagen til, at vi nu har IPv6 (Internet Protocol Version 6), som bringer i et utalligt antal adresser, dvs. 2 til magten 128 - 2 ^ 128 (340,282,366,920,938,000,000,000,000,000,000,000,000,000) uendelig.
Nu hvor du ved om manglen på IPv4-adresser - bliver det lettere at forstå, hvad Teredo Tunneling er. IPv4 bliver stadig brugt meget, for at sige det i de enkleste termer, jeg vil sige, at alle tidligere kendte et sprog, men nu er der to, så den person (system), der taler på et IPv4-sprog, vil blive forstået af det samme, men ikke af dem, der taler på IPv6-sproget, og derfor er det ikke muligt at få netværk til at tale med hinanden, og internet handler kun om netværk, der er forbundet og taler til hinanden - derfor har vi brug for en tolk til at oversætte IPv4 til IPv6 og omvendt, og dette er hvad Teredo Tunneling er, det er en tolk til at behandle v6 / v4-sproget.
Reparer korrupte systemfiler
Download og kør Restoro for at scanne og reparere korrupte / manglende filer herfra , hvis filer viser sig at være korrupte og mangler reparere dem, og se derefter, om Teredo Tunnel Adapter gendannes, hvis ikke følg nedenstående trin.
Microsoft Teredo Tunnel Adapter Driver
I dette afsnit viser jeg dig, hvordan du installerer Teredo Tunneling Adapter på Windows 7 - driveren er indbygget i Windows 7.
1. For at installere det skal du gå til enhedsadministrator ELLER holde Windows-tasten nede og trykke på R. I køredialogen, der åbnes, skal du skrive hdwwiz.cpl og klikke på OK .

2. Én gang i Enhedshåndtering -> Klik på Netværkskort

3. Klik derefter på fanen Handlinger fra toppen, og vælg " Tilføj ældre hardware "

4. Klik på Næste og Næste igen og Næste igen (den finder ikke noget, så fortvivl ikke). Du føres derefter til almindelige hardwaretyper, vælg.
5. Rul ned, og vælg Netværkskort, og klik derefter på Næste . Du føres nu til dialogboksen Tilføj hardware .
6. Vælg nu Microsoft-fanen Producent end fanen Netværksadapter , vælg Microsoft Teredo Tunneling Adapter, og klik på Næste .

7. Når du har klikket på Næste, klik Næste igen derefter Klik på Udfør .
Hvis du ikke kan se Teredo-adapteren under fanen Netværksadapter eller på listen over ældre drivere, er der et par metoder, du kan prøve. Her er en procedure, der syntes at have fungeret for mange brugere:
- Tryk på Windows-tasten + R for at åbne en Run-kommando. Skriv derefter “ cmd ”, tryk på Ctrl + Shift + Enter, og vælg Ja ved UAC (brugerkontokontrol) -prompten for at åbne en forhøjet kommandoprompt .

- Inde i den forhøjede kommandoprompt skal du skrive følgende kommando for at deaktivere Teredo-grænsefladen:
netsh interface Teredo sæt tilstand deaktiver
- Når grænsefladen er deaktiveret, skal du lukke den forhøjede kommandoprompt og genstarte din computer.
- Ved næste opstart skal du åbne et andet forhøjet kommandopromptvindue (ved hjælp af trin 1), skrive følgende kommando og trykke på Enter :
netsh-interface Teredo sæt tilstandstype = standard
- Gå tilbage til Enhedshåndtering og se om Teredo-adapteren nu er aktiveret.
Hvis ovenstående metode ikke virker, skal du følge nedenstående trin for at forhøre Teredos tilstand og aktivere den om nødvendigt:
- Tryk på Windows-tasten + R for at åbne en Run-kommando. Skriv derefter “ cmd ”, tryk på Ctrl + Shift + Enter, og vælg Ja ved UAC (brugerkontokontrol) -prompten for at åbne en forhøjet kommandoprompt .
- Skriv følgende kommando for at bekræfte din Teredo-tilstand:
netsh interface teredo viser tilstand
- Hvis den returnerede stat er klient eller sovende, fungerer Teredo normalt. På den anden side, hvis den returnerede tilstand er offline, skal du skrive følgende kommando for at genaktivere Teredo på din bestemte maskine:
netsh interface teredo sæt tilstandstype = enterpriseclient
- Luk den forhøjede kommandoprompt, og genstart computeren. Se om problemet er løst, og du kan se Teredo-adapteren i Enhedshåndtering ved næste opstart.
Teredo Tunnel-fejl skal nu løses, men hvis du ser et gult udråbstegn, skal du følge nedenstående trin:
1. Åbn registreringseditoren.
2. Naviger gennem følgende:
HKEY_LOCAL_MACHINE \ SYSTEM \ CURRENTCONTROLSET \ SERVICES \ TCPIP6 \ PARAMETERS
3. I højre rude skal du højreklikke på Deaktiverede komponenter og vælge Rediger. Indstil DWord-værdien til 0.
4. Genstart computeren, og Teredo-tunnelladapteren starter nu.
Sådan løses problemer med Teredo Adapter på Windows 10
Da Teredo-adapteren nu er en ældre komponent, besluttede Microsoft at fjerne den startende med Windows 10 build 1803.
Så hvis du støder på en fejl, der peger mod dig, der aktiverer Teredo-adapteren på Windows 10, men du har en nyere version end 1803, er det her, hvad du skal gøre i stedet:
- Tryk på Windows-tasten + R for at åbne et Run-felt. Skriv derefter
ms-indstillinger: gaming-xboxnetworking
Tryk på Enter for at åbne fanen Xbox Networking i appen Indstillinger .
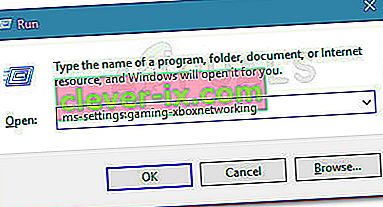
- Når du har fået adgang, skal du lade softwaren gennemføre kontrollen og trykke på knappen Check igen, hvis scanningen ikke starter automatisk.
- Hvis serverforbindelsen er blokeret , skal du rulle ned nedenunder og klikke på knappen Fix it .
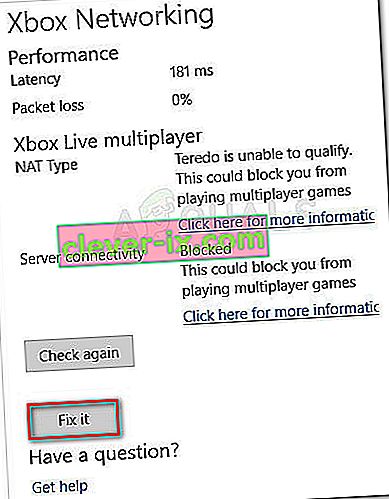
- Genstart din computer og se om problemet er løst.
Hvis det ikke virker, skal du følge de næste trin nedenfor:
- Sørg for, at Windows Firewall er i gang. Ellers blokerer Windows som standard serverforbindelsen.
- Tryk på Windows-tasten + R for at åbne et Run-felt. Skriv derefter “ powershell ”, tryk på Ctrl + Shift + Enter, og klik på Ja ved den næste UAC (brugerkontokontrol) -prompt for at åbne et forhøjet Powershell-vindue.
- Skriv følgende kommandoer i det forhøjede PowerShell-vindue og tryk på Enter efter hver linje:
netsh int teredo sæt tilstand servernavn = win1711.ipv6.microsoft.com.
- Genstart computeren, og se om problemet er løst.
Hvis ovenstående procedure ikke er effektiv, skal du følge den næste metode nedenfor, hvor vi bruger Group Policy Editor til at ændre en port, der kan forårsage problemet:
- Tryk på Windows-tasten + R for at åbne et Run-felt. Skriv derefter " gpedit.msc " og tryk Enter for at åbne den lokale gruppepolitiske editor .
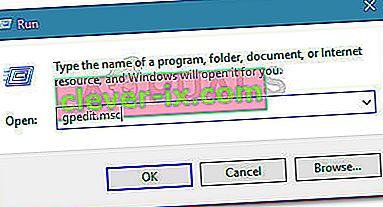 Bemærk: Husk at Local Group Policy Editor kun er tilgængelig i flere Windows 10-versioner.
Bemærk: Husk at Local Group Policy Editor kun er tilgængelig i flere Windows 10-versioner. - Inde i den lokale gruppepolitiske editor bruger du den venstre rude til at navigere til computerkonfiguration> administrative skabeloner> netværk> TCPIP-indstillinger> IPv6-overgangsteknologier.
- Gå over til højre og dobbeltklik på Set Teredo Client Port for at redigere denne politik.
- Indstil politikken til Aktiveret, og indstil 3544- porten. Husk, at for at dette skal fungere, skal porten være åben og videresendt via din router. Hvis du ikke ved, hvordan du gør dette, skal du kigge efter specifikke instruktioner relateret til din routerproducent.
Bemærk: Nogle gange kan du muligvis se fejlkoden 10 efter installation af Microsoft Tunneling Adapter.

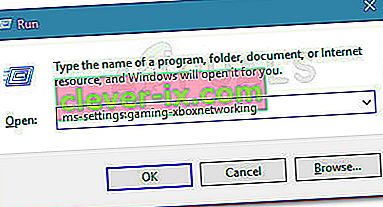
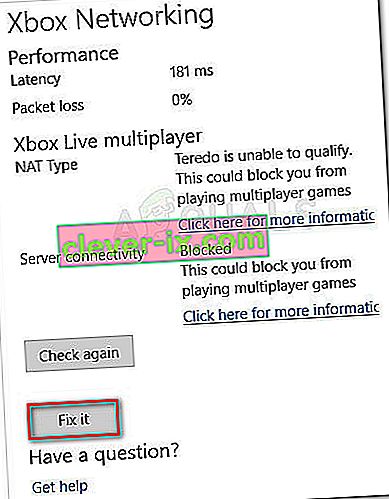
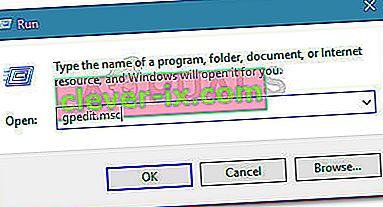 Bemærk: Husk at Local Group Policy Editor kun er tilgængelig i flere Windows 10-versioner.
Bemærk: Husk at Local Group Policy Editor kun er tilgængelig i flere Windows 10-versioner.

