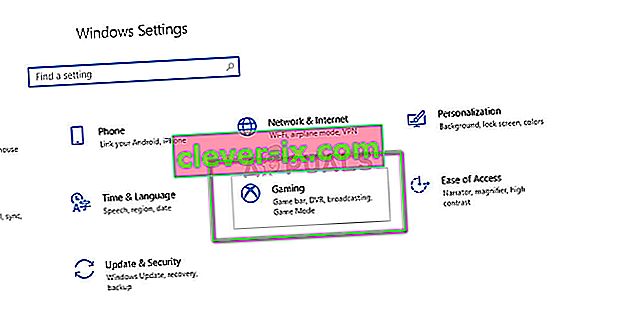Skærmrivning er hvor skærmhardwaren viser information / data fra flere rammer i en enkelt skærmtegning. Dette sker normalt, når den video, der føres ind i systemet, ikke er synkroniseret med skærmens opdateringshastighed. Under gameplay kan dette blive ekstremt irriterende og kan medføre, at spilleren mister evnen til at spille.

Der er flere 'løsninger' til dette problem for at forbedre din tilstand. Nogle af disse løser muligvis problemet fuldstændigt, men det garanteres ikke. Start med den første og arbejd dig ned i overensstemmelse hermed.
Inden du fortsætter, skal det dog bemærkes, at skærmen rives ikke fast, hvis billedhastighederne er ude af synkronisering på grund af skærmens hardwarespecifikationer. Her skal du diagnosticere og udskifte monitoren i overensstemmelse hermed (som en G-Sync-skærm).
Løsning 1: Ændring af opløsning og opdateringshastighed
Den første og fremmest grund til, at skærmoprivningen faktisk opstår, er skærmens opdateringshastighed eller forkert opløsning. Dette løser muligvis ikke problemet i de fleste tilfælde, men gør det tåleligt nok, så du rent faktisk kan arbejde. Se nedenfor.
- Tryk på Windows + S for at starte søgeprogrammet. Skriv “ opløsning ” i dialogboksen, og åbn den applikation, der kommer frem.

- Når du er i Indstillinger, skal du bladre ned til slutningen af siden og vælge “ Avancerede skærmindstillinger ”.

- Et andet vindue vises, der består af alle detaljerne på din skærm. Vælg indstillingen Egenskaber for skærmadapter for skærm 1 .

- Nu dukker dine hardwareegenskaber op. Klik på " Liste over alle tilstande ", der findes i fanen " Adapter ".

- Du vil se en liste over forskellige opløsninger, der findes på skærmen. Skift dem i henhold til dine hardwarespecifikationer, og efter tryk på “ OK ” hver gang, skal du kontrollere, om de gør en forskel.

- Genstart computeren, når du har ændret indstillingerne, og se om skærmen rives stadig op.
Løsning 2: Aktivering / deaktivering af NVIDIA VSync
VSync er NVIDIAs svar på problemer med skærmrivning og stamming. Skærmrivningen opstår som forklaret før, når billedhastighederne er højere, end systemet kan håndtere. Vsync modvirker dette problem med controlleren, billedhastighederne automatisk uden din indblanding. Nu kan du enten prøve at deaktivere funktionen eller aktivere den. Se hvad der fungerer i dit tilfælde.
Bemærk: Der var også tilfælde, hvor indstilling af VSync til Adaptive løser problemet.
- Højreklik et vilkårligt sted på dit skrivebord, og vælg NVIDIA-kontrolpanel .
- Naviger til 3D-indstillinger> Administrer 3D-indstillinger . Klik nu på fanen Globale indstillinger til stede i højre side af skærmen, og klik på Lodret synkronisering .
- Nu kan du tænde eller slukke for det i henhold til din sag.

- Gem ændringer og afslut. Kontroller nu, om problemet er løst.
For AMD-brugere er der en mulighed for Vent på lodret opdatering . Skift indstillingen til Altid til .

Løsning 3: Deaktivering af 'Game-mode' og optimering af fuld skærm
Windows annoncerede og udgav flere funktioner i sin seneste opdatering. En af de 'bemærkelsesværdige' funktioner inkluderede 'Spiltilstand'. Denne tilstand hjælper brugerne med at optimere deres system og spille ethvert spil mere jævnt. Operativsystemet registrerer programmet som et spil og forsøger at levere maksimal ydelse til behandlingen.
Desuden giver denne tilstand dig også mulighed for at optage dit gameplay eller streame på tværs af enheder. Det giver dig også mulighed for at tage skærmbilleder med en enkelt knap. Der var adskillige spillere, der rapporterede, at denne mulighed fik deres spil til at gå ned og var grunden til, at de fik 'rivningen'. Vi kan deaktivere dette og se, om dette hjælper vores sag.
- Tryk på Windows + S, skriv " indstillinger " i dialogboksen, og åbn applikationen.
- Når du er i indstillingerne, skal du klikke på Gaming.
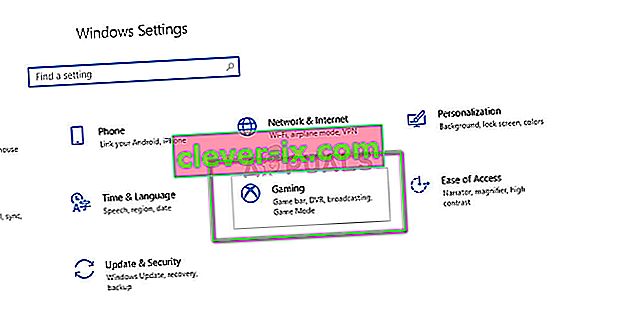
- Klik på Game bar til stede i venstre side af navigationslinjen og slå indstillingen "Record game clips, screenshots, and broadcast using Game bar" fra . Vælg nu Broadcasting, og slå indstillingen " Optag lyd, når jeg sender" fra .

- Genstart computeren fuldstændigt, og prøv at starte dit spil igen. Kontroller nu, om dette løser problemet med at rive skærmen.
Hvis fejlen stadig vedvarer, kan du prøve at deaktivere fuldskærmsoptimering af det spil, du starter. Dette gør situationen bedre i nogle tilfælde.
- Højreklik på spillet, og vælg Egenskaber .
- Klik på Kompatibilitet, og marker indstillingen Deaktiver optimeringer i fuld skærm .

- Tryk på Anvend for at gemme ændringer og afslutte. Genstart din computer, og prøv at starte spillet. Kontroller, om problemet er løst.
Hvis du bruger Steam som din spilklient og oplever problemet der, kan du også prøve at indstille startindstillingerne “ -vindue -noborder ”.

Løsning 4: Kontrol af grafikdrivere
Hvis alle ovenstående metoder ikke virker, kan vi prøve at opdatere din grafik til den nyeste version eller nedgradere dem, hvis problemet begyndte at vises efter en grafisk opdatering. Der er mange tilfælde, hvor ikke brug af de nyeste drivere forårsager problemet, fordi det spil, du spiller, også er optimeret til at køre med det nyeste.
- Start din computer i sikker tilstand, tryk på Windows + R, skriv “ devmgmt. msc ”i dialogboksen, og tryk på Enter. Naviger til enhedsadministratoren, find NVIDIA-hardware, højreklik på den, og vælg Afinstaller enhed . Genstart nu din computer.

- I de fleste tilfælde installeres standarddriverne på hardwaren. Hvis ikke, skal du højreklikke på et tomt område og vælge “ Scan for hardware changes ”.
Kontroller nu, om fejlmeddelelsen stadig vedvarer. Hvis det stadig sker, skal du følge nedenstående trin.
- Nu er der to muligheder. Enten kan du søge online efter den nyeste tilgængelige driver til din hardware fra producentens officielle hjemmeside . (og installer manuelt ), eller du kan lade Windows installere den nyeste version selv (søg automatisk efter opdateringer ).
Først skal du prøve at opdatere hardwaren automatisk. Højreklik på din hardware, og vælg " Opdater driver ". Vælg den første mulighed "Søg automatisk efter opdateret driversoftware". Vælg den anden mulighed, hvis du opdaterer manuelt, og vælg "Søg efter driver" og naviger til det sted, hvor du downloadede.

- Genstart computeren efter installation af driverne, og se om skærmens rivning stoppede.
Løsning 5: Deaktivering af rammegrænse
Talrige spil og applikationer gør brug af Frame Limit-funktionen i deres muligheder. Via dette modul kan programmet begrænse det maksimale antal rammer, det vil udsende til din skærm. Dette er en meget praktisk funktion at bruge, hvis du har hardware med lave specifikationer, men det vides at forårsage rivning af skærmen i mange tilfælde.
Naviger derfor i denne løsning til det spil, du spiller, eller hvilket program du bruger, og slå Frame Limit fra . Trinene kan variere fra spil til spil. Når du har foretaget ændringerne, skal du ikke glemme at genstarte computeren, før du tjekker igen.
Løsning 6: Deaktivering af jævn rulning
Jævn rulning er en funktion i Windows, der giver dig mulighed for at rulle mere 'jævnt'; juster grafikoutputtet på en sådan måde, at skærmen ikke ser grov ud, når du ruller. Dette er en smuk smidig funktion, og de fleste Windows 10-brugere har muligheden aktiveret på deres system.

Der er dog flere tilfælde, hvor den glatte rullefunktion vendte sin rolle og i stedet forårsagede rivninger på skærmen. Dette ser ud til at være en fejl, der kan fjernes, hvis vi deaktiverer jævn rulning på din computer. Sørg for at genstarte din computer efter ændringerne, før du tester din skærm igen.
Løsning 7: Brug af en anden browser
Hvis du oplever, at skærmen rives, hvis du laver en aktivitet i en browser, anbefales det, at du skifter til en anden og ser, om problemet er med din browser eller med systemet generelt. Der er mange tilfælde, hvor kun en bestemt browser får skærmen til at rive, fordi den enten er forældet, eller dens interne indstillinger ikke understøtter arkitekturen på din computer.
På denne måde vil du være i stand til at indsnævre de mulige årsager til problemet og løse det i overensstemmelse hermed.
Bonus tip:
Ud over de ovennævnte løsninger kan du også prøve følgende trin alt efter din sag:
- Aktivering af Windows Aero-tema
- Indstilling af udseende til ' Bedst under 3D-indstillinger '.
- Varierende output FPS for det spil, du spiller
- At lege med OpenSync og G-Sync på din computer.