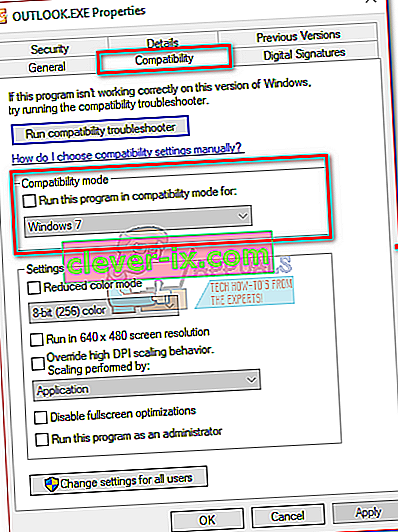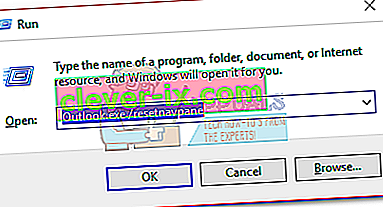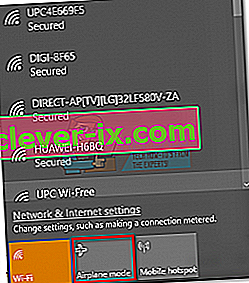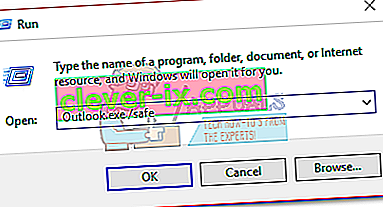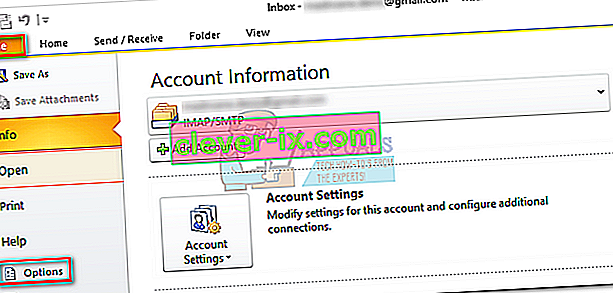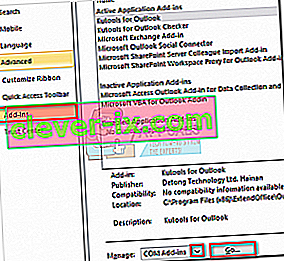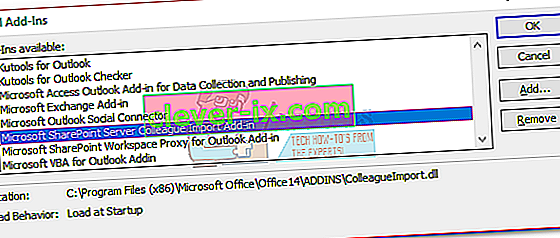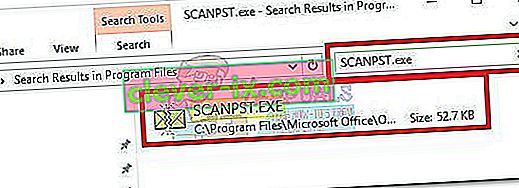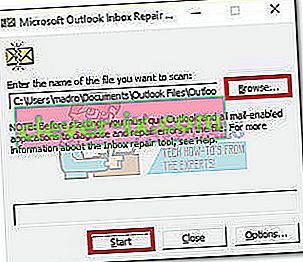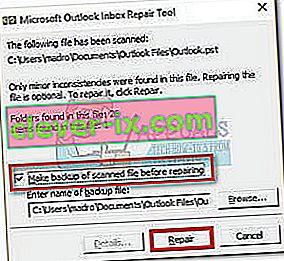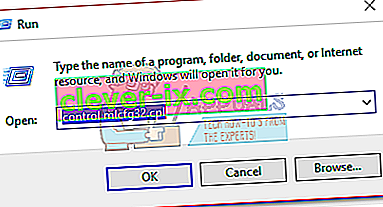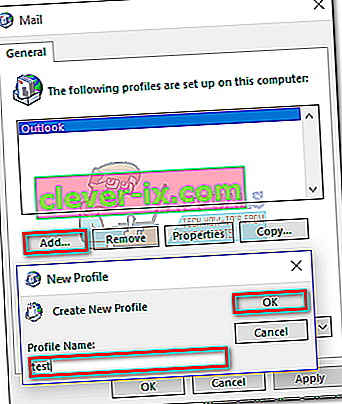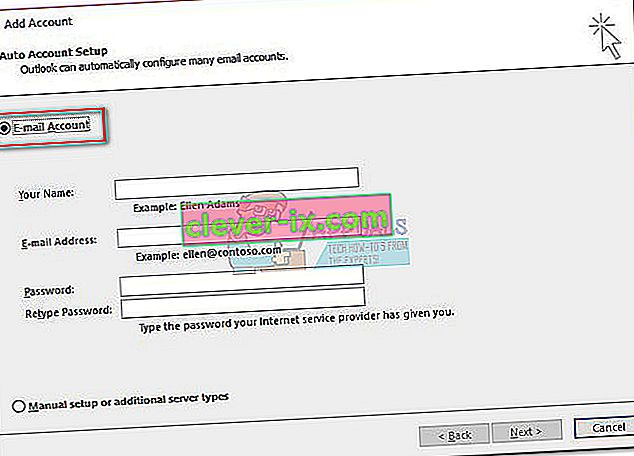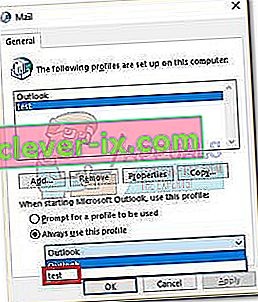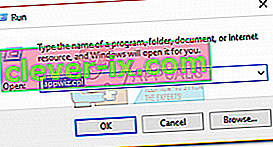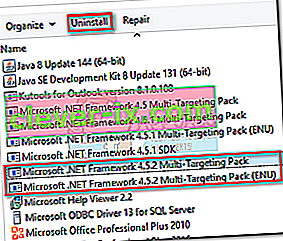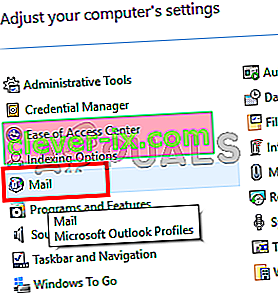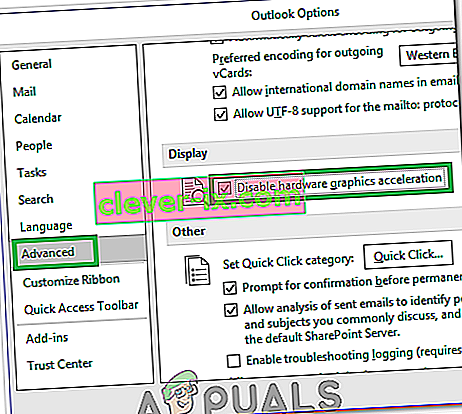Fix: Outlook sidder fast ved indlæsning af profil & lsquo; 2010, 2013 og 2016 & rsquo;
Nogle Windows 10-brugere har klaget over et Outlook-problem, der forhindrer det i at åbnes korrekt. Dette problem er almindeligt med alle Outlook-versioner fra 2007 til Outlook 365.
Dette er et almindeligt mønster for dette problem - brugeren installerer Outlook, indstiller det, og programmet indlæses uden problemer. Derefter er Outlook lukket, men hænger på ubestemt tid ved indlæsningsskærmen, mens der vises " Loading Profile ". Meddelelsen forbliver indtil med magt lukket. Også, i nogle tilfælde springer det bare op "Kan ikke starte Outlook" -fejlen og indlæses slet ikke.

Hvis du i øjeblikket beskæftiger dig med dette problem, kan vi hjælpe. Nedenfor finder du en samling af metoder, der har hjulpet Windows 10-brugere med at starte Outlook igen. Men inden vi kommer til rettelserne, er her en liste over de mest almindelige synder:
- Ødelagt Outlook-profil
- Glitched navigationspanel
- Dårlig PST / OST-fil
- Udsigterne starter i kompatibilitetstilstand
- Outlook starter ikke med administratorrettigheder
- Glitched add-in
Nu hvor du kender problemårsagerne, skal du følge nedenstående metoder i rækkefølge, indtil du finder en løsning, der fungerer.
Bemærk: Før du går igennem metoderne, skal du sørge for, at dette ikke er et resultat af en dårlig installation. Afinstaller din Office-suite, og kør Outlook igen. Hvis det ikke løste dit problem, skal du gå til rettelserne nedenfor.
Metode 1: Kørsel af Outlook som administrator
Dette kan virke som en billig løsning, men det gjorde det muligt for mange brugere at få deres Outlook til at fungere igen. Indtil videre er bekræftet, at det fungerer på Windows 10, det kan ikke skade at prøve det på et ældre operativsystem. Alt du skal gøre er at højreklikke på den eksekverbare Outlook.exe og klikke på Kør som administrator .

Bemærk: Husk, at højreklik på Outlook-ikonet muligvis ikke viser dig muligheden for at køre som administrator. Hvis det er tilfældet, skal du navigere til C: \ Program Files \ Microsoft Office \ Office 14 \ 15 \ 16 (afhængigt af din Outlook-version) og højreklikke på den eksekverbare der.
Metode 2: Deaktivering af Outlooks kompatibilitetsindstillinger
Det er ret mystisk, hvordan Windows 10 beslutter at starte Outlook i kompatibilitetstilstand til Windows 7. Nogle brugere har rapporteret, at deres problem blev løst, når de deaktiverede Outlook, der kørte i kompatibilitetstilstand. Her er en hurtig guide til, hvordan du kontrollerer, om Outlook åbnes i kompatibilitetstilstand, og hvordan du deaktiverer det:
- Naviger til, hvor du installerede Outlook, højreklik på Outlook.exe, og vælg Egenskaber .
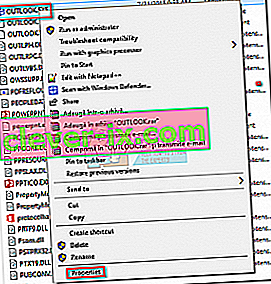 Bemærk: Standardinstallationsplaceringen er: C: \ Program Files \ Microsoft Office / Office 14 \ 15 \ 16 (afhængigt af din Outlook-version)
Bemærk: Standardinstallationsplaceringen er: C: \ Program Files \ Microsoft Office / Office 14 \ 15 \ 16 (afhængigt af din Outlook-version) - Vælg fanen Kompatibilitet , og fjern markeringen i feltet ud for Kør dette program i kompatibilitetstilstand for. Klik på Anvend for at bekræfte dit valg.
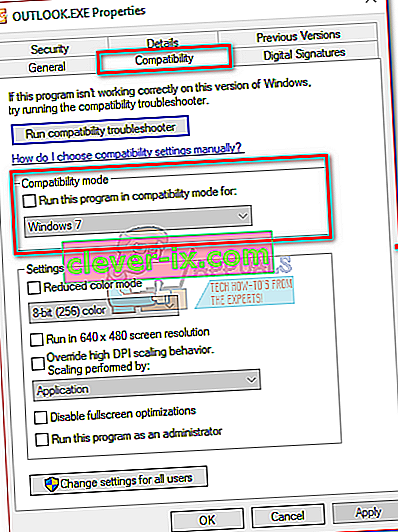
- Åbn Outlook fra den samme eksekverbare fil, og se om den kommer forbi " Loading Profile " -skærmen.
Metode 3: Nulstilling af navigationspanelet
I Outlook kan navigationspanelet findes på venstre side af skærmen. Det giver nem adgang til e-mails, kalendere, opgaver og kontakter. Problemet er, at det let kan fejle og forhindre Outlook i at starte korrekt. Heldigvis er der en nem løsning, der vil nulstille navigationspanelet til dets standardstatus, ikke glitched. Sådan gør du det:
- Luk Outlook helt.
- Tryk på Windows-tasten + R, og skriv " Outlook.exe / resetnavpane ", og tryk på Enter .
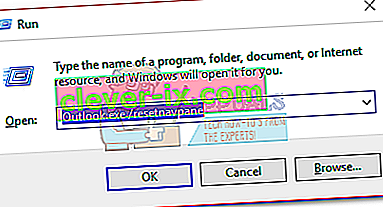
- Outlook vender tilbage til standardtilstanden for navigationspanelet og åbner.
Metode 4: Åbning af Outlook i flytilstand
Dette er en midlertidig løsning, men det har fungeret for mange brugere. Som det viser sig, har afskæring af internetforbindelsen under den indledende opstart af Outlook hjulpet mange brugere forbi skærmbilledet Loading-profil . Nu er der flere måder at deaktivere netværksgrænsefladen, men vi valgte at bruge flytilstand, da det er lettere. Her er hvad du skal gøre:
- Luk Outlook og alle tilknyttede dialogbokse.
- Klik på Netværksikonet (nederst til højre på skærmen).

- Klik på knappen Flytilstand for at aktivere den.
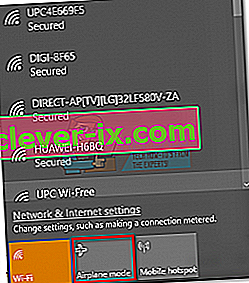
- Åbn Outlook, og vent, indtil det kommer forbi skærmbilledet Loading Profile . Klik derefter på netværket igen, og deaktiver flytilstand. Efter et par sekunder skal Outlook begynde at indlæse dine e-mails, kontakter og kalendere.
Metode 5: Start Outlook i fejlsikret tilstand og deaktivering af tilføjelsesprogrammer
Tilføjelsesprogrammer er gode til at forbedre Outlooks allerede store funktionalitet, men nogle af dem har potentialet til at fejle og forhindre Outlook i at starte igen. Når du starter Outlook i fejlsikret tilstand, forhindres det, at alle tilføjelsesprogrammer indlæses. Dette giver os mulighed for at fratrække, hvis problemet med " Loading Profile " er forårsaget af en fejlbehæftet tilføjelse.
Trinene nedenfor fører dig igennem start af Outlook i fejlsikret tilstand. Hvis lanceringen er vellykket, deaktiverer vi alle tilføjelsesprogrammer og genstarter i normal tilstand. Sådan gør du:
- Sørg for, at Outlook er helt lukket.
- Tryk på Windows-tasten + R, og skriv "Outlook.exe / safe". Tryk på Enter for at starte Outlook i fejlsikret tilstand.
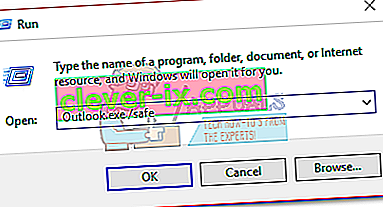
- Du bliver muligvis bedt om at bekræfte din Outlook-profil. For at komme videre.
- Vælg fanen Filer , og klik på Indstillinger.
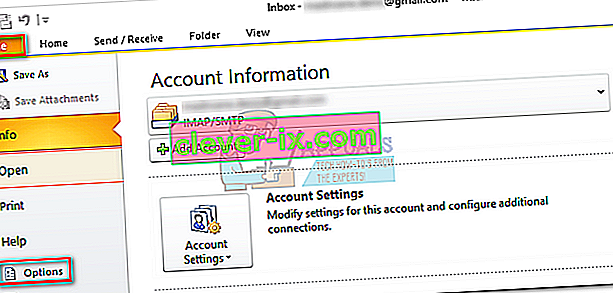
- Klik på fanen Tilføjelser, udvid rullemenuen ud for Administrer, og vælg COM-tilføjelser . Klik på GO .
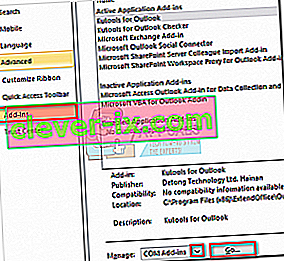
- Fjern markeringen i afkrydsningsfeltet ud for hvert tilføjelsesprogram for at deaktivere det. Hit Ok og tæt Outlook.
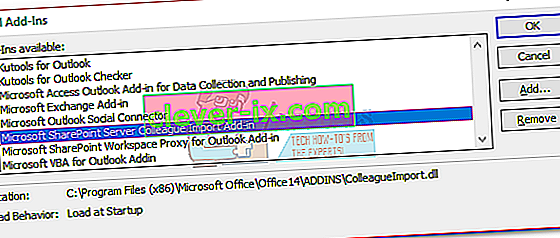
- Genstart Outlook normalt og se om det kommer forbi startskærmen. Hvis det gør det, skal du vende tilbage til Filer> Indstillinger> Tilføjelsesprogrammer og aktivere systematisk tilføjelsesprogrammerne en efter en, indtil du finder ud af, hvad der forårsager problemet.
Metode 6: Reparation af Outlook-datafilen
En anden løsning, der viste sig at være effektiv, er at bruge reparationsværktøjet til indbakke ( SCANPST.exe ) til at udføre en generel reparation af din personlige mappeprofil . Her er hvad du skal gøre:
- Luk Outlook helt.
- Naviger til C: \ Programmer og søg efter SCANPST.exe i søgefeltet i øverste højre hjørne af File Explorer .
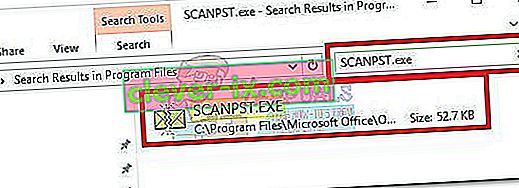
- Dobbeltklik på ScanPST.exe, og klik på Gennemse for at indstille stien til din PST-fil. Standardplaceringen er i Documents \ Outlook Files . Når PST er indlæst, skal du klikke på Start.
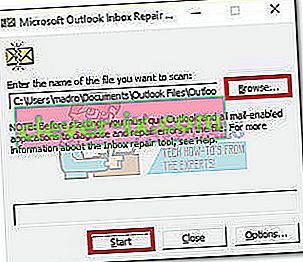
- Når processen er afsluttet, får du vist en dialog med antallet af uoverensstemmelser, der er fundet. Marker afkrydsningsfeltet ud for "Opret sikkerhedskopi af den scannede fil inden reparation" og klik på Reparer.
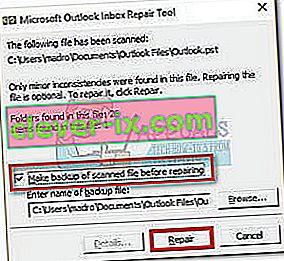
- Når reparationen er afsluttet, skal du åbne Outlook igen og se, om det lykkes at komme forbi den indledende indlæsningsskærm.
Metode 7: Oprettelse af en ny Outlook-profil
Før vi helt kan fjerne en beskadiget profil fra listen, skal vi oprette en ny e-mail-profil og se, om Outlook formår at starte op. Her er hvad du skal gøre:
- Luk Outlook.
- Tryk på Windows-tasten + R , skriv " control mlcfg32.cpl " og tryk på Enter.
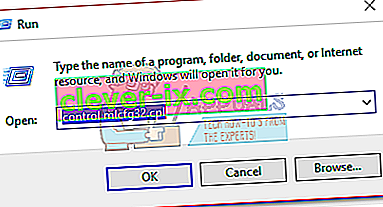
- Klik på Vis profiler .

- Klik på knappen Tilføj for at oprette en ny profil og indsætte et navn til den.
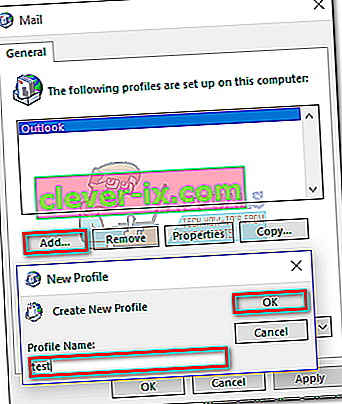
- Brug automatisk e-mail- kontoopsætning til at indsætte dine e-mailoplysninger og konfigurere din konto.
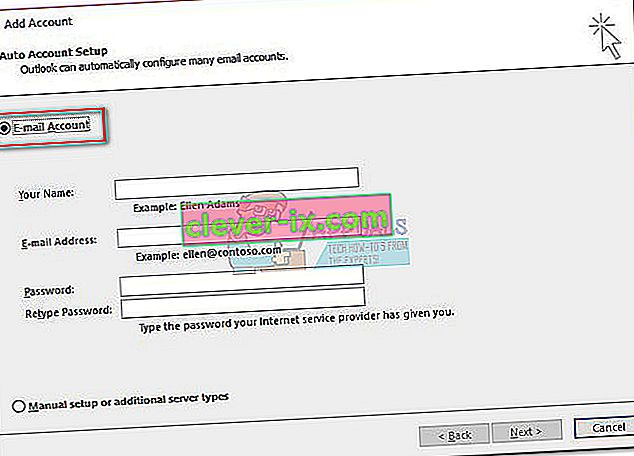
- Når du har konfigureret din nye profil, skal du vende tilbage til det oprindelige mail-vindue og gøre det til standardvalget. Du kan gøre dette ved at klikke på Brug altid denne profil og vælg din nye profil fra listen. Tryk på Anvend for at gemme dine præferencer.
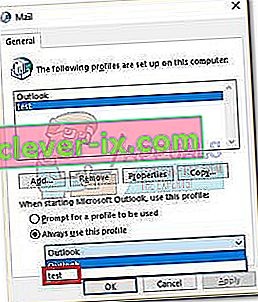
- Start Outlook, og se om problemet er elimineret.
Metode 8: Afinstallation af NET Framework-opdateringer
Mange brugere har rapporteret, at afinstallation af de to seneste opdateringer af .NET Framework lykkedes at få Outlook til at starte normalt igen. Sådan gør du:
- Tryk på Windows-tasten + R, skriv " appwiz.cpl ", og tryk på Enter .
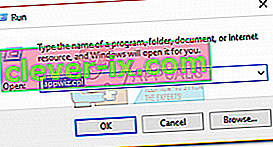
- Rul ned til Microsoft .NET Framework og afinstaller opdateringerne 4.5.2.
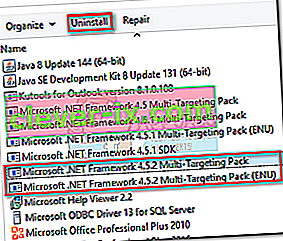
Metode 9: Lukning af baggrundsapplikationer
I nogle tilfælde bruger visse baggrundsapplikationer vigtige filer, der skal startes af Outlook, hvorfor fejlen muligvis kan udløses. Derfor lukker vi i dette trin disse baggrundsapps. For det:
- Naviger til følgende adresse
C: \ Brugere \ (brugernavn) \ AppData \ Local \ Microsoft \ Outlook
- Prøv at omdøbe filen i denne mappe.
- Hvis filen omdøbes med succes, skal du ikke fortsætte med trinnene.
- Men for nogle brugere kaster det muligvis en fejl, mens de prøver at omdøbe den, denne fejl kan indikere, at filen bruges af et andet program.
- Luk applikationen helt og åbn også task manager og kontroller, at der ikke er nogen instans, der kører i baggrunden.
- Når applikationen er lukket, skal du kontrollere, om problemet fortsætter.
Metode 10: Sletning af Outlook-profiler
I visse tilfælde er en Outlook-profil muligvis blevet ødelagt over tid, og det forhindrer muligvis Outlook i at indlæse sine ressourcer korrekt. Derfor vil vi i dette trin slette Outlook-profiler og derefter kontrollere, om problemet stadig vedvarer.
- Tryk på “Windows” + “R” -knapperne for at åbne køreprompten
- Indtast "Kontrol" og tryk på "Enter" for at åbne kontrolpanelet.

- I kontrolpanelet skal du klikke på "Brugerkonti" og derefter vælge "Mail".
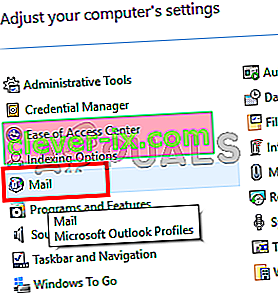
- I profilvinduet skal du vælge hver profil en efter en og vælge "Fjern".
- Herefter skal du klikke på “Anvend” og derefter på “OK”.
- Tryk nu på "Windows" + " R " for at åbne kør-prompt.
- Indtast "Regedit", og tryk på "Enter".

- Naviger til følgende registreringsdatabasenøgle.
HKEY_CURRENT_USER \ Software \ Microsoft \ Office \ 16.0 \ Profiler
- Fjern også alle profiler herfra.
- Start nu Outlook, og det vil bede dig om at logge ind med dine legitimationsoplysninger og derefter oprette en ny profil.
- Kontroller, om problemet fortsætter.
Metode 11: Fjernelse af Office-nøgle
I nogle tilfælde har du muligvis nogle resterende nøgler fra den tidligere installation på grund af en opgradering fra en ældre version af Microsoft Office til en nyere. Derfor vil vi i dette trin slette denne nøgle og derefter kontrollere, om problemet stadig vedvarer.
- Luk alle forekomster af Microsoft Outlook og Office.
- Tryk på "Windows" + "R" for at åbne køreprompten.
- Indtast "Regedit", og tryk på "Enter".

- I registreringsdatabasen skal du navigere til følgende placering.
HKEY_CURRENT_USER \ Software \ Microsoft \ Office
- Slet her nøglen fra en tidligere version af Office, og opret en ny Outlook-profil som angivet i de tidligere metoder.
- Kontroller, om problemet stadig vedvarer.
Metode 12: IP-frigivelse
I visse tilfælde kan problemet løses ved at frigive IP'en, mens skærmbilledet til indlæsningsprofil sidder fast og derefter forny det, når det starter op. Dette er en slags løsning, og det hjælper med at reducere fejl på grund af forkert IP-konfiguration. For at implementere denne løsning:
- Start Outlook, og vent på, at det sidder fast på skærmbilledet "Loading Profiles".
- Tryk på “Windows ' + “ R' for at åbne køreprompten.
- Indtast "cmd" og tryk på "Skift" + "Ctrl" + "Enter" for at give administrative rettigheder.

- Indtast følgende kommando, og tryk på "Enter", mens skærmen sidder fast i Outlook.
Ipconfig / frigivelse
- Nu indlæses Outlook-skærmen, og det skal tage dig igennem. I dette tilfælde skal du indtaste følgende kommando og trykke på "Enter".
Ipconfig / forny
- Klik på " Send / modtag alle mapper " i Outlook, og kontroller, om problemet fortsætter.
Metode 13: Deaktivering af hardwareacceleration
I visse tilfælde er hardwareacceleration for outlook muligvis aktiveret, hvorfor nogle af applikationens komponenter muligvis ikke indlæses korrekt. Derfor deaktiverer vi i dette trin hardwareacceleration efter at have kørt appen som administrator.
- Højreklik på ikonet Outlook.exe på skrivebordet, og vælg "Kør som administrator".
- Vent på, at applikationen startes korrekt.
- I Outlook skal du klikke på "File" og derefter vælge "Options".
- Klik på "Avanceret", og klik derefter på "Skærm".
- Kontroller indstillingen " Deaktiver hardwareacceleration " i Outlook.
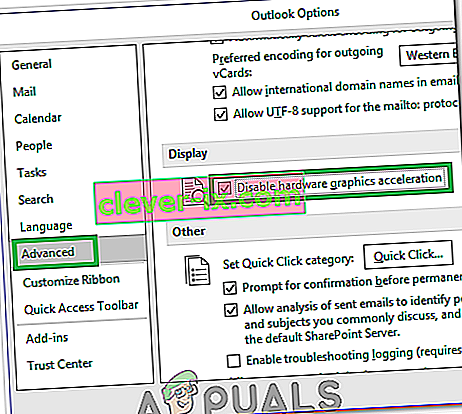
- Kontroller, om problemet fortsætter.
Alternativt:
- Tryk på "Windows" + "R" for at åbne kør-prompten.
- Indtast "Regedit", og tryk på "Enter".

- Naviger til følgende placering inde i registreringseditoren.
HKEY_CURRENT_USER \ Software \ Microsoft \ Office \ 16.0 \ Fælles
- Opret en ny nøgle her og navngiv den "Grafik".
- Vælg grafiktasten, højreklik og vælg ny, og klik derefter på " DWORD (32-bit) værdi" .

- Navngiv denne “ DisableHardwareAcceleration” og ændrer dens værdi til “1”.
- Luk registreringseditoren, og kontroller, om problemet fortsætter.
Generelle rettelser:
- Sørg for at fjerne alle dine gemte e-mails og adgangskoder fra Windows Credentials Manager.
- Sørg for at kontrollere sikkerhedsniveauet i din Gmail og kontrollere, at det er indstillet til at give Outlook mulighed for at kunne synkronisere.
- Kontroller, at din Office-installation ikke falder sammen med Outlook.
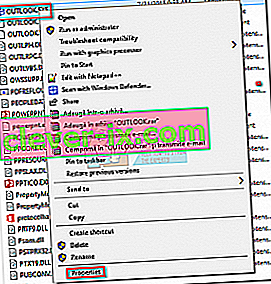 Bemærk: Standardinstallationsplaceringen er: C: \ Program Files \ Microsoft Office / Office 14 \ 15 \ 16 (afhængigt af din Outlook-version)
Bemærk: Standardinstallationsplaceringen er: C: \ Program Files \ Microsoft Office / Office 14 \ 15 \ 16 (afhængigt af din Outlook-version)