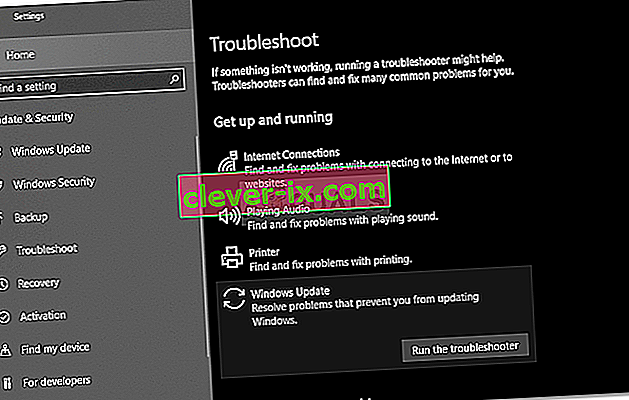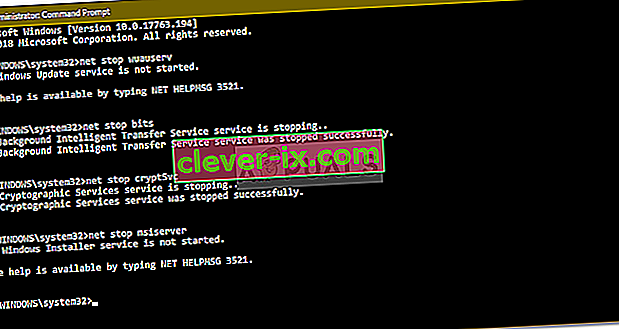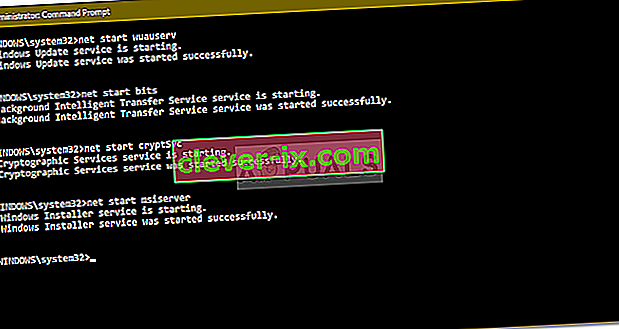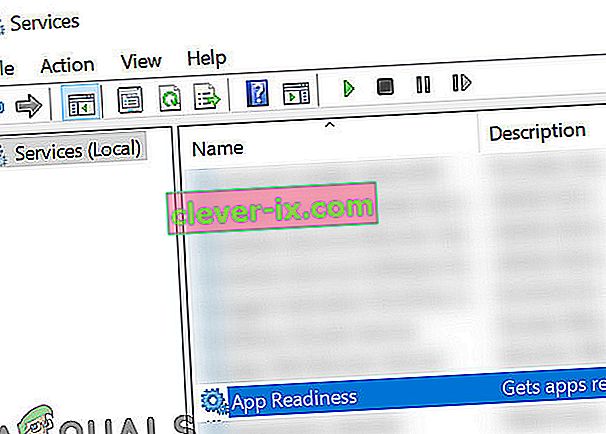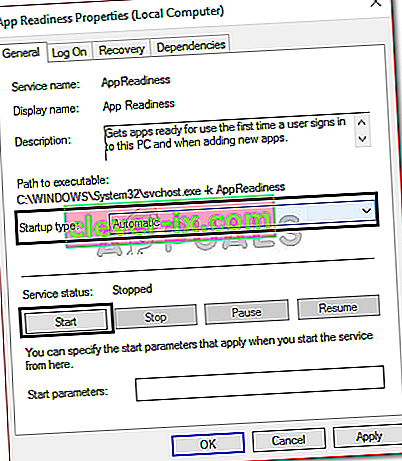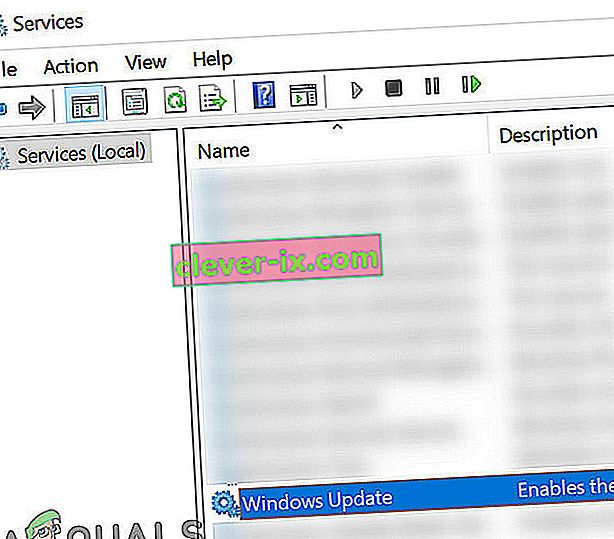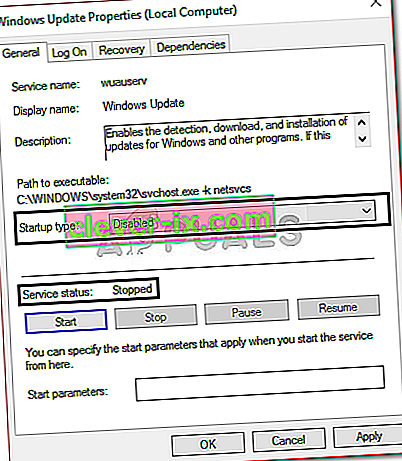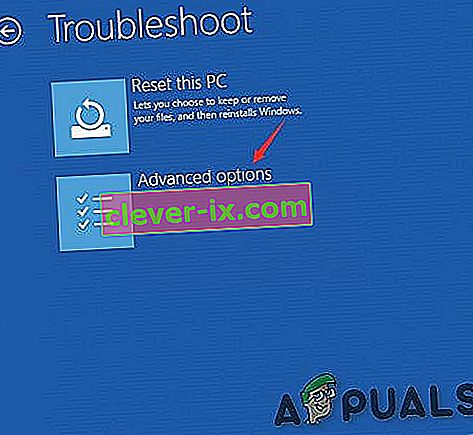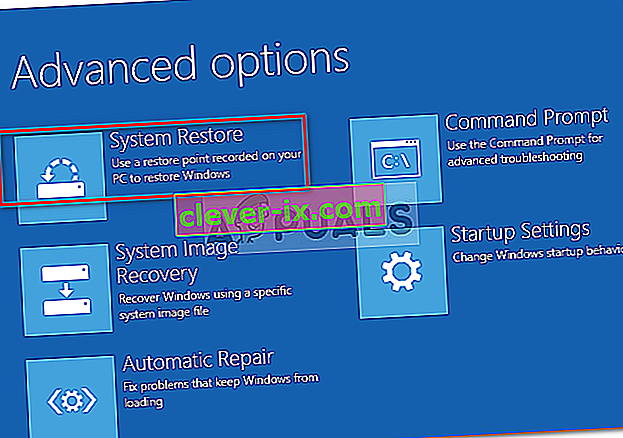' Vi kunne ikke gennemføre opdateringerne. Fortrydelse af ændringer 'loop skyldes normalt, hvis Windows-opdateringsfilerne ikke downloades korrekt, hvis dine systemfiler er korrupte osv., Som brugerne skal støde på en evig loop af den nævnte besked, når de prøver at starte deres system. Dette problem er frustrerende, fordi det fortsætter med at promovere den samme besked igen og igen ved hver opstart.
Ikke desto mindre forekommer fejlen ofte, og du vil støde på den, det meste af tiden, når en Windows-opdatering mislykkes. Brugere har forsøgt at genstarte deres system utallige gange, men problemet forblev det samme. Denne artikel hjælper dig med at løse dit problem ved at anvende et par enkle og enkle løsninger. Der er ikke meget, du kan gøre, når din Windows ikke er i stand til at starte op, derfor skal du følge instruktionerne nedenfor for at komme ud af elendigheden.

Hvad forårsager problemet med 'Vi kunne ikke gennemføre opdateringerne, der fortryder ændringer' på Windows 10?
Som vi nævnte, er fejlen generisk og skyldes ofte følgende faktorer -
- Windows-opdatering kunne ikke downloades problemfrit . Hvis den opdatering, som Windows forsøgte at installere, ikke blev downloadet korrekt, kan det få problemet til at stige.
- Utilstrækkelig diskplads . I nogle tilfælde, hvis du ikke har nok plads til opdateringen af dit systemvolumen, kan problemet også være på grund af det.
- Opdatering afbrudt under installationen . Hvis opdateringen blev afbrudt under installationsprocessen, såsom pc'en blev slukket osv., Kan fejlen skyldes det.
- Korrupte systemfiler . En anden faktor, som problemet skyldes, kan være dit systems korrupte filer.
For at løse dette problem skal du først starte i fejlsikret tilstand. Hvis du har et dual-boot-system, kan du nemt starte i fejlsikret tilstand ved at klikke på ' Skift standardindstillinger eller vælge andre indstillinger ' og derefter navigere til Fejlfinding> Avancerede indstillinger> Opstartsindstillinger . Når du er i startindstillingerne, skal du trykke på 4 for at aktivere fejlsikret tilstand .

Hvis du ikke bruger dual-boot, skal du trykke på F8 , F9 eller F11 (varierer i forskellige tilfælde) under opstartsprocessen for at komme dig ind i skærmbilledet Fejlfinding . Følg derefter de samme instruktioner som ovenfor for at komme i fejlsikret tilstand . Når du har startet dit system i fejlsikret tilstand , skal du følge løsningerne nedenfor. Hvis du stadig forsøger at finde ud af, hvordan du kommer ind i fejlfindingsskærmen, skal du bare bruge et Windows-, USB-, DVD- eller cd-drev, der kan startes i Windows, og vælge ' Reparer din computer ', når Windows-installationsvinduet vises, og naviger derfra til Fejlfinding> Avancerede indstillinger> Opstartsindstillinger .
Inden du går videre med løsningerne, skal du sørge for, at dit systemdrev har nok ledig plads. Hvis du bruger en proxy eller VPN til at oprette forbindelse til internettet, skal du frakoble proxy / VPN og oprette forbindelse direkte.
Løsning 1: Kør Windows Update-fejlfinding
Dit første trin skal være, når du har problemer med Windows-opdatering, at køre Windows Update-fejlfinding. Fejlfindingsprogrammet søger på dit system efter eventuelle opdateringsrelaterede problemer og prøver at rette dem. Det lykkes måske ikke altid, men der er tidspunkter, hvor fejlfindingsprogrammet løser problemet. Sådan køres fejlfindingsprogrammet:
- Tryk på Windows-tast + I for at åbne Indstillinger .
- Gå til Opdatering og sikkerhed .

- Naviger til fejlfindingspanelet .
- Vælg Windows-opdatering, og tryk på ' Kør fejlfinding '.
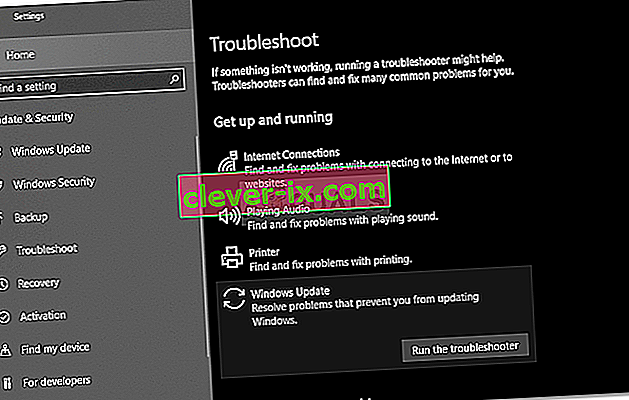
Løsning 2: Slet mappen SoftwareDistribution
Den SoftwareDistribution mappe er ansvarlig for lagring af alle Windows Update-filer. I nogle tilfælde, hvis denne mappe er beskadiget eller beskadiget, kan den få problemet til at dukke op. I et sådant scenario bliver du nødt til at slette indholdet af mappen SoftwareDistribution. Sådan gør du det:
- Før du hopper ind i selve mappen, skal du deaktivere nogle Windows-opdateringstjenester. Tryk på Windows-tast + X for at åbne en forhøjet kommandoprompt.
- Indtast følgende kommandoer en efter en:
net stop wuauserv net stop bits net stop cryptSvc net stop msiserver
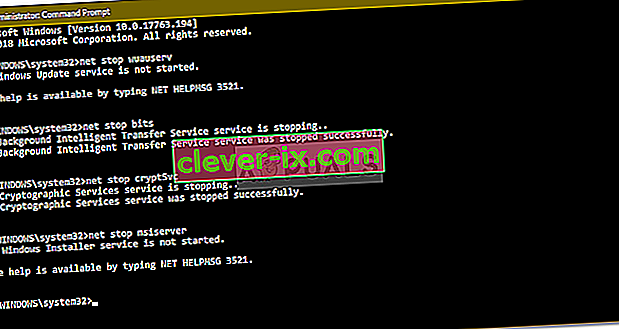
- Derefter skal du åbne Windows Stifinder og navigere til følgende adresse:
C: \ Windows \ SoftwareDistribution
- Slet alle filer og mapper.
- Endelig skal du starte tjenesterne igen ved at skrive følgende kommandoer i den forhøjede kommandoprompt:
net start wuauserv net start bits net start cryptSvc net start msiserver
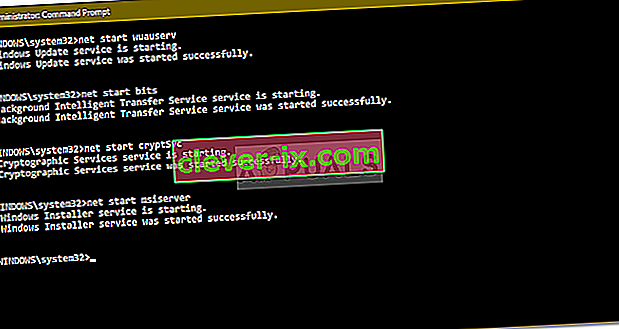
- Genstart dit system, og prøv at opdatere dit system.
Løsning 3: Tænd for App Readiness Service
App Readiness er en tjeneste, der kræves, når du kører en Windows-opdatering. Nogle brugere har rapporteret, at aktivering af App Readiness-tjenesten løste deres problem. Sådan gør du det:
- Tryk på Windows-tast + R for at åbne Kør .
- Indtast ' services.msc ', og tryk på enter.

- Find App Readiness Service, og dobbeltklik på den for at åbne egenskaberne .
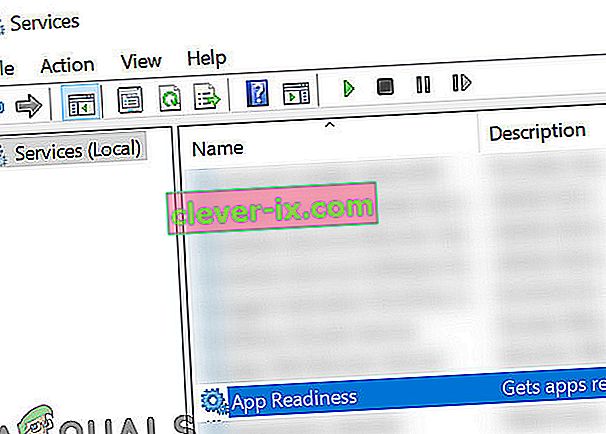
- Indstil opstartstypen til Automatisk, og klik på Start for at køre tjenesten.
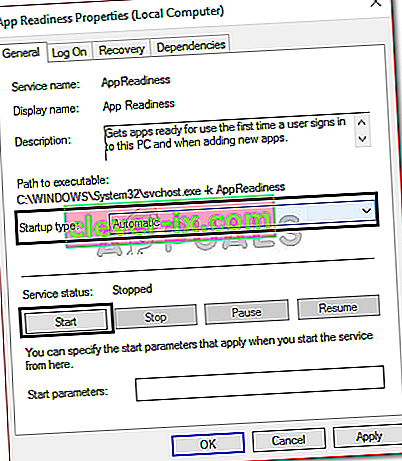
- Klik på Anvend, og tryk derefter på OK .
- Genstart dit system.
Løsning 4: Deaktiver automatisk Windows Update
Du kan også prøve at løse dit problem ved at forhindre, at Windows opdateres automatisk. Til dette skal du deaktivere Windows-opdateringstjenesten. Sådan gør du det:
- Åbn servicevinduerne som vist i løsning 3.
- Find Windows Update- tjenesten, og dobbeltklik på den.
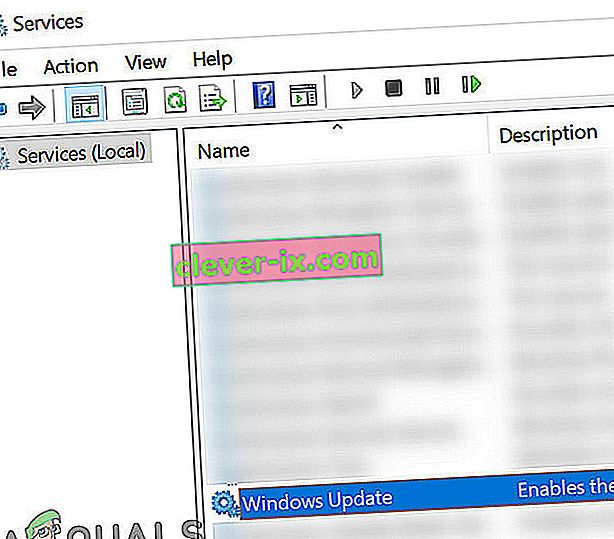
- Indstil starttypen til Deaktiveret, og klik på Stop for at stoppe tjenesten, hvis den kører.
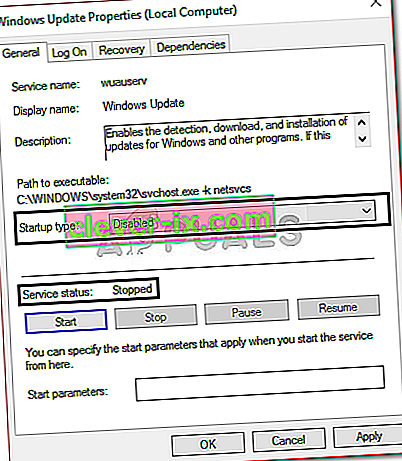
- Klik på Anvend, og klik derefter på OK .
- Genstart dit system.
Løsning 5: Installer opdateringen manuelt
Korruption af afhængigheder af Windows Update-komponenter kan medføre, at opdateringer sidder fast. En Windows Update er en samling af forskellige moduler, der arbejder sammen. Hvis nogen af dem ophører med at arbejde korrekt, kan installation af opdateringer muligvis løse problemet manuelt. For at installere Windows-opdatering manuelt skal du følge metode 2 i vores artikel om Sådan løses Windows Update-fejl 0x800703e3?
Løsning 6: Udfør en systemgendannelse
Det meste af tiden kan du løse dette problem ved at udføre en systemgendannelse. Til dette skal du få adgang til skærmbilledet 'Fejlfinding af indstillinger'. Hvis du ikke ved, hvordan du gør det, kan du lære at få adgang til det ved at læse afsnit ovenfor Løsning 1. Når du er der, skal du følge nedenstående instruktioner:
Bemærk: Alle data eller ændringer foretaget på din computer efter gendannelsesdatoen fjernes og er ikke tilgængelige. Overvej at tage backup af data / konfigurationer og filer.
- På skærmen Fejlfinding skal du vælge Avancerede indstillinger .
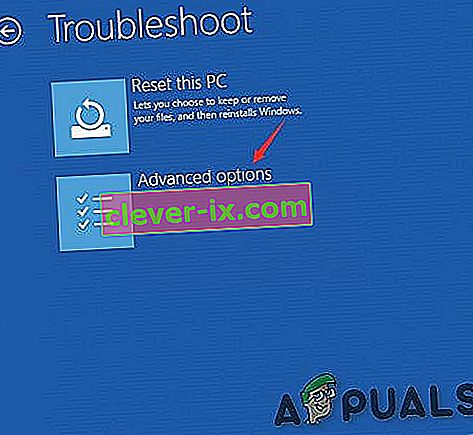
- Vælg ' Systemgendannelse '.
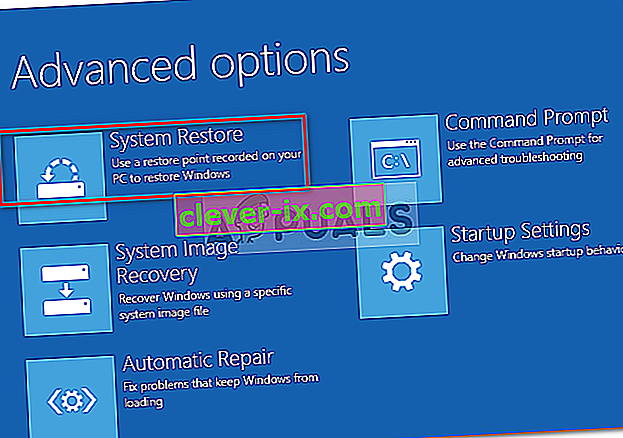
Hvis intet har hjulpet dig indtil videre, skal du enten nulstille din Windows-pc eller installere Windows rent.