Wondershare Helper Compact er en del af pakken med Wondershare Video converter. Ifølge flere forumembedsmænd er dette et 'lovligt' program, som du formodentlig installerer selv på din computer. Dens hovedopgave er at hjælpe din videokonvertering ved at give pop op-vinduer og hjælpe dig gennem hele processen.
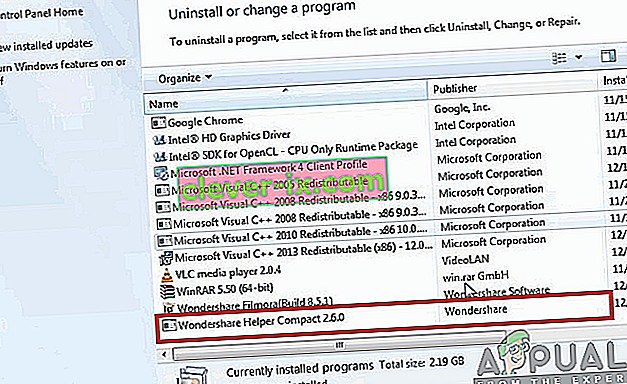
På trods af dets vigtigste funktionalitet eller formål stødte vi på masser af brugerrapporter, hvor denne software forårsagede flere fejl og problemer med operativsystemet. Omkring 80% af brugerne rapporterede, at deres Windows blev bremset efter installation af softwaren, og at de ikke var i stand til at udføre selv de mindste opgaver.
Er Wondershare Helper Compact nyttig?
Svaret er nej. På trods af softwaren, der viser popups, der hjælper dig i din proces med videokonvertering ved hjælp af Wondershare Video converter, er Helper compact mere eller mindre adware. Det irriterer konstant brugere og spilder ressourcerne på deres computer.
Hvis du er færdig med at bruge Wondershare Video Converter, bør du overveje at afinstallere den fra din computer. Hvis ikke, kan du 'prøve' kun at afinstallere Wondershare Helper Compact, men vi stødte på flere tilfælde, hvor den eneste software ikke blev fjernet uden at afinstallere hele modulet.
Hvordan fjerner jeg Wondershare Helper Compact fra min computer?
Der er flere forskellige måder, hvorpå du kan forsøge at fjerne adware fra din computer. Vi starter med de nemmeste og enkleste metoder og øger vores kompleksitet, hvis normal afinstallation ikke virker for dig.
Sørg for, at du er logget ind som administrator, og at du har god adgang til internettet på din computer. Desuden anbefales det også, at du forsøger at afinstallere Wondershare Video Converter.
Metode 1: Brug af Application Manager
Hver Windows-kopi har en applikationsadministrator, hvor alle de installerede pakker vises. Det viser også versionen og installationsdatoer. I vores første forsøg vil vi forsøge at afinstallere Wondershare Helper Compact ved hjælp af standard applikationsadministrator og se om dette gør tricket. Sørg for, at du er logget ind som administrator på din computer, inden du fortsætter.
- Tryk på Windows + R, skriv " appwiz.cpl " i dialogboksen, og tryk på Enter.
- Når du er i applikationsadministratoren, skal du søge efter indgangen til Wondershare (vi foreslår, at du afinstallerer alle Wondershare-produkter. Højreklik på den, og vælg Afinstaller .
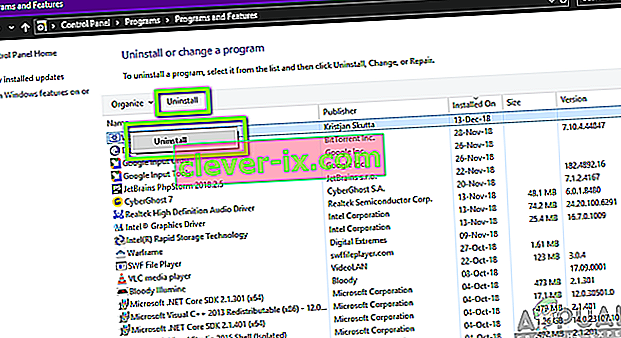
- Når du er færdig med at afinstallere alle Wondershare-produkter, skal du genstarte din computer og kontrollere, om problemet er løst.
Hvis applikationen ikke er angivet i applikationsadministratoren, forsøger vi at afinstallere den ved hjælp af dine indstillinger. Programmet Indstillinger har også mulighed for at afinstallere applikationer direkte med et klik på en knap.
- Tryk på Windows + I for at starte indstillingerne. Klik nu på underkategorien af Apps .
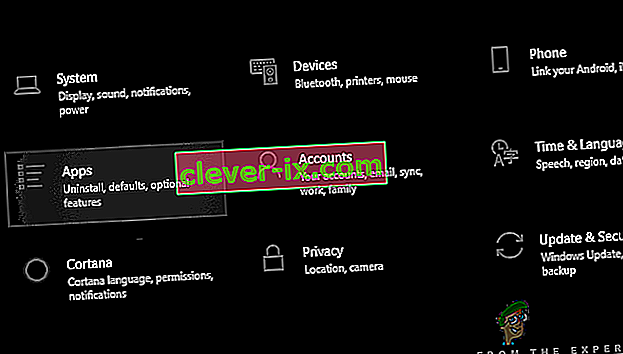
- Søg nu efter Wondershare-produkter. Klik på dem en gang, og vælg Afinstaller .
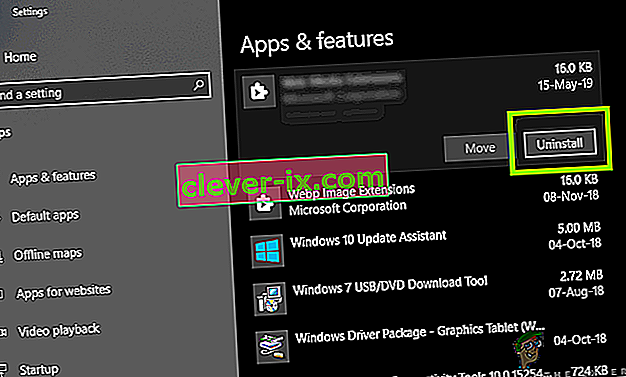
- Genstart din computer efter at have udført ovenstående handlinger, og kontroller, om applikationen er afinstalleret med succes.
Metode 2: Sletning af filrester
Der er flere tilfælde, hvor afinstallation af softwaren ikke fjerner alle modulerne fuldstændigt fra din computer. Normalt, når du afinstallerer noget, slettes alle link- og restfiler automatisk. I nogle tilfælde gør de det dog ikke, og dette er tilfældet for Wondershare. I denne løsning navigerer vi til flere forskellige filplaceringer og sletter alle poster i Wondershare manuelt en efter en. Sørg for, at du har administratoradgang til at udføre denne metode.
- Tryk på Windows + E, og naviger til følgende filplaceringer en efter en:
C: \ Program Files (x86) \ Common Files \ Wondershare C: \ Program Files (x86) C: \ Program Data C: \ Brugere \\ Dokumenter C: \ Brugere \\ AppData \ Roaming C: \ Brugere \\ AppData \ Lokal C: \ Program Files (x86) \ Common Files \
- Slet nu filen / mapperne til Wondershare en efter en fra alle ovenstående placeringer.
Sørg også for at slette følgende fil (hvis den findes).
C: \ Brugere \\ Downloads \ mobile-transfer.exe
Bemærk: Sørg for, at du ikke sletter nogen anden pakke, da dette kan gøre den ubrugelig.
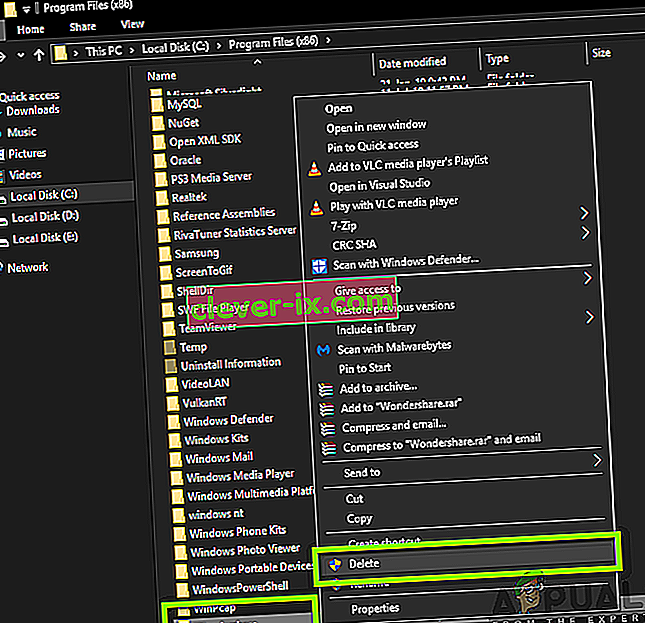
- Når du har slettet alle poster, skal du genstarte computeren korrekt og kontrollere, om problemet er løst.
Metode 3: Sletning af registreringsdatabase poster
Hver applikation, som du installerer, oprettes også registreringsdatabase poster. Registreringsposter er enheder, der hjælper computeren med at betjene softwarepakken, og de giver yderligere information til operativsystemet, når det er nødvendigt. I tilfælde af Wondershare stødte vi på et scenarie, hvor afinstallation af softwaren ikke slettede poster i registreringsdatabasen, og Wondershare Helper Compact stadig forårsagede gener for flere brugere. I denne metode installerer vi et tredjepartsprogram og bruger det til at søge efter Wondershare og slette alle poster manuelt.
- Naviger til Registry Scanners downloadwebsted, og download den nyeste version af softwaren til et tilgængeligt sted.
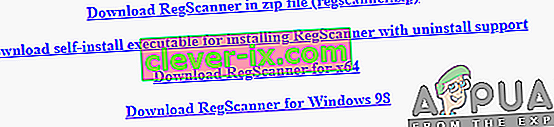
- Efter udpakning af alt indholdet skal du køre den eksekverbare.
- Der vises et vindue, der beder dig om at indtaste den streng, du vil søge i. Indtast Wondershare i dialogboksen, og klik på Scan til stede nederst i vinduet.
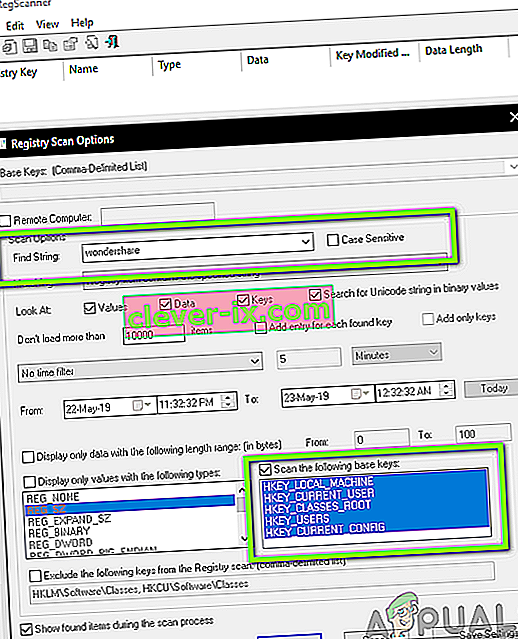
- Uanset hvilken post der kommer frem, skal du sørge for at slette den. Når du har slettet alle poster i Wondershare, skal du genstarte din computer og kontrollere, om softwaren er slettet fuldstændigt fra din computer.
Bemærk: Sletning af forkerte registreringsdatabasenøgler kan skade din computer meget. Vi anbefaler, at du tjekker vores artikel om Sådan sikkerhedskopieres og gendannes registreringsdatabasen på Windows 7, 8 og 10 og sikkerhedskopierer din registreringsdatabase, hvis det er tilfældet. Slet heller ikke unødvendigt de registre fra din computer, der ikke er relateret til Wondershare.
Metode 4: Afinstallation ved hjælp af IObit Uninstaller
Hvis alle ovenstående metoder ikke fungerer, bør du overveje at afinstallere Wondershare-applikationer ved hjælp af tredjepartsprogrammet IObit Uninstaller. IObit er kendt for sin effektivitet og kan hurtigt afinstallere hele programmets filer såvel som poster i registreringsdatabasen med et klik på en knap.
Bemærk: Appuals har ingen tilknytning til nogen tredjepartsapplikationer. Alle applikationer er anført her udelukkende til brugerens information.
- Naviger til IObits officielle hjemmeside, og download den gratis version til din computer.
- Kør den eksekverbare fil for at installere applikationen på din computer og kør den.
- Søg gennem posterne, og find Wondershare. Kontroller det, og klik på knappen Afinstaller .
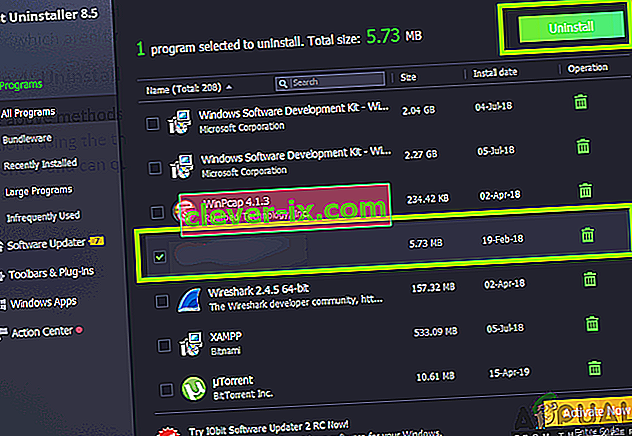
- IObit vil nu forsøge at afinstallere pakken. Når afinstallationen er udført, skal du genstarte din computer og se, om problemet er løst.
Metode 5: Scanning ved hjælp af MalwareBytes
Hvis softwaren nægter at blive fjernet fra din computer, bør du overveje at scanne din computer for potentiel malware og vira. Der er flere tilfælde, hvor malware forklædt som applikationer påvirker din computer og fortsætter med at køre i baggrunden, hvilket kan forårsage problemer for dig og sørg for, at din computer er langsommere. Du kan primært scanne din computer ved hjælp af Windows-forsvarer, men Malwarebytes er også en god mulighed fra tredjepart.
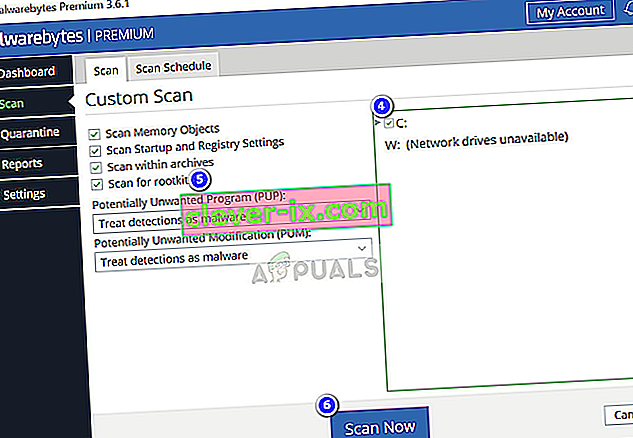
Der er flere antivirussoftware, hvorigennem du kan slippe af med virus eller malware på din computer. Du kan tjekke vores artikel om, hvordan du fjerner malware ved hjælp af MalwareBytes. Når malware er fjernet, skal du genstarte din computer og kontrollere, om Wondershare er fjernet med succes.
Løsning 6: Gendannelse af dit operativsystem
Hvis alle ovenstående metoder mislykkes, og du stadig ikke kan få Wondershare ud af dit system, kan du udføre en systemgendannelse efter sikkerhedskopiering af dine data.
Systemgendannelse tilbagefører dit Windows til sidste gang det fungerede korrekt. Gendannelsesmekanismen opretter automatisk sikkerhedskopier enten periodisk eller i tide, hver gang du installerer en ny opdatering eller en applikation. Enten oprettes der automatisk en post, når du installerede Wondershare, eller du kan gendanne fra et punkt, der blev foretaget før installationen af softwaren.
- Tryk på Windows + S for at starte startmenuens søgefelt. Skriv " gendan " i dialogboksen, og vælg det første program, der kommer i resultatet.
- Én i gendannelsesindstillingerne skal du trykke på Systemgendannelse til stede i begyndelsen af vinduet under fanen Systembeskyttelse.
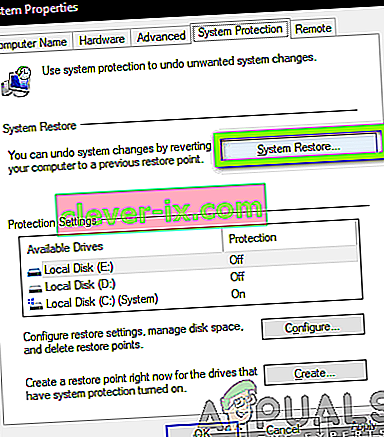
- Nu åbner en guide, der navigerer dig gennem alle trin for at gendanne dit system. Du kan enten vælge det anbefalede gendannelsespunkt eller vælge et andet gendannelsespunkt. Tryk på Næste og fortsæt med alle de yderligere instruktioner.
- Vælg nu gendannelsespunktet fra listen over tilgængelige muligheder. Hvis du har mere end et systemgendannelsespunkt, vises de her. I dette eksempel
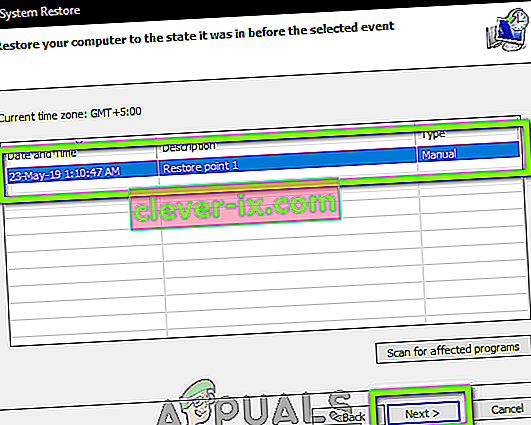
- Now windows will confirm your actions for the last time before it starts the system restore process. Save all your work and backup important files just in case and proceed with the process.
Hopefully, Wondershare will not bother you anymore.


