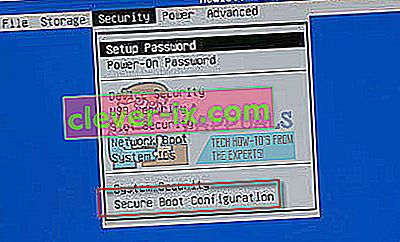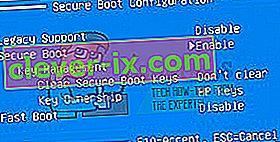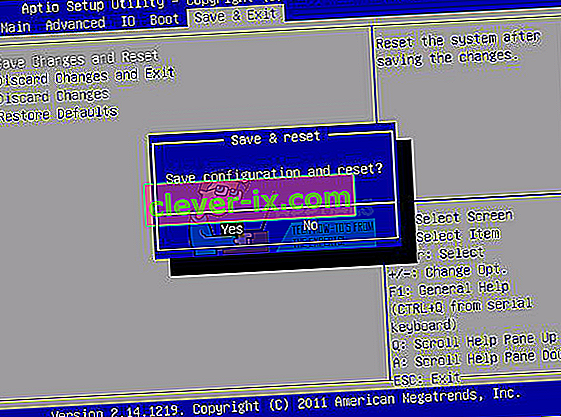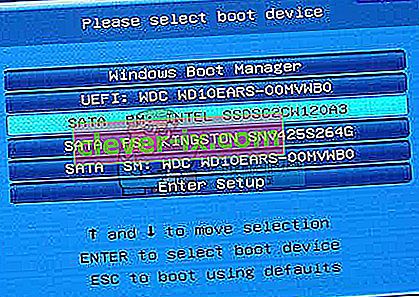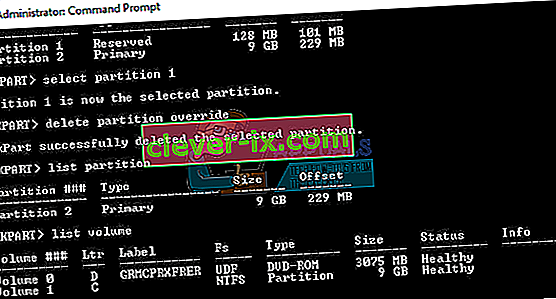Windows 10 var bestemt opdateringen værd, da det er et af de bedste Windows-operativsystemer på et stykke tid, når du tager alt i betragtning, inklusive den æra, den blev frigivet i, dens enkelhed og de mange funktioner, den tilbyder sine brugere.
Imidlertid var det svært for mange brugere at installere det eller opdatere din tidligere version af Windows OS, og nogle af dem blev endda tvunget til fem op simpelthen på grund af det faktum, at de ikke kunne slippe af med en enkelt fejlmeddelelse, der dukkede op på skærmen. Vi har oprettet en artikel til et af de problemer, du kan støde på, så læs videre!
Windows 10 installationsfejl “Vi kunne ikke oprette en ny partition”?
Denne særlige fejlmeddelelse vises normalt, når brugerne prøver at installere Windows 10 fra et bootbart DVD- eller USB-drev, og det fryser processen, før den endda startede. Det kan også forekomme, hvis du vil opdatere din tidligere version af Windows til Windows 10, og det har bugget mange brugere i lang tid.

Heldigvis er løsningen på dette problem ikke umulig at finde, men du bliver muligvis nødt til at prøve en masse forskellige metoder, før du er i stand til at slippe af med problemet. Tjek nedenstående instruktioner for at komme i gang.
Løsning 1: Brug af "diskpart" for at oprette en ny partition
Hvis Windows 10-opdateringsguiden ikke var i stand til at oprette en ny partition på din harddisk, hvor Windows 10 muligvis installeres som et ekstra operativsystem, skal du muligvis gøre det selv ved hjælp af kommandoprompt. Processen er enkel at forstå, og det skal nemt løse dit problem.
Bemærk : Før vi starter denne proces, skal du sørge for, at du ikke har nogen SD-kort tilsluttet din pc. Vi er nødt til at advare dig om, at denne proces sletter alle filer fra din harddisk, så hvis du planlægger at bruge den, skal du sørge for at oprette en sikkerhedskopi på forhånd. Følg disse trin for at køre diskpart:
- Start Windows 10-opsætningen ved hjælp af USB eller DVD, der kan startes.
- Hvis du får fejlmeddelelsen "Vi kunne ikke oprette en ny partition", skal du lukke opsætningen og klikke på knappen Reparer.
- Vælg Avancerede værktøjer, og vælg derefter Kommandoprompt.

- Når kommandoprompt åbnes, skal du indtaste “start diskpart”. Sørg for at klikke på Enter efter kommandoen for at køre den.

- Indtast nu listen disk. Du skal se listen over alle harddiske, der er tilsluttet din computer.
- Find det nummer, der repræsenterer din harddisk, og indtast vælg disk 0 (vi brugte 0 som et eksempel, så sørg for at erstatte 0 med et nummer, der matcher din harddisk).
- Indtast følgende linjer, og tryk på Enter efter hver linje:
disk 0 ren
disk 0 oprette partition primær
disk 0 aktiv
disk 0 format fs = ntfs hurtig
disk 0 tildel

8. Indtast exit for at lukke kommandoprompt.
9. Start installationsprocessen igen.
Bemærk: Hvis din computer ikke kan starte fra dit USB- eller DVD-startdrev, skal du muligvis tilpasse dine bootindstillinger for at deaktivere visse sikkerhedsfunktioner, der forhindrer din pc i at starte fra andet end drevet med Windows installeret på det. . Hvis dette problem opstår for dig, skal du følge instruktionerne nedenfor for at løse det.
- Tænd computeren, og tryk straks på F10-tasten gentagne gange, ca. en gang hvert sekund, indtil Computer Setup Utility åbnes.
- Brug højre piletast til at vælge menuen Sikkerhed, brug pil ned for at vælge Secure Boot Configuration, og tryk på Enter.
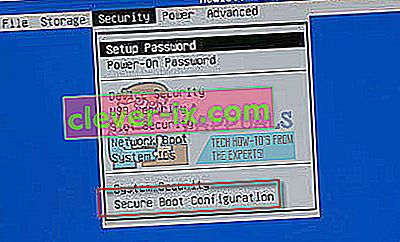
- Før du kan bruge denne menu, vises en advarsel. Tryk på F10 for at fortsætte til menuen Secure Boot Configuration.
- Menuen Konfiguration af sikker boot åbnes.
- Brug pil ned til at vælge Secure Boot, og brug højre piletast til at ændre indstillingen til Deaktiver.
- Brug pil ned til at vælge Legacy Support, og brug derefter højre piletast til at ændre indstillingen til Enable.
- Tryk på F10 for at acceptere ændringerne.
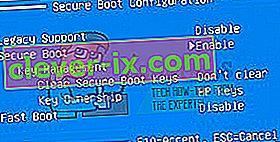
- Brug venstre piletast til at vælge menuen Filer, brug pil ned til at vælge Gem ændringer og afslut, og tryk derefter på Enter for at vælge Ja.
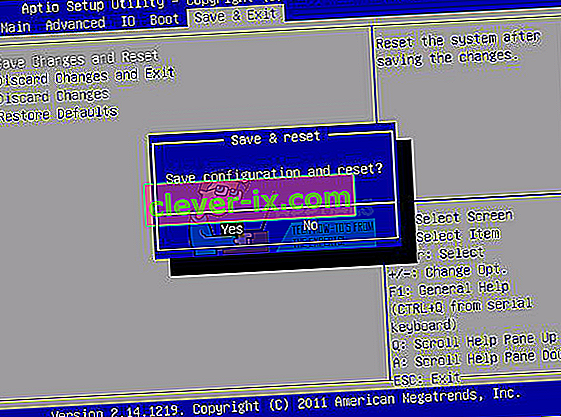
- Computer Setup Utility lukker, og computeren genstartes. Når computeren er genstartet, skal du bruge tænd / sluk-knappen til at slukke for computeren.
Hvis du ikke er sikker på, hvordan du starter fra din DVD eller USB, skal du vide, hvilken mulighed du skal vælge, når startmenuen åbnes. Det vil spørge dig fra hvilken enhed du vil starte din computer. Følg instruktionerne nedenfor for nemt at starte fra din DVD eller USB.
- Tryk på tænd / sluk-knappen for at tænde computeren. Så snart computeren starter, vises en meddelelse om, at opstartstilstanden er ændret.
- Indtast den firecifrede kode, der vises i meddelelsen, og tryk derefter på Enter for at bekræfte ændringen.
Bemærk : Intet tekstfelt vises for koden. Dette er forventet adfærd. Når du skriver tallene, logges koden uden et tekstfelt.

- Tryk på tænd / sluk-knappen for at slukke for computeren, vent et par sekunder, tænd derefter computeren, og tryk straks på Escape-tasten gentagne gange, ca. en gang hvert sekund, indtil startmenuen åbnes.
- Tryk på F9 for at åbne Boot Menu.
- Brug pil ned til at vælge SATA-enheden under + CD / DVD-drevoverskriften, og tryk derefter på Enter for at vælge CD / DVD-drevet som opstartsenhed. Hvis du vil starte fra USB, skal du sørge for at vælge navnet på din USB som enheden.
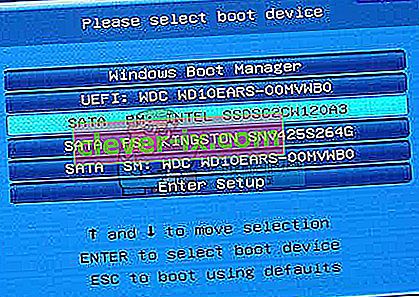
- Computeren starter Windows 8.
- Indsæt den bootbare cd eller dvd i cd / dvd-drevet. Indsæt USB-bootbart drev, hvis du valgte det i de foregående trin.
- Tryk på tænd / sluk-knappen for at slukke for computeren, og vent ca. 5 sekunder.
- Tryk på tænd / sluk-knappen igen for at tænde computeren.
- Computeren starter fra CD, DVD eller USB.
Løsning 2: Indstil den partition, du vil installere Windows til, som den primære
Hvis du modtager denne særlige fejlmeddelelse, mens du prøver at installere Windows 10 på din computer, skal du muligvis indstille den valgte partition som den primære på din computer. Dette opnås også ved hjælp af diskpart-værktøjet i kommandoprompt.
- Start Windows 10-opsætningen ved hjælp af USB eller DVD, der kan startes.
- Hvis du får fejlmeddelelsen "Vi kunne ikke oprette en ny partition", skal du lukke opsætningen og klikke på knappen Reparer.
- Vælg Avancerede værktøjer, og vælg derefter Kommandoprompt.

- Når kommandoprompt åbnes, skal du indtaste “start diskpart”. Sørg for at klikke på Enter efter kommandoen for at køre den.
- Indtast “listen disk”.

- Du bør se listen over tilgængelige harddiske. Find din harddisk, og indtast den valgte disk 0. Vi brugte disk 0 i vores eksempel, så sørg for at erstatte 0 med et nummer, der repræsenterer din harddisk.
- Indtast "listepartition".
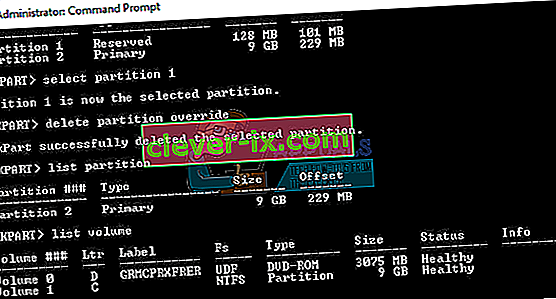
- Liste over tilgængelige partitioner vises. Find den partition, du vil installere Windows 10 på, og indtast vælg partition 1. Husk at erstatte 1 med et nummer, der matcher din partition.
- Indtast "aktiv".
- Skriv “exit” og tryk på Enter for at afslutte kommandoprompten.
Løsning 3: Frakobl alle lagringsenheder og perifere enheder fra din computer
Når du stødte på denne fejlmeddelelse, skyldes det sandsynligvis, at der er tilsluttet eksterne enheder, såsom en ekstern harddisk, SSD, USB-drev / flashdrev eller et SD-kort. Fjern og frakobl alt eksternt lagerdrev fra USB-porten. Hvis du bruger USB-drev, der indeholder installationsfiler til at installere OS, skal du kun tilslutte det bootbare USB-drev igen og starte igen.
For at gøre dette klart skal du kun forlade den enhed, der er nødvendig for din installationsproces, da andre enheder kan forårsage inkompatibilitetsproblemer med din computer.
Bemærk : Mange brugere rapporterede "Vi kunne ikke oprette en ny partition" -fejlmeddelelse, mens de forsøgte at installere Windows 10 på en SSD. Ifølge brugerne skal du for at løse dette problem frakoble alle andre harddiske og kun lade dit SSD-drev være tilsluttet.
Alternativt kan du prøve at deaktivere alle andre harddiske undtagen din SSD fra BIOS. Når du har deaktiveret eller afbrudt alle andre drev, skal SSD'en genkendes af installationsprogrammet. Nu er alt hvad du skal gøre, at slette alle partitioner på din SSD, og Windows 10 skal installeres uden problemer.
Løsning 4: Brug en USB 2.0-lagerenhed
Brugere har rapporteret, at de kæmpede for at installere Windows fra USB 3.0-enheder, selvom deres computere som standard understøtter det. Brug af et USB 2.0-flashdrev syntes imidlertid at løse problemet for dem, hvilket kan betyde, at du skal købe et andet USB-drev.
Det er normalt din BIOS, som ikke understøtter USB 2.0 og ikke din computer. Bundkort, der understøtter USB 3.0 uden drivere installeret, er sjældne, uanset hvor nye de måtte være.