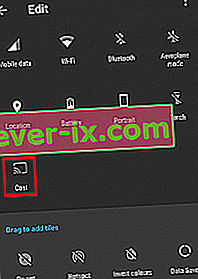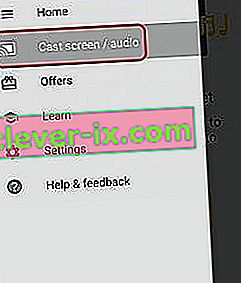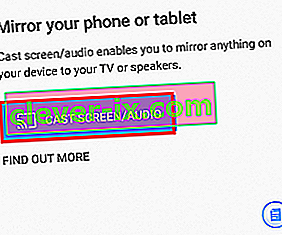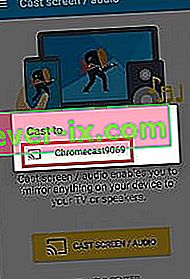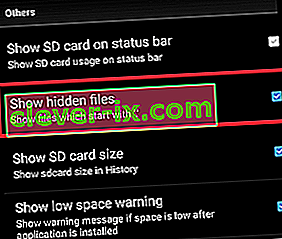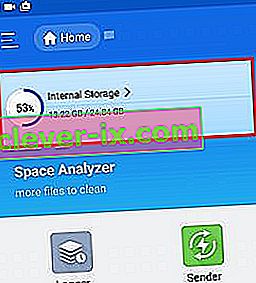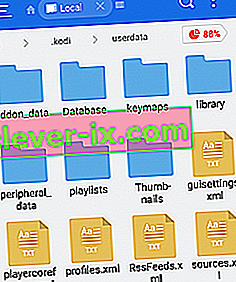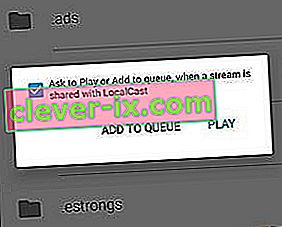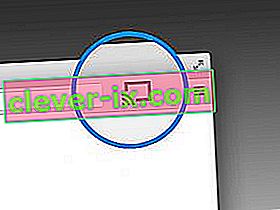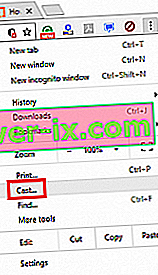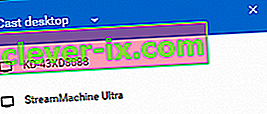Selvom du ikke er en stor fan af Google, skal du erkende, at Chromecast er et af de bedste streamingkits derude. Du kan bare tilslutte Micro USB-enden bag på dit tv og nyde 4k streaming og HEVC-indhold. Hvis du sammenligner funktionerne i Chromecast med det meste af konkurrencen, er der kun en klar vinder. De fleste af alternativerne har de samme muligheder som Chromecast til dobbelt pris.

Kodi havde en meteorisk vækst fra den ret anonyme XBMC til et uhyre populært stykke software, der blev brugt af millioner. Kodi udmærker sig ved enhver type HTPC-opsætning og giver dig mulighed for at organisere dine medier nøjagtigt, hvordan du vil have det. Bag det er der et stort samfund, der holder projektet i live og sparke. Der er også nogle juridiske bekymringer omkring Kodi, men det er ikke meningen med denne artikel.
På dette tidspunkt undrer du dig måske over, hvorfor jeg taler så højt om de to stykker teknologi. Nå, årsagen er, at du kan kombinere dem på en måde, der giver dig mulighed for at streame Kodi på enhver Chromecast-kompatibel enhed. Selvom Kodi som standard ikke er kompatibel med Chromecast, er der måder at få dem til at lege godt med hinanden.
Nedenfor har du en hel række metoder, der giver dig mulighed for at streame Kodi til Chromecast fra Android PC, Mac og Linux. Afhængigt af din opsætning skal du vælge den relevante guide til din situation.
Streaming Kodi fra Android
Når det kommer til Android, er der tre måder at streame Kodi på Chromecast. De to første metoder, som vi skal have, er ekstremt lette, men vil forbruge meget af din Android-batterilevetid og begrænse din Android-funktionalitet, mens du streamer til Chromecast.
Den tredje metode har en mere kompleks indledende opsætning, der kræver, at du gør dine hænder beskidte. Men på plussiden er det meget bedre end din Android-batterilevetid end de to første. Endnu mere giver det dig også mulighed for at udføre andre gøremål, mens Kodi løber i baggrunden.
Selvom alle ovenstående metoder fungerer fint, anbefaler vi metode 3 og metode 4 for det bedste resultat.
Metode 1: Streaming ved hjælp af ikonet Hurtige indstillinger
Nu fungerer denne metode måske eller måske ikke for dig. Det hele afhænger af den Android-version, du bruger. Selvom Cast- funktionen normalt er inkluderet i lager Android-builds, inkluderer nogle producenter stadig ikke denne funktion på deres smartphones.
På de fleste Android-builds skal du kunne finde Cast- knappen i skuffen Hurtige indstillinger . Her er hvad du skal gøre:
Bemærk: Hvis du ikke kan gennemføre nedenstående trin, skal du springe til metode 2 .
- Stryg nedad fra toppen af statuslinjen for at trække skuffen Hurtige indstillinger ned .
- Hvis du ikke kan se Cast- ikonet med det samme, skal du trykke på blyantikonet. Dette giver endnu flere hurtige muligheder.
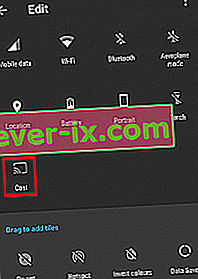
- Tryk på Cast- ikonet, og vent på, at din enhed scanner netværket. Efter et stykke tid skal du se en liste over tilgængelige enheder. Vælg din Chromecast-enhed fra listen. Du ved, at du har oprettet forbindelse, når din Android-skærm spejles på dit tv.

- Åbn Kodi-appen og afspil en video.
Da dette vil kaste hele Android til dit tv, forhindrer det dig i at bruge din telefon, mens du streamer til Chromecast. Hvis du leder efter en bedre mulighed, skal du gå til metode 3.
Metode 2: Streaming ved hjælp af Google Home App
Hvis du ikke ønsker at spilde meget tid, er dette bestemt metoden for dig. Vi bruger en Google Home-funktion til at spejle skærmen på din Android til Chromecast-donglen.
Selv om der er fordelen ved tilgængelighed, er der nogle begrænsninger for denne metode. Først og fremmest afspilles det indhold, du ser, på begge enheder. Du kan heller ikke slå din Android-skærm fra, sende tekster eller tage opkald, mens du caster til Chromecast. Hvis du ønsker en hurtig og nem løsning, skal du følge nedenstående trin:
- Start med at installere Kodi på din Android-enhed. Jeg anbefaler stærkt, at du undgår brugerdefinerede builds og holder fast ved den officielle Google Play-app.
- Installer den officielle Google Home-app fra Google Play Butik.
- Når begge apps er installeret, skal du åbne Google Home og trykke på handlingsmenuen. Derefter skal du trykke på Cast-skærm / lyd .
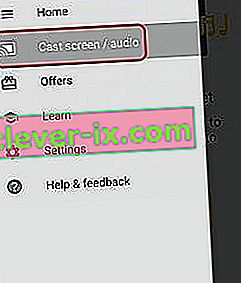
- Tryk igen på Cast Screen / Audio .
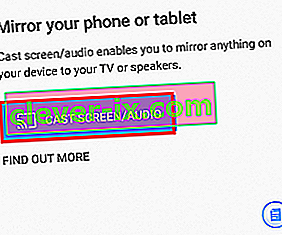
- Nu søger appen efter kompatible enheder. Vælg din Chromecast-enhed fra listen og tryk Ok .
Bemærk: Bare rolig, hvis du får beskeden " Screencasting er ikke optimeret til denne enhed ". Det er en almindelig begivenhed.
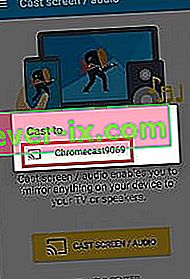
- Åbn nu Kodi-appen på din Android, og begynd at streame den video, du vil kaste på dit tv.
Sådan streamer du Kodi til Chromecast via Google Home-appen. Selvom det er sådan en tilgængelig løsning, er der nogle alvorlige begrænsninger. Der er også en mulighed for, at du kan opleve noget forsinkelse på din Chromecast, mens du streamer via Google Home.
Metode 3: Streaming mens Kodi kører i baggrunden
Hvis du er villig til at gennemgå trinnene, er dette langt den bedste metode til at streame Kodi til Chromecast fra Android. Dette giver Kodi mulighed for at fortsætte med at spille på din Chromecast, selv når din telefon er låst. Dette bruger væsentligt færre batterier end de to første metoder, vi hidtil har præsenteret.
Processen er ret lang og kedelig, men det er det værd. Følg trinene nedenfor:
- Download og installer Es File Explorer fra Google Play Store.
- Installer LocalCast fra Google Play Butik.
- Download PlayerCoreFactory XML-filen .
- Sørg for, at du har installeret Kodi-appen. For at undgå uventede fejl foreslår jeg, at du bruger den version, der er angivet i Google Play Butik.
- Åbn ES File Explorer, og gå til Indstillinger> Skærmindstillinger . Rul ned til fanen Andre , og marker afkrydsningsfeltet ud for Vis skjulte filer .
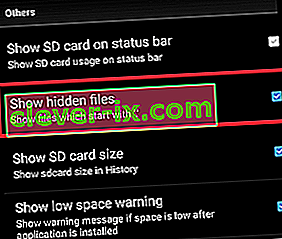
- Gå nu til mappen Downloads og kopier den PlayCoreFactory.xml- fil, du lige har downloadet.
- Gå nu tilbage til startskærmen i Es File Explorer, og vælg Internal Storage .
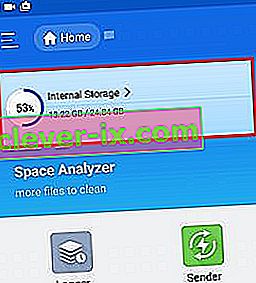
- Indsæt PlayCoreFactory.xml- filen i Android> Data> org.xbmc.kodi> filer> .kodi> userdata-mappe.
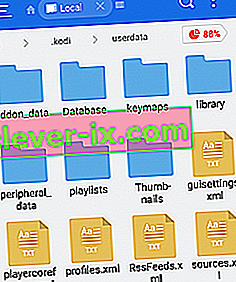
- Åbn Kodi-appen, og afspil enhver video, du kan lide. Hvis du har flere casting-apps installeret, beder den dig om at vælge en tjeneste. I så fald skal du vælge LocalCast.
Bemærk: Hvis du ikke har en anden casting-app installeret, vælger Kodi automatisk LocalCast.
- Vælg nu din Chromecast-enhed, og vent på, at forbindelsen startes.
- Tryk på Afspil for at starte videoafspilningen på din Chromecast-enhed. Du kan tilføje flere videoer ved hjælp af knappen Føj til kø .
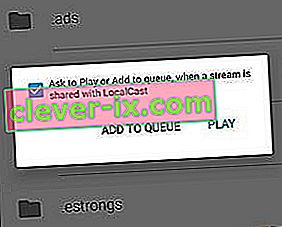
- Når du har nået dette trin, kan du minimere appen Local Cast og endda låse din Android-enhed. Videoafspilningen fortsætter, indtil du trykker på Exit-appen på tv eller afbryder forbindelsen .
Streaming Kodi fra pc eller MAC
Følgende metode fungerer lige så godt på både PC og MAC. Det er en Chrome-funktion, der i øjeblikket er indbygget i de nyeste pc- og MAC Chrome-versioner. Hvis du ikke kan lide Chrome, kan du også udføre følgende trin på Vivaldi eller enhver anden krombaseret webbrowser.
Metode 4: Casting Kodi til Chromecast fra en pc eller MAC
Husk, at ældre Chrome-versioner ikke har denne funktion som standard. Hvis du vil aktivere casting-funktionen på ældre Chrome-versioner, skal du downloade Cast-udvidelsen .
Med dette i tankerne er her hvad du skal til for at kaste Kodi fra PC eller MAC til ChromeCast:
- Hvis du ser rolleikonet i øverste højre hjørne af skærmen, skal du klikke på det.
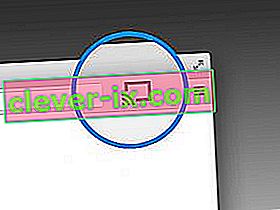
Bemærk: Hvis du ikke kan se cast-ikonet, skal du trykke på handlingsknappen og klikke på Cast ...
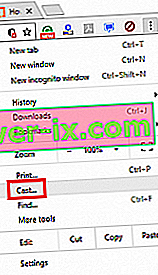
- Klik på Cast-ikonet, og sørg for, at Cast Desktop er valgt.
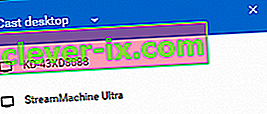
- Vælg din Chromecast, og vent på, at forbindelsen startes.
- Åbn Kodi og afspil enhver video, men sørg for at undgå at lukke Chrome, mens castingen sker.