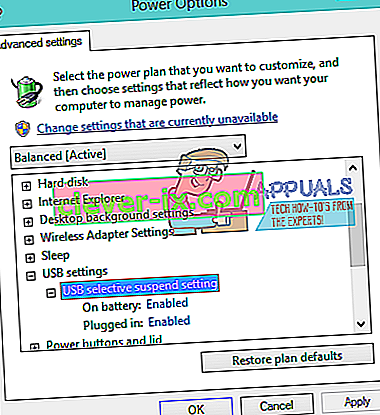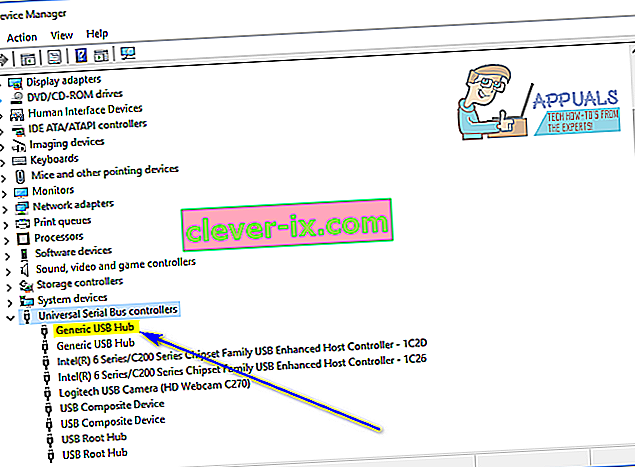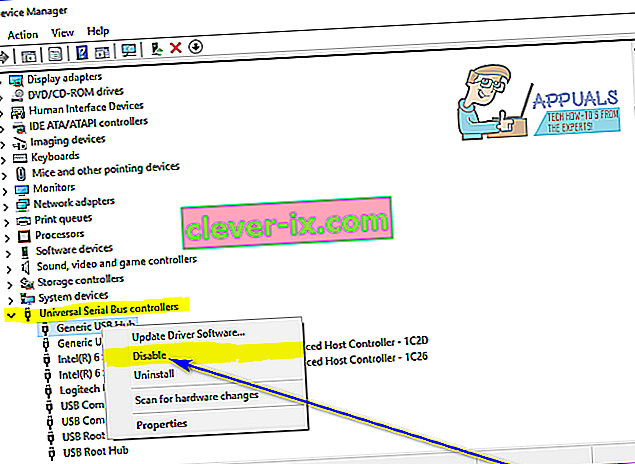Fix: Den sidste USB-enhed, du oprettede forbindelse til denne computer, fungerede ikke
Når Windows ikke genkender en USB-enhed, der er tilsluttet computeren, udspiller den en fejlmeddelelse, der siger:
" Den sidste USB-enhed, du tilsluttede til denne computer, fungerede ikke "

Det eneste, der kan udledes af denne fejlmeddelelse, er, at USB-enheden, som brugeren, der er berørt af dette problem, sidst tilsluttet til deres computer, på den ene eller anden måde ikke fungerer korrekt og ikke fungerer som den er beregnet til. Dette problem gør uanset hvilken USB-enhed det påvirker ubrugelig, og det er bestemt et væsentligt problem at ikke kunne bruge en USB-enhed, der er tilsluttet din computer.
Dette problem er ikke bundet til en bestemt version af Windows-operativsystemet og har været kendt for at påvirke brugere af alle aktuelt understøttede versioner af Windows. Dette problem er helt sikkert en hovedskraber, men det betyder, at det ikke kan løses. Følgende er nogle af de mest effektive løsninger, som enhver Windows-bruger, der er berørt af dette problem, kan bruge til at forsøge at slippe af med dette problem og med succes bruge den berørte USB-enhed:
Løsning 1: Afbryd og tilslut derefter den berørte USB-enhed flere gange
Først og fremmest ville den enkleste mulige løsning på dette problem være at afbryde USB-enheden, du står over for dette problem med, fra din computer og derefter tilslutte den igen. I mange tilfælde er fejlmeddelelsen " Den sidste USB-enhed, du oprettede forbindelse til denne computer, " kun midlertidig, og afbrydelse og derefter tilslutning af den berørte USB-enhed flere gange slipper af med fejlmeddelelsen og får USB-enheden til at kunne interface med og arbejde med den berørte computer. At få denne løsning til at arbejde kan tage flere forsøg, så sørg for at afbryde forbindelsen og derefter tilslutte den berørte USB-enhed mindst et dusin gange.
Løsning 2: Sluk for computeren
- Fjern den berørte USB-enhed fra din computer.
- Sluk for din computer.
- Træk netledningen ud af computeren.
- Vent i ca. 2 minutter - det er tid nok til, at al restladning, der findes på computeren og dens hardware, forsvinder.
- Tilslut strømforsyningsledningen igen til computeren.
- Start din computer op.
- Når computeren starter, skal du tilslutte den berørte USB-enhed igen og kontrollere, om problemet er løst eller ej.
Løsning 3: Deaktiver USB-selektiv suspension
USB-selektiv suspendering er en funktion, der er indbygget i Windows-operativsystemet og aktiveret som standard. I nogle tilfælde kan den USB-selektive suspenderingsindstilling medføre, at USB-enheder ikke fungerer korrekt og ikke genkendes af Windows, hvorfor deaktivering af denne funktion er en glimrende fremgangsmåde, hvis du oplever dette problem. For at deaktivere den USB-selektive suspensionsfunktion skal du:
- Åbn Start-menuen .
- Søg efter “ strømindstillinger ”.
- Klik på søgeresultatet med titlen Strømindstillinger .
- Klik på Skift planindstillinger ud for den strømplan, der aktuelt er aktiv på din computer.
- Klik på Skift avancerede strømindstillinger .
- Dobbeltklik på sektionen USB-indstillinger for at udvide den.
- Klik på underafsnittet USB selektiv suspendering for at udvide det.
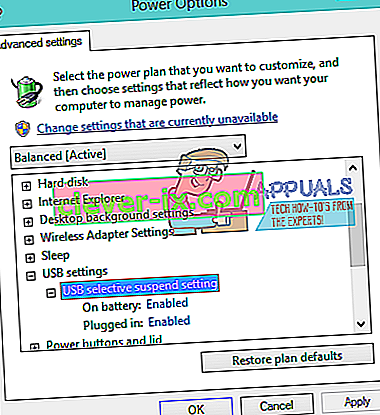
- Skift indstillingen til Deaktiveret i dog mange tilfælde af indstillingen er der under USB vælge suspendere underafsnit (der kan være to instanser - på batteri og Tilsluttet i - i tilfælde af bærbare computere, for eksempel).
- Klik på Anvend og derefter på OK .
- Klik på Gem ændringer .
- Genstart din computer, og kontroller, om problemet stadig vedvarer, når det starter op.
Løsning 4: Deaktiver og genaktiver derefter Generic USB Hub-enheden
- Tryk på Windows-logo- tasten + R for at åbne en Kør- dialog.

- Skriv devmgmt.msc i dialogboksen Kør, og tryk på Enter for at åbne Enhedshåndtering .

- Dobbeltklik på afsnittet Universal Serial Bus-controllere i Enhedshåndtering for at udvide det.
- Find og højreklik på Generic USB Hub- enheden.
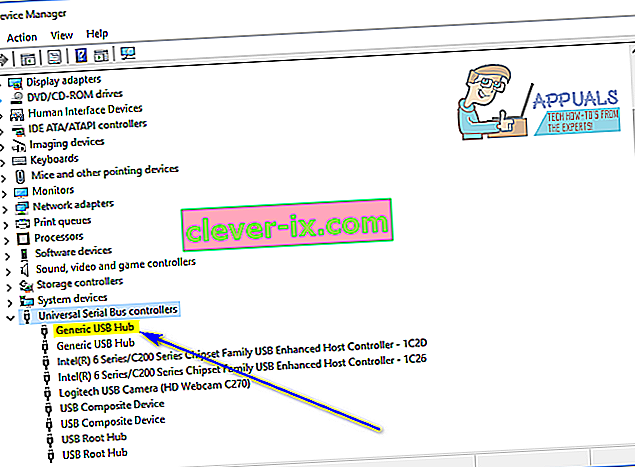
- Klik på Deaktiver . Du skal være fri for fejlmeddelelsen " Den sidste USB-enhed, du oprettede forbindelse til denne computer, " så snart denne enhed er deaktiveret.
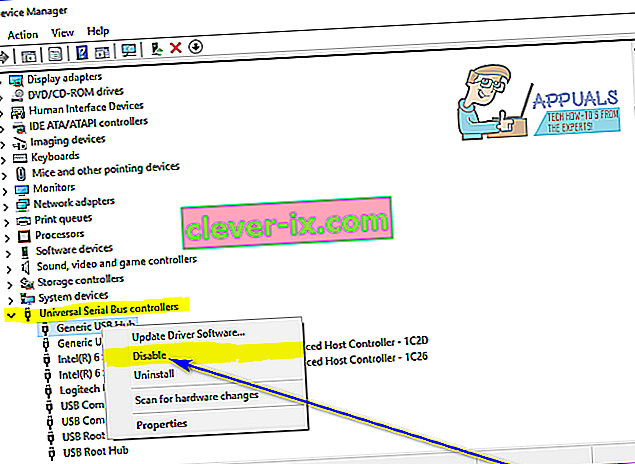
- Højreklik på Generic USB Hub- enheden igen, og klik på Aktiver .
Løsning 5: Opdater driverne til alle din computers Universal Serial Bus-controllere
- Tryk på Windows-logo- tasten + R for at åbne en Kør- dialog.

- Skriv devmgmt.msc i dialogboksen Kør, og tryk på Enter for at åbne Enhedshåndtering .

- Dobbeltklik på afsnittet Universal Serial Bus-controllere i Enhedshåndtering for at udvide det.
- Højreklik på den allerførste enhed, der er angivet under afsnittet Universal Serial Bus-controllere , og klik på Opdater driversoftware… .

- Klik på Søg automatisk efter opdateret driversoftware .

- Vent på, at Windows automatisk søger efter tilgængelige opdateringer til den berørte hardwareenheds drivere.
- Hvis Windows finder nogen tilgængelig opdateret driversoftware, downloades og installeres den automatisk, og alt hvad du skal gøre er at vente på, at det gør det.
- Gentag trin 4 - 7 for hver enkelt enhed, der er anført under afsnittet Universal Serial Bus-controllere i din computers Enhedshåndtering .
Løsning 6: Afinstaller og geninstaller derefter alle din computers Universal Serial Bus-controllere
- Tryk på Windows-logo- tasten + R for at åbne en Kør- dialog.

- Skriv devmgmt.msc i dialogboksen Kør, og tryk på Enter for at åbne Enhedshåndtering .

- Dobbeltklik på afsnittet Universal Serial Bus-controllere i Enhedshåndtering for at udvide det.
- Højreklik på den allerførste enhed, der er angivet under afsnittet Universal Serial Bus-controllere , og klik på Afinstaller .

- Klik på OK .
- Gentag trin 4 og 5 for hver eneste anden enhed, der er anført under afsnittet Universal Serial Bus-controllere .
- Når driverne er afinstalleret, skal du lukke Enhedshåndtering og genstarte din computer.
- Når computeren starter op, registrerer og geninstallerer Windows automatisk alle de enheder, du afinstallerede.
- Når alle de enheder, du afinstallerede, er geninstalleret, skal du kontrollere, om problemet er løst.