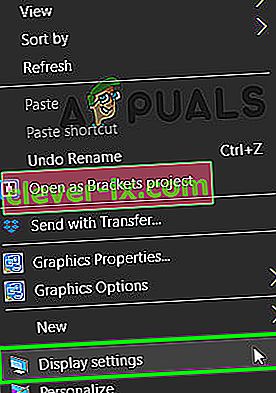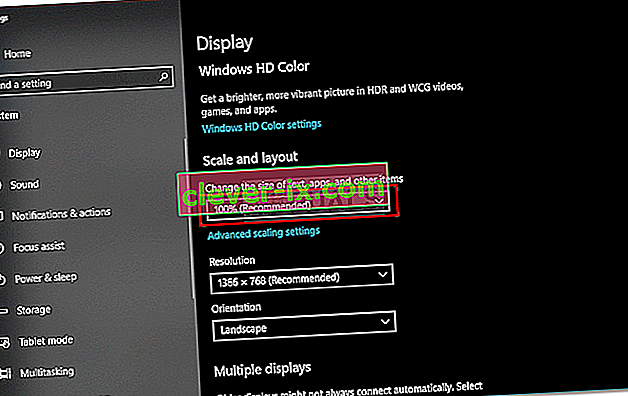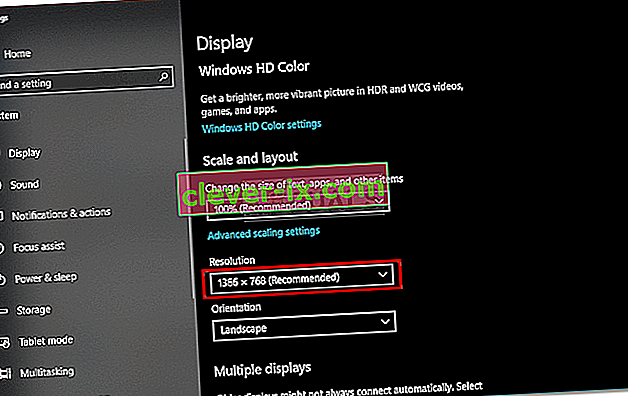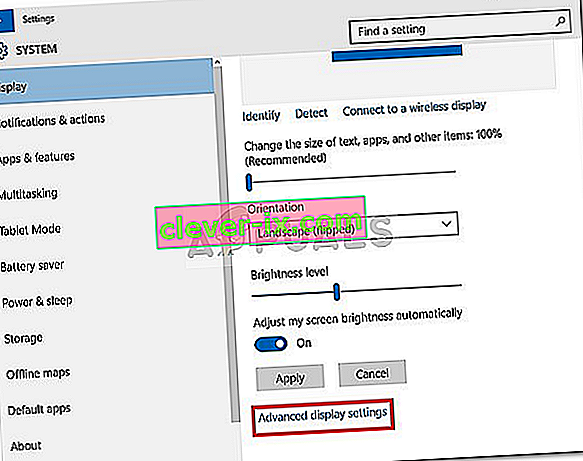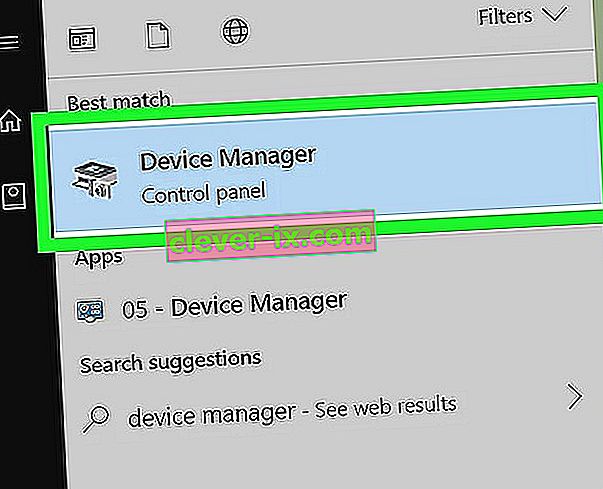Nogle brugere har rapporteret, at deres skærm ikke viser fuld skærm efter opdatering eller opgradering til Windows 10. En tynd sort bjælke vises på siden på skærmen, som forhindrer den i at gå i fuld skærm. Dette problem skyldes ofte dine drivere til videoadapteren eller dine skærmindstillinger. Problemet opstod for det meste for brugerne, der brugte et tv som deres primære skærm, men det er ikke kun begrænset til dem.
Vi ved alle, at spilene, der ikke går i fuld skærm, er et problem på Windows 10, men i dette scenarie er skrivebordet ikke også i fuldskærmstilstand. Hvis din skærm viser sorte bjælker på skrivebordet, vil den sandsynligvis også vise det, mens du spiller spil. Ikke desto mindre kan dette problem let behandles, så rolig.
Hvad får skærmen til ikke at vise fuldskærm på Windows 10?
Der er ikke mange rødder til dette problem. Det skyldes generelt følgende faktorer -
- Dine videoadapterdrivere . Videoadapteren på dit system er ansvarlig for visningen af dit system. I nogle tilfælde fungerer driverne muligvis ikke korrekt efter en ny Windows-installation eller en bestemt opdatering, der kan forårsage problemet.
- Skærmindstillinger . Nogle gange kan dine skærmindstillinger muligvis ændre sig med en Windows-opdatering, hvilket resulterer i de sorte bjælker.
Bemærk:
Sørg for at følge alle løsninger for at sikre en hurtig løsning. Årsagen til problemet kan variere afhængigt af din maskine, og du skal derfor gennemgå dem alle.
Løsning 1: Skift skærmindstillinger
Den mest generelle årsag til de sorte bjælker er dit systems skærmindstillinger . Nogle gange kan dine skærmindstillinger ændres på grund af en Windows-opdatering osv., Hvilket resulterer i de sorte bjælker på siden af skærmen. Derfor skal du ændre dine skærmindstillinger for at rette det. Sådan gør du:
- Gå til Desktop , højreklik og vælg Displayindstillinger .
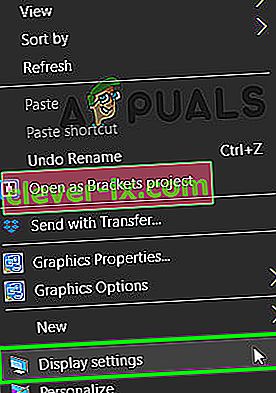
- Først og fremmest skal du sørge for, at din skalering er indstillet til 100% . Hvis du bruger en gammel version af Windows 10, vil du se et dias på toppen af display -panelet. Sørg for, at den er 100.
- Hvis du bruger den nyeste version af Windows 10 , kan du se en rulleliste under ' Skala og layout '. Sørg for, at det er 100% .
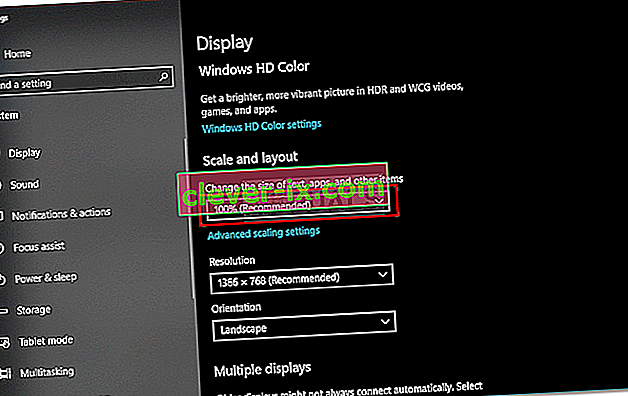
- Når du har rettet din skalering, skal du klikke på rullemenuen under Opløsning og prøve at ændre opløsningen for at se, om det løser dit problem.
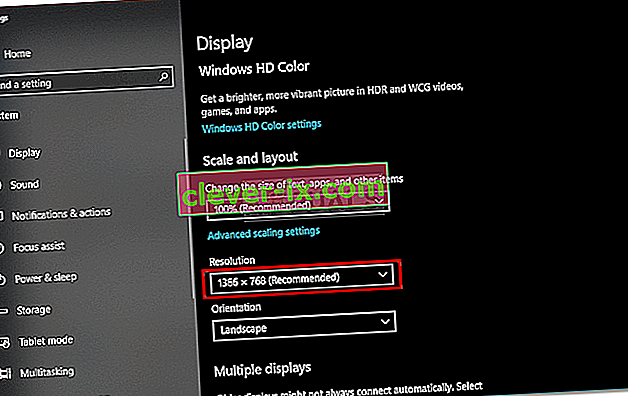
- Hvis du bruger en ældre version af Windows , skal du klikke på ' Avancerede skærmindstillinger ' og ændre opløsningen derfra.
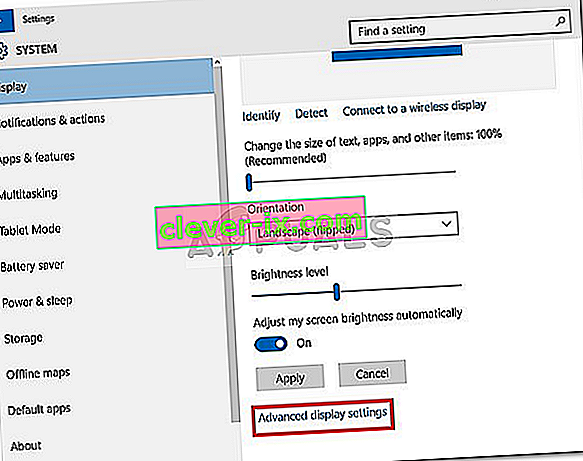
Hvis du bruger et tv som din skærm, kan du også isolere dit problem ved at ændre billedformatet på dit tv til ' Screen Fit ' eller ' Full 100% ' fra tv-indstillingerne .
Løsning 2: Geninstaller din videoadapterdriver
I nogle tilfælde kan din videoadapterdriver være den skyldige part, der forårsager problemet. Derfor er du nødt til at geninstallere din driver til videoadapter for at eliminere en sådan mulighed. Sådan gør du det:
- Gå til Start-menuen , skriv Enhedshåndtering og åbn den.
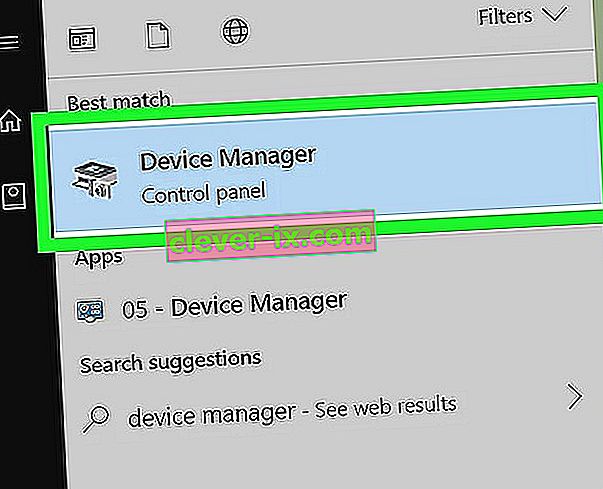
- Udvid listen Displayadaptere .
- Højreklik på din skærmadapter og vælg ' Afinstaller enhed '.

- Når driveren er afinstalleret, skal du genstarte dit system, så driveren automatisk installeres igen.
- Kontroller, om det løser dit problem.
Løsning 3: Installer driver til videoadapter manuelt
Til tider kan dit problem muligvis ikke isoleres ved automatisk at installere driveren til videoadapteren. I en sådan situation bliver du nødt til at installere din driver manuelt. Sådan gør du det:
- Åbn Enhedshåndtering .
- Udvid listen Displayadaptere .
- Højreklik på din videoadapterdriver, og vælg ' Afinstaller enhed '.

- Derefter skal du gå til producentens websted og downloade den nyeste driver til dit grafikkort.
- Installer driveren, og genstart dit system.
- Kontroller, om det hjælper.
Løsning 4: Ændring af indstillinger fra spil / NVIDIA
En anden grund til, at du muligvis ikke kan bruge fuldskærm på bestemte applikationer, er, at tilstanden enten er deaktiveret eller overstyret af spillet eller programmet, som du prøver at køre i fuldskærm. Dette er et meget almindeligt scenario og gælder også for tredjeparts grafikapplikationer som NVIDIA Control Panel.
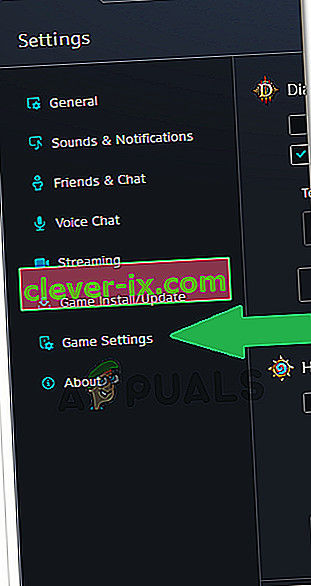
Naviger til applikationens / spilindstillingerne og sørg for, at tilstanden ikke er slået fra. Hvis du har et dedikeret grafikkort, skal du også kontrollere grafikkortets indstillinger.
Bemærk: Hvis du bruger et tv som en skærm, skal du overveje at slukke for Overscan .
Løsning 5: Deaktivering af spiltilstande
Spiltilstande er scripts / programmer, der tager kontrol over din computers grafikhardware og i det væsentlige selve operativsystemet for at maksimere ydeevnen i spillet og forbedre gameplayet. Der er dog tilfælde, hvor disse 'spiltilstande' deaktiverer fuldskærmsfunktionen på computeren, indtil de aktiveres.
I dette tilfælde skal du prøve at deaktivere alle aktuelt kørende spiltilstande eller 'optimizer'. Du kan også afinstallere dem ved hjælp af applikationsguiden. Genstart programmet, der ikke kørte på fuld skærm, og se om problemet er løst. Du kan også kontrollere task manager for at se, hvilke applikationer der kører (Windows + R og 'taskmgr').