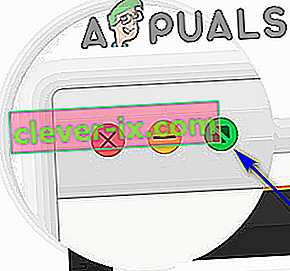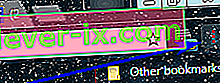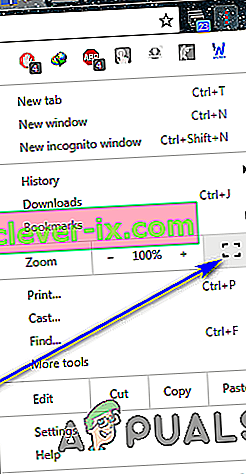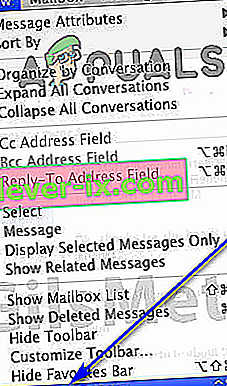Multitasking er godt og godt, når det kommer til at maksimere produktiviteten, men der kommer tidspunkter, hvor den eneste måde, hvorpå en person kan være øverst i deres spil i forbindelse med produktivitet, er at fokusere på en enkelt opgave ad gangen.
Google Chromes fuldskærmstilstand
Hvis du arbejder på en browser som Google Chrome, kan det være en ganske udfordring at fokusere på en enkelt fane - hvad med alle de andre åbne faner i dit synsfelt, der hver forfører dig til at skifte til dem hvert par minutter, din computerens foxy-proceslinje og alt, hvad din computer har at tilbyde i meddelelses- og kalender- / urområdet nederst til højre.
Under hensyntagen til alle disse faktorer er den eneste måde for brugere at være i stand til at rette hele deres opmærksomhed mod en enkelt fane uden fejl, at denne fane er den eneste ting, de ser på deres skærm. Det er her, Google Chrome's fantastiske fuldskærmstilstand kommer i spil. Når du skifter til fuldskærmstilstand, tager fanen, du var på, da du skiftede til funktionen, hele din computerskærms fast ejendom. Alt andet - uanset om det er noget relateret til Google Chrome eller noget der hører til din computer, fjernes fra dit synsfelt.
Når Google Chrome sættes i fuldskærmstilstand, forstørres teksten eller grafikken på din skærm ikke - du kan bare se flere af dem. Når du går i fuldskærmstilstand på en webside, ser du mere af den webside på din skærm - browseren zoomer ikke ind på den. Mens du er i fuldskærmstilstand, kan du ikke bruge nogen af browserens knapper eller kontrolelementer, så du bliver nødt til at vide, hvordan du frakobler fuldskærmstilstand, før du rent faktisk går i gang med det.
Sådan aktiveres fuldskærmstilstand i Google Chrome
Lad os komme i gang - der er en række forskellige måder, hvorpå du kan aktivere fuldskærmstilstand i Google Chrome, og hver varierer lidt afhængigt af det operativsystem, du bruger Google Chrome på. Hvis du vil aktivere fuldskærmstilstand i Google Chrome, kan du gøre det her:
Brug af tastaturgenveje og dedikerede UI-knapper
Først og fremmest kan du aktivere og deaktivere fuldskærmstilstand på Google Chrome ved at trykke på bestemte tastekombinationer på din computer, og hvis du bruger Chrome på macOS, en dedikeret UI-knap, der kan bruges til at slå fuldskærmstilstand til eller slukket.
På Windows:
Hvis du bruger en simpel stationær computer, er alt hvad du skal gøre for at aktivere fuldskærmstilstand, mens du bruger Google Chrome:
- Naviger til den fane, du vil tage hele skærmen op, når browseren er i fuldskærmstilstand.
- Tryk på F11 på computerens tastatur.
Hvis du bruger en bærbar computer eller en anden computer, der har en Fn (funktion) -tast på tastaturet, er det bare ikke nok at trykke på F11 for at få arbejdet gjort. Du skal muligvis:
- Naviger til den fane, du vil bruge til at tage hele skærmen op, når browseren er i fuldskærmstilstand.
- Tryk på Fn + F11 på computerens tastatur.
På macOS:
Hvis du bruger macOS, kan du gå til at skifte fuldskærmstilstand i Google Chrome ved enten at trykke på en bestemt tastekombination på dit tastatur eller ved at bruge en dedikeret UI-knap, som Chrome til macOS har. For at gå ind i fuldskærmstilstand ved hjælp af tastaturgenvejen skal du blot:
- Naviger til den fane, du vil tage hele skærmen op, når browseren er i fuldskærmstilstand.
- Tryk på Control + Command + F på computerens tastatur.
Hvis du hellere vil gå i fuldskærmstilstand i Google Chrome på macOS ved hjælp af den dedikerede UI-knap, skal du:
- Naviger til den fane, du vil tage hele skærmen op, når browseren er i fuldskærmstilstand.
- Klik på den grønne cirkel i øverste venstre hjørne af din skærm.
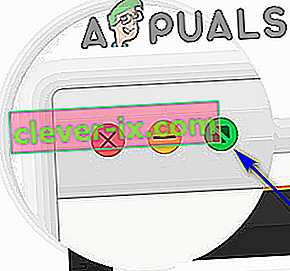
Brug af browserens menu
Bortset fra tastaturgenveje og dedikerede UI-knapper kan du også skifte fuldskærmstilstand grafisk ved hjælp af browserens menu. Dette gælder for Chrome til både Windows og macOS. Sådan kan du bruge Chromes menu til at slå fuldskærmstilstand til.
På Windows:
- Naviger til den fane, du vil tage hele skærmen op, når browseren er i fuldskærmstilstand.
- Klik på knappen Tilpas og kontroller Google Chrome (repræsenteret af tre lodrette prikker og placeret i øverste højre hjørne af din computers skærm).
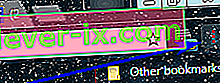
- Klik på den firkantede fuldskærmsknap til højre for zoomindstillingen .
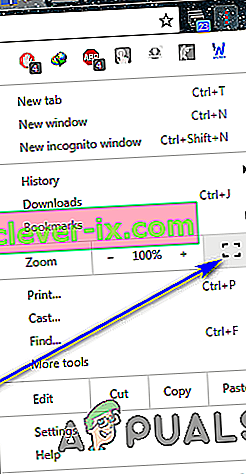
På macOS:
- Naviger til den fane, du vil tage hele skærmen op, når browseren er i fuldskærmstilstand.
- Klik på Vis i Google Chromes menulinje .
- Klik på Enter fuld skærm i den resulterende kontekstmenu.
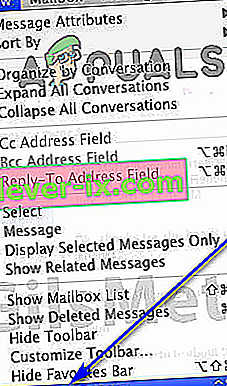
Sådan deaktiveres fuldskærmstilstand i Google Chrome
At vide, hvordan man deltager i fuldskærmstilstand i Google Chrome, er simpelthen ikke nok. Som nævnt før forsvinder alle Chrome-knapper og knapper, og endda bogmærkebjælken, når du er i fuldskærmstilstand. Hvis du ikke ved, hvordan du kommer ud af fuldskærmstilstand, vil du være i en ganske pickle. Du bliver sandsynligvis nødt til at tage nogle drastiske foranstaltninger, såsom at bruge Ctrl + Alt + Esc til at starte Task Manager og afslutte Google Chrome derfra for at vende tilbage til at være i stand til frit at bruge din computer.
Deaktivering af fuldskærmstilstand i Google Chrome er faktisk en ret simpel bestræbelse - uanset hvad du gjorde for at aktivere fuldskærmstilstand, skal du blot gøre det en anden gang, og fuldskærmstilstand deaktiveres. For eksempel, hvis du aktiverede fuldskærmstilstand ved at trykke på F11 , skal du blot trykke på F11 en gang til, mens du er i fuldskærmstilstand, og den slås fra. Faktisk kan du endda mikse og matche - for eksempel, hvis du kom i fuldskærmstilstand fra browserens menu, kan du komme ud af fuldskærmstilstand ved blot at trykke på F11, og slutresultatet forbliver det samme.