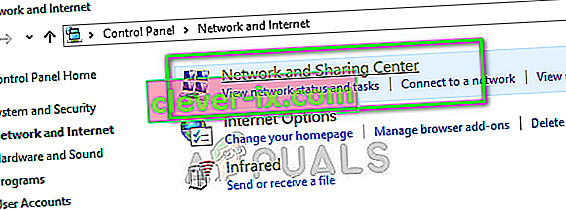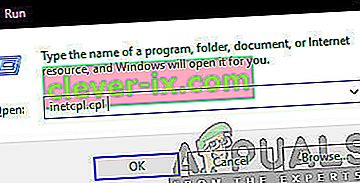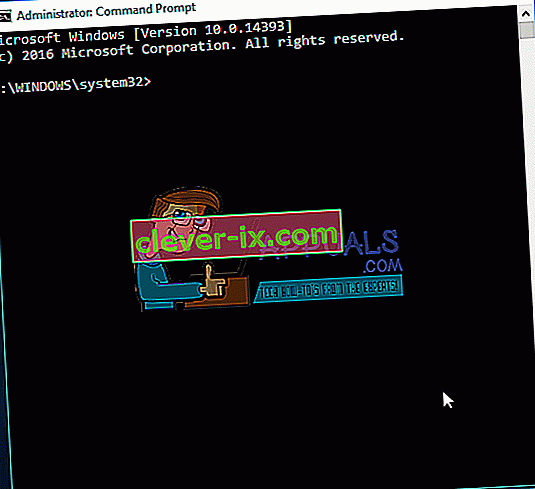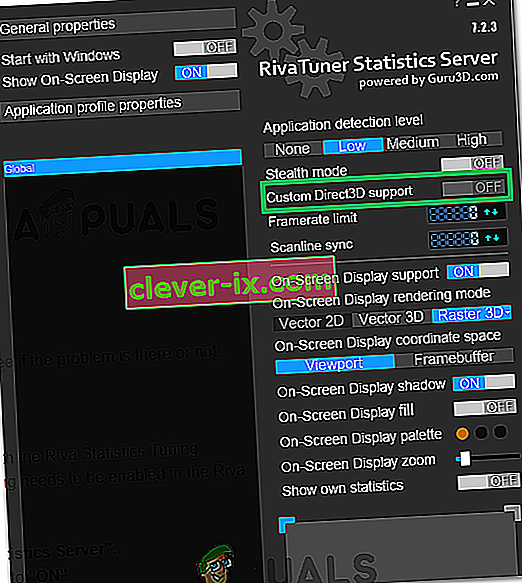Nogle gange ser du muligvis et gult advarselsskilt på dit Wi-Fi-navn i systembakken. Hvis du højreklikker på Wi-Fi-navnet og vælger Fejlfinding, vil du sandsynligvis se fejlen med en meddelelse " Windows kunne ikke automatisk registrere dette netværks proxyindstillinger ". Selvom det gule advarselsskilt ikke altid betyder, at du får denne fejl, men det er meget sandsynligt, især hvis du ikke kan bruge dit internet, eller hvis dit internet er virkelig langsomt. Denne fejl kan vises når som helst uden forudgående tegn og vil sandsynligvis forhindre dig i at bruge internettet.
Fejlen kan skyldes en ændring i proxyindstillingerne i din Windows. Ændringen i indstillinger kan være forårsaget af en infektion eller ændring i systemfiler og netværksindstillinger eller filkorruption, der vil føre til ændringer i netværksindstillinger. Alle disse kan skyldes malware eller på grund af nogle systemfilproblemer på din computer, som også kan forhindre, at der oprettes en internetforbindelse i Windows.

Du skal først gennemgå den generelle fejlfinding for at eliminere enhver mulighed. Hvis den generelle fejlfinding ikke løser problemet, skal du gå hen til løsningsmetoderne, fordi de er detaljerede.
Generel fejlfinding
Først og fremmest skal du sørge for at have de korrekte og nyeste drivere til din netværksadapter. Følg nedenstående trin for at løse problemet med drivere
- Hold Windows-tasten nede, og tryk på R
- Skriv devmgmt. msc eller hdwwiz.cpl og tryk på Enter

- Find og dobbeltklik på Netværkskort
- Find dine netværksenheder, højreklik på den, og vælg afinstaller
- Når du er afinstalleret, skal du lukke enhedsadministratoren og genstarte din computer
- Windows skal automatisk installere den mest egnede driver, der skal løse problemet, hvis det er på grund af driverproblemer.

Du kan også bruge Windows egen fejlfindingsværktøj til netværksadapter, der muligvis løser dit problem. Dette sparer dig tid og kræfter, da det løser problemerne alene.
- Tryk på Windows-tasten en gang
- Skriv kontrolpanel i bjælken Start søgning, og klik på Kontrolpanel, når det vises i søgeresultaterne
- Klik på Netværk og internet
- Klik på Netværks- og delingscenter
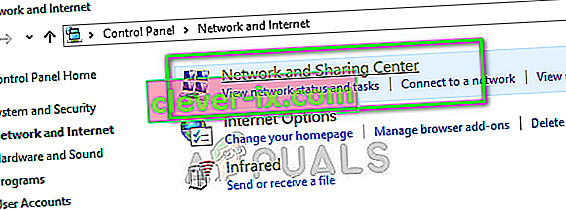
- Klik på Fejlfinding af problemer
- Klik på Netværksadapter
- Klik på Avanceret
- Kontroller indstillingen, der siger Anvend reparationer automatisk, og klik på Kør som administrator
- Klik på Næste

Vent til den er færdig, og kontroller derefter, om problemet er løst eller ej.
Nulstilling af Internet Explorer-indstillinger løser også problemet for mange brugere. Dette sletter dine personlige indstillinger, som du måske har indstillet selv, så husk det.
- Hold Windows-tasten nede, og tryk på R
- Skriv inetcpl. cpl og tryk på Enter
- Klik på fanen Avanceret
- Klik på Nulstil ...
- Kontroller den mulighed, der siger Slet personlige indstillinger
- Klik på Nulstil

Genstart computeren, når du er færdig, og kontroller derefter, om problemet stadig er der eller ej.
Alternativt
- Tryk på "Windows" + "I" for at åbne indstillinger.
- Klik på "Netværk og internet" .

- Vælg "Proxy" fra venstre rude, og fjern markeringen af "Brug en proxyserver" .
- Kontroller, om problemet fortsætter.
Metode 1: Brug af Winsock Reset Commands
Den allerførste ting du skal gøre er at nulstille Winsock med kommandoerne nedenfor. Grundlæggende hvad du vil gøre ved at følge nedenstående kommandoer er at nulstille Winsock-indstillingerne tilbage til standard- eller ren tilstand. Så hvis der blev foretaget ændringer, der forårsagede problemet, skulle problemet løses med denne metode.
- Tryk på Windows-tasten en gang
- Skriv cmd i feltet Start søgning
- Højreklik på kommandoprompten, og klik på Kør som administrator ...
- Indtast følgende kommando, og tryk på "Enter".
netsh winsock reset- katalog

- Genstart computeren, og kontroller, om problemet er løst eller ej. Hvis det stadig er der, skal du fortsætte.
- Indtast følgende kommando, og tryk på enter.
netsh int ipv4 reset reset.log
- Skriv derefter følgende kommandoer.
netsh int ipv6 reset reset.log ipconfig / flushdns ipconfig / frigiv ipconfig / fornyt
- Skriv exit, og tryk på Enter
Kontroller nu, om problemet er løst eller ej. Hvis problemet ikke er løst, skal du genstarte din computer og derefter kontrollere.
Metode 2: Fjern markeringen af proxyserverindstilling
At gå til internetindstillingerne i din Windows og fjerne markeringen af proxyserverindstillingen løser også problemet. Dybest set slukker du for den mulighed, der fortæller din computer at bruge visse proxyindstillinger. Uanset om du har tændt det for dig selv eller ej, er det en god ting at slukke for det, så Windows automatisk kan registrere proxyindstillinger.
- Hold Windows-tasten nede, og tryk på R
- Skriv inetcpl. cpl og tryk på Enter
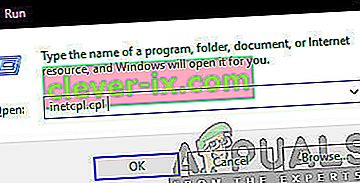
- Klik på fanen Forbindelser
- Klik på knappen LAN-indstillinger
- Fjern markeringen af indstillingen, der siger Brug proxyservere til dit LAN (disse indstillinger gælder ikke for opkalds- eller VPN-forbindelser) under sektionen proxyserver.
- Klik på ok, og klik derefter på ok igen.

Tjek nu din internetforbindelse, og den skal fungere fint nu.
Metode 3: Kontroller for infektioner
Nogle gange kan malware eller infektion forårsage dette problem. Der er en masse malware, der ændrer indstillingerne på dit internet for enten at stoppe din adgang til internettet eller få al din trafik til at gå i retning af deres foretrukne indstillinger, så den kan overvåges.
Dette er en ekstrem sag, men ikke en umulig. Dette kan være problemet for dig, især hvis du ikke har noget Antivirus, eller problemet startede efter installation af ny software.
Følg nedenstående trin for at kontrollere, om problemet skyldes en infektion eller ej
- Brug et antivirusprogram til at scanne din computer grundigt. Du kan bruge ethvert Antivirus, men vi anbefaler Malware Bytes. Gå her og download Malware Bytes til din computer og installer den.
- Scan din computer og se om den får infektioner. Hvis Malware Bytes fanger nogle dårlige filer, skal du slette dem og derefter kontrollere, om problemet stadig er der eller ikke.
Metode 4: Systemgendannelse
If the issue is caused by a change in settings because of file corruption or infection then performing a System Restore is also a good option. Performing a System Restore is the best option especially if the problem is new or started after downloading a certain software.
Go here for a complete step by step guide to restoring your system from a System Restore Point. Try to go back to a point when you are sure you didn’t have this problem. Once you are done, check to see if the problem is still there or not.
Method 5: SFC scan
Since your problem can be because of corrupted system files that changed the internet settings, perform the SFC scan is a good option and solves the problem for many users. Basically SFC scan scans your system files and replaces any corrupted ones with the correct ones that are stored in your system.
So if the problem was because of corrupted files, the SFC scan should solve it.
- Press Windows key once
- Type cmd in the Start Search box
- Right-click on the Command Prompt and click Run as administrator…
- Type SFC /scannow and press Enter
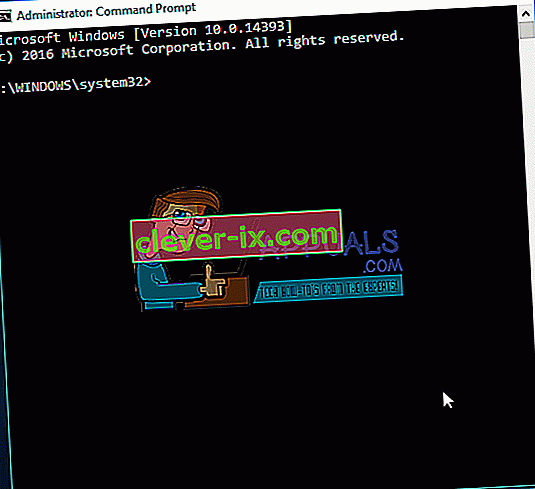
- Wait for it to finish. You will see the results
Method 6: Network Reset
In certian cases, some network restrictions or Firewall configurations can prevent the computer from being able to connect to the internet. It is also possible that certain network configurations have been outdated on your computer. Therefore, in this step, we will be performing a network reset. For that:
- Press “Windows” + “I” to open the settings.
- In the settings, click on the “Network and Internet” option and then select “Status” from the left pane.

- In here, click on the “Network Reset” option at the end of the list and select the “Reset Now” button.

- Check to see if the issue persists after the network has been reset.
Method 7: Resetting Network Adapter
It is possible that the network adapter has acquired some incorrect configurations which are preventing it from being able to function properly. Therefore, in this step, we will be resetting the network adapter. In order to do so, follow the guide below.
- Press “Windows” + “R” to open the Run prompt.
- Type in “ncpa.cpl” and press “Enter” to open the Network Connections settings.

- In the Network Connections, right-click on the Network Adapter that you are using and select “Disable”.

- After some time, right-click on it again and click on “Enable”.
- Wait some time and check to see if the issue still persists.
Once the scan is finished and successful, try to check the internet again and see if the problem is there or not.
Method 8: Enable Custom 3D Support
This solution primarily focuses on users who use the MSI Afterburner along with the Riva Statistics Tuning Server to monitor the performance of their hardware. In some cases, this setting needs to be enabled in the Riva Server to get everything working inline with the overlay. For that:
- Klik på ikonet "Systembakke" og dobbeltklik på "Riva Tuner Statistics Server".
- Det skal åbne sine indstillinger, og sørg for at slå "Custom 3D support" til "ON".
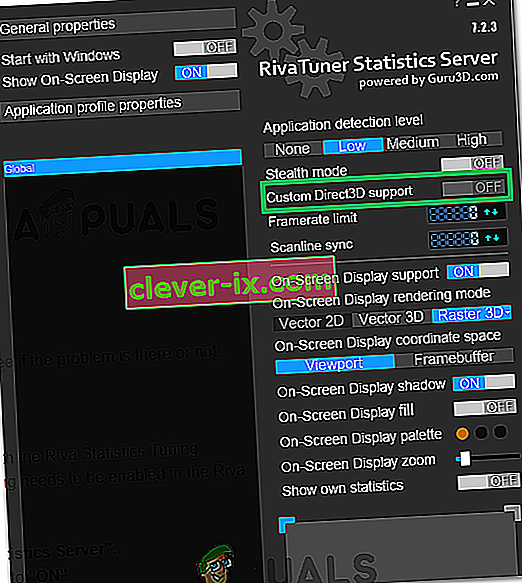
- Kontroller, om problemet fortsætter, mens du åbner dampoverlay.