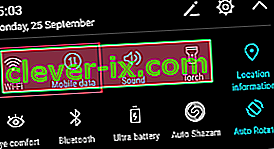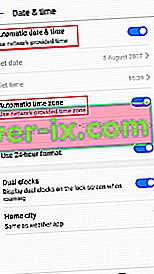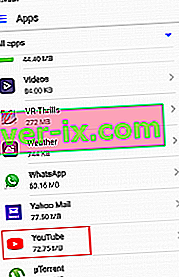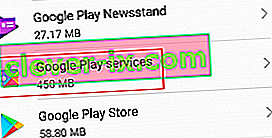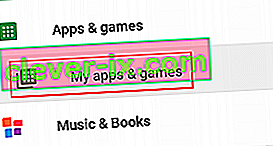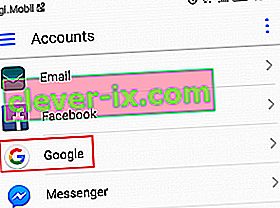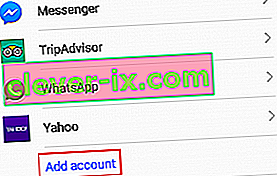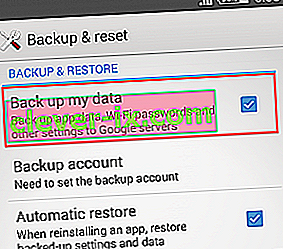YouTube er blevet vores primære kilde til videoindhold. Platformen er så stabil, som du nogensinde får, og da den blev erhvervet af Google, er ethvert serversides problem næsten ikke-eksisterende.
På trods af dette har mange brugere, især Android-brugere, rapporteret, at deres YouTube-videoer bare ikke indlæses. Nogle gange ser de en besked som “Forbindelse til server mistet. Tryk for at prøve igen ” eller “ Der var et problem under afspilning ”, og nogle gange synes videoerne at buffer uendeligt.

Jeg ved ikke om dig, men for mig er Youtube en app, jeg bare ikke kan undvære. Desværre er der ikke en fast løsning, der på en magisk måde får YouTube-appen til at indlæse videoer igen. Hvis du vil være i stand til at indlæse videoer igen på YouTube, skal du gøre en indsats.
Da flere potentielle synder kan påvirke YouTubes funktionalitet, vil vi gå løs på dette med en prøve og fejl tilgang. Før vi kommer til fikseringsdelen, her er de mest synder, der gør dig ude af stand til at indlæse YouTube-videoer på Android:
- Forkert tid og dato
- Cache-akkumulering af YouTube-appen
- Google Play Services-fejl
- Glitched Google-konto
- Defekt Wi-Fi-netværk
- Forældet YouTube-app
- Forældet Android OS-version
- Softwarekonflikt
Nu hvor vi kender årsagerne, lad os komme til fikseringsdelen. Men inden du går videre med løsninger, skal du prøve at afspille Youtube-videoen i sikker tilstand på Android. Sikker tilstand deaktiverer automatisk alle tredjepartsapplikationer / -tjenester, der kører. Hvis YouTube fungerer i sikker tilstand, betyder det, at der var en tredjepartsapplikation, der forårsagede problemet. Du kan prøve at tænde applikationerne en efter en og afinstallere den problematiske efter diagnosticering af den.
Sørg for at følge hver metode nedenfor i rækkefølge, indtil du finder en løsning, der løser dit problem. Lad os begynde!
Metode 1: Kontroller din internetforbindelse
Det meste af tiden er løsningen så enkel som at nulstille din internetforbindelse. Hvis du har en internetudbyder, der fungerer med dynamiske IP'er, kan du støde på bufferingsproblemer fra tid til anden. En hurtig måde at teste denne teori på er at deaktivere Wi-Fi-forbindelsen, skifte til mobildata og se om videoerne indlæses. Men selvom de følgende trin løser dit problem, skal du muligvis stadig gentage dem en gang imellem. Her er hvad du skal gøre:
- Sluk dine Wi-Fi- forbindelser, og aktiver mobildata .
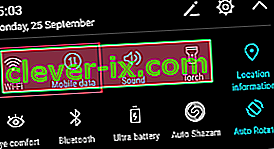
- Vent, indtil mobildataforbindelsen overtager, og prøv derefter at indlæse en video i YouTube-appen. Laster det korrekt op?
- Hvis du kan afspille videoer på mobildata, skal du gå til Indstillinger> WiFi og trykke længe på det Wi-Fi-netværk, du tidligere var forbundet til.
- Tryk på Glem netværk fra den nyligt viste fane.

- Tryk på Wi-Fi-netværket igen, og indsæt adgangskoden.
- Åbn YouTube-appen igen, og prøv at afspille en video.

Hvis problemet fortsætter, kan det være værd at nulstille routeren. Du kan bruge en blyant eller en nål til at trykke på reset-knappen på bagpanelet. Men husk at trykke på nulstillingsknappen vil tilbagekalde nogen af de indstillinger, der tidligere er indstillet i routerens kontrolpanel (det nulstiller ikke netværkets navn og adgangskode).
Metode 2: Kontroller tid og dato for din enhed
Dette har meget lidt at gøre med den aktuelle YouTube-app. Problemet er relateret til din Google-konto (som YouTube-appen bruger). Mange brugere har rapporteret funktionalitetsproblemer, mens " Tid og dato" er forkert indstillet på deres enhed. Hvis du har den forkerte dato og tid, kan du muligvis se andre ulige adfærd ud over YouTube-appen - du bemærker muligvis synkroniseringsfejl eller endda problemer, når du downloader fra Google Play Butik.
Med dette i tankerne kan du sikre dig, at du har indstillet "Tid og dato" korrekt:
- Gå til Indstillinger> Avancerede indstillinger , find sektionen Tid og sprog , og tryk på Dato og tid .
Bemærk: Den nøjagtige sti for tid og sprog kan variere fra enhed til enhed. Hvis du ikke kan finde det med ovenstående trin, skal du foretage en online-søgning med "tid og dato + * YourPhoneModel *"
- Når du åbner Dato og tid , skal du sørge for, at indstillingen Automatisk dato og tid er aktiveret.
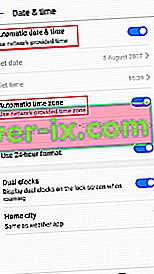
- Rul ned og kontroller, om den automatiske tidszone er aktiveret. Hvis det er deaktiveret, skal du trykke på skiftet ud for posten for at aktivere det.
- Det kan tage et stykke tid, indtil dit system automatisk opdaterer dato og klokkeslæt. Du kan tvinge den til at opdatere ved at genstarte din enhed.
Metode 3: Afinstaller YouTube Downloaders
Før du gør noget andet, skal du sørge for, at din Android ikke har en slags YouTube-downloader-app. Mange brugere har rapporteret softwarekonflikter mellem downloadere fra tredjepart og YouTube-aktien. Dette er endnu mere almindeligt med tredjepartsapps, der downloades uden for Google Play Butik.
Metode 4: Ryd YouTube-app-cache
Denne følgende metode har de største chancer for at løse problemet med videoindlæsning. De nyeste Android-versioner ved, hvordan man skal håndtere cache-akkumulering, men ældre versioner er ret ineffektive og glitter ofte ud. Lad os se, om det er tilfældet ved at rydde cachen fra YouTube-appen:
- Gå til Indstillinger> Apps ( applikationer> Application Manager ), og sørg for at vælge filteret Alle apps .
- Rul ned, og tryk på YouTube- appen.
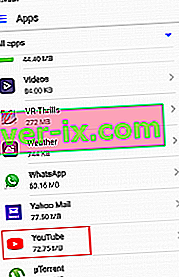
- Tryk på Opbevaring, og vælg Ryd cache .

- Genstart din enhed og se om YouTube indlæser videoer.
Metode 5: Ryd Google Play Services-cache
Hvis metoden ovenfor ikke lykkedes, lad os prøve at rydde cachen fra Google Play Services. Hvis problemet er relateret til din Google-konto, løser dette problemet det meste af tiden. Her er hvad du skal gøre:
- Gå til Indstillinger> Apps ( applikationer> Application Manager ), og sørg for at vælge filteret Alle apps .
- Rul ned og tryk på Google Play Services .
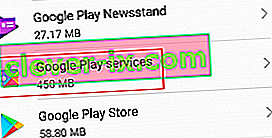
- Tryk på Opbevaring, og vælg Ryd cache .

- Genstart din enhed og se om YouTube indlæser videoer.
Metode 6: Opdater Android OS og YouTube App
Hvis problemet begyndte at vises, efter at du ignorerede en OS-opdatering, kan det være årsagen. Nogle brugere har rapporteret, at problemet stoppede, efter at det lykkedes dem at opdatere Youtube-appen, så vi går også til det. Her er hvad du skal gøre:
- Gå til Indstillinger, og rul ned til Systemopdatering .
- Tryk på Kontroller for opdateringer . Hvis du har en ny opdatering tilgængelig, skal du installere den med det samme. Dit system genstarter flere gange, så sørg for at have nok batteri, inden du prøver dette.

- Når du er sikker på, at du har den nyeste version af Android OS, skal du åbne Google Play Butik .
- Stryg fra venstre mod højre i Google Play Butik, og tryk på Mine apps og spil .
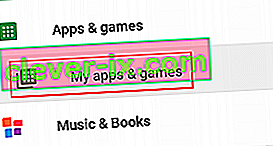
- Du skal se en liste over alle dine ventende opdateringer. Find enten Youtube-appindgangen, og tryk på Opdateringsfeltet ud for den, eller tryk på Opdater alt .
- Når du er på den seneste YouTube-opdatering, skal du åbne appen og se, om dine videoer indlæses normalt.
På den anden side, hvis din enhed nægter at indlæse YouTube-videoer, efter at du har opdateret YouTube-appen, kan du prøve at afinstallere opdateringen. Sådan gør du:
- Gå til Indstillinger> Apps (applikationer> Application Manager), og sørg for at have filteret Alle apps på plads.
- Rul ned, og tryk på YouTube-appen .
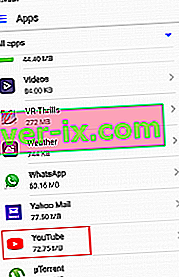
- Tryk på Afinstaller opdateringer .
- Åbn YouTube-appen, og se om videoer indlæses.
Metode 7: Opdater din Google-konto
Hvis du er kommet så langt uden et resultat, er der en stærk mulighed for, at din Google-konto fejler. I et sådant tilfælde er løsningen at opdatere din Google-konto ved at fjerne den, før du tilføjer den igen. Sådan gør du:
- Gå til Indstillinger og tryk på Konti .
- På listen over alle dine konti skal du trykke på Google .
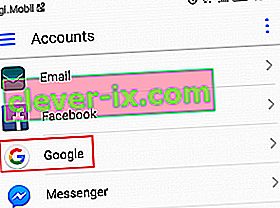
- Tryk på ikonet Fjern, og bekræft. Hvis du ikke kan se ikonet med det samme, skal du trykke på menuikonet ( ikonet med tre prikker) og vælge Fjern konto .

- Hvis du har flere Google- konti på din enhed, skal du gentage proceduren med dem alle.
- Tilføj dem nu igen ved at gå tilbage til Indstillinger> Konti og trykke på Tilføj konto .
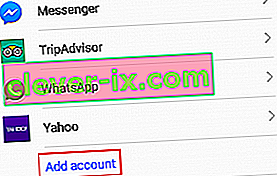
- Indsæt din Gmail-konto og adgangskode, før du prøver at indlæse YouTube-videoer igen.
Metode 8: Udfør en hård nulstilling
Du kan se YouTube-videoer i din mobils webbrowser, eller du kan bruge YouTube Go. Hvis du er kommet så langt, er en nulstilling til fabrikken den eneste vej frem. Dette løser helt sikkert dit problem, men du ender med at miste alle dine filer fra din enhed. En fabriksnulstilling gendanner din telefon til fabriksstatus. Dette betyder, at alle dine data, herunder videoer, fotos, kontakter og musikfiler, vil gå tabt for evigt.
SD-kortet påvirkes ikke af denne procedure, så hvis du har de personlige ting der, skal du ikke bekymre dig, du mister ikke noget af det. Når du er klar, kan du her nulstille din enhed:
- Gå til Indstillinger> Avancerede indstillinger, og tryk på Sikkerhedskopiering og nulstilling .
- Sørg for, at sikkerhedskopier mine data er aktiveret. Hvis det ikke er tilfældet, skal du aktivere det og vente på, at sikkerhedskopien oprettes.
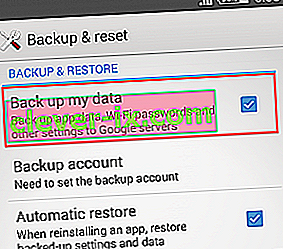
- Rul ned og tryk på Fabriksindstilling af data .
- Tryk på Nulstil telefon for at bekræfte din mulighed.
- Processen tager et stykke tid at fuldføre, og din enhed genstarter i slutningen af den.
- Når din enhed er genstartet, skal du opdatere YouTube-appen igen, og du skal kunne afspille videoer normalt.