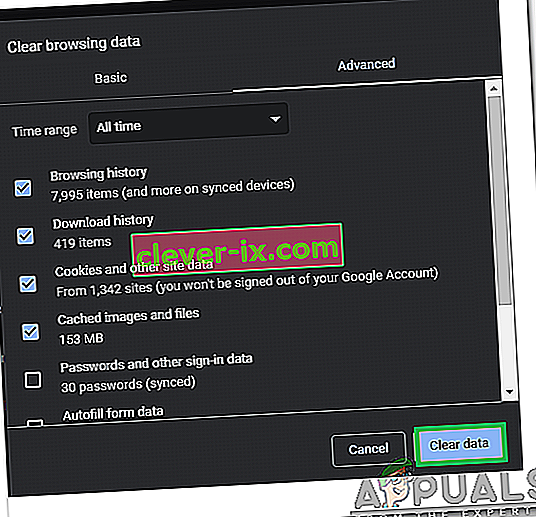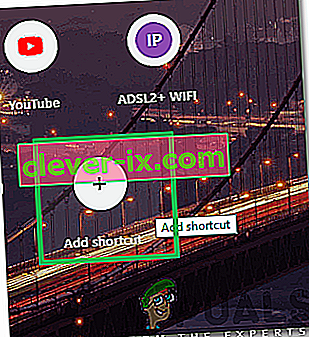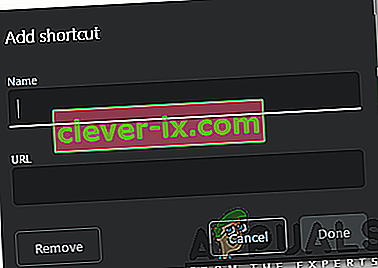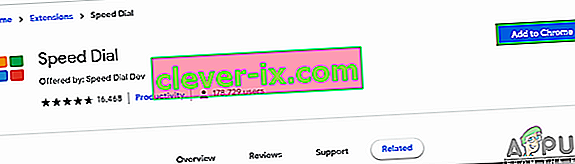Chrome er en af de mest anvendte browsere derude på grund af dens hurtige hastighed og brugervenlige grænseflade. Browseren indeholder utallige funktioner oven på alt det. Et af de mest fremtrædende træk blandt andre er " Thumbnails " -funktionen ; det føjer dybest set nogle af de mest besøgte websteder til et miniaturebillede på hovedsiden, som kan klikkes for at få øjeblikkelig adgang til webstedet.

Funktionen har dog været udsat for en del kritik gennem hele sin eksistens. Til at begynde med fungerede funktionen automatisk, og der var ingen tilgængelige tilpasningsindstillinger i de ældre versioner. For det andet understøtter funktionen kun op til 8 miniaturer på trods af nok plads på siden. I denne artikel tager vi dig gennem nogle af de metoder, der kan bruges til at tilføje miniaturer efter eget valg, og senere vil vi informere dig om den metode, hvormed du kan øge antallet af tilgængelige miniaturer.
Sådan tilføjes miniaturebilleder i Google Chrome?
Denne metode varierer meget afhængigt af den version af Chrome, du bruger. Det anbefales, at du opdaterer Chrome til den nyeste version for nemheds skyld i denne henseende, for ganske nylig er tilpasningsmuligheden for miniaturefunktionen blevet føjet til Chrome. Der er to måder at føje et websted til miniaturebillederne på.
Metode 1: Tilføjelse af webstedet automatisk
Udviklere hos Chrome har ændret funktionaliteten i Thumbnail-funktionen, og nu tilføjer den automatisk det websted, som du navigerer til ved at indtaste dets fulde adresse i adresselinjen. Derfor, for automatisk at registrere et websted i miniaturebillederne:
- Start Chrome, og åbn en ny fane.
- Tryk på “ Ctrl ” + “Skift” + “ Del ” -knapperne samtidigt, og klik på knappen “ Ryd data ” for fuldstændigt at slette enhedens historie.
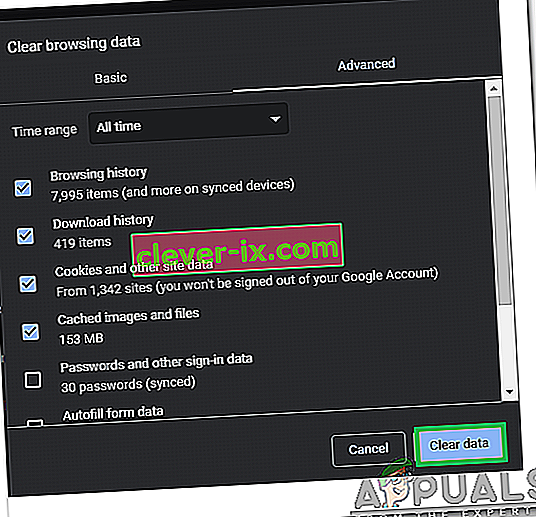
- Genstart Chrome, og åbn en ny fane.
- Indtast adressen til det ønskede sted på miniaturebilledet, og tryk på “ Enter ”.

- Når du forlader webstedet og genstarter Chrome, føjes det automatisk til miniaturebilledet.
Metode 2: Gå ind på siden manuelt
Efter tilføjelsen af tilpasningsmulighederne for miniaturefunktionen kan dine yndlingssites nemt føjes til miniaturebillederne. For at gøre det:
- Start Chrome, og åbn en ny fane.
- Klik på " Tilføj genvej " i miniaturebillederne.
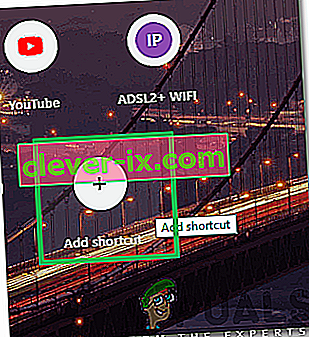
- Indtast det navn , du vil give til genvejen, og indtast webstedets adresse i adresselinjen.
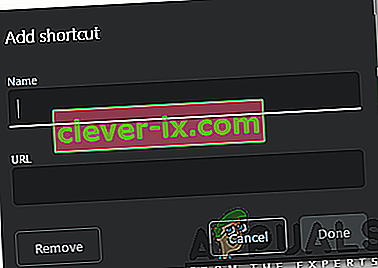
- Klik på " Udført " for at føje hjemmesiden til dine miniaturer.
Hvordan øges antallet af tilgængelige miniaturer i Chrome?
Det andet problem med funktionen er begrænsningen af 8 miniaturer ad gangen. Dette kan være frustrerende for brugere, der ønsker at tilføje mere end 8 websteder. Da Chrome i øjeblikket ikke giver mulighed for at øge antallet af tilgængelige miniaturer, kan du altid bruge en udvidelse til at øge antallet af fliser. For at gøre det:
- Åbn Chrome, og start en ny fane.
- Klik her for at åbne den officielle webside for Speed Dial udvidelse til Google Chrome.
- Klik på "Føj til Chrome " for at tilføje udvidelsen til din browser.
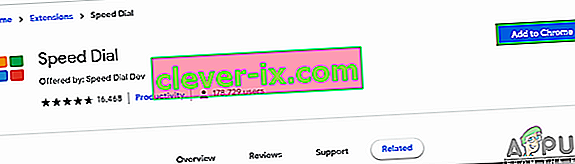
- Efter udvidelsen er installeret, vil den automatisk blive betragtet som den vigtigste side til din browser, og du bekvemt tilføje så mange miniaturer som du ønsker.