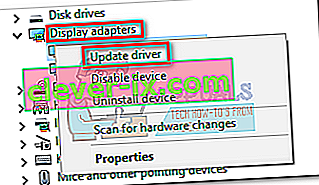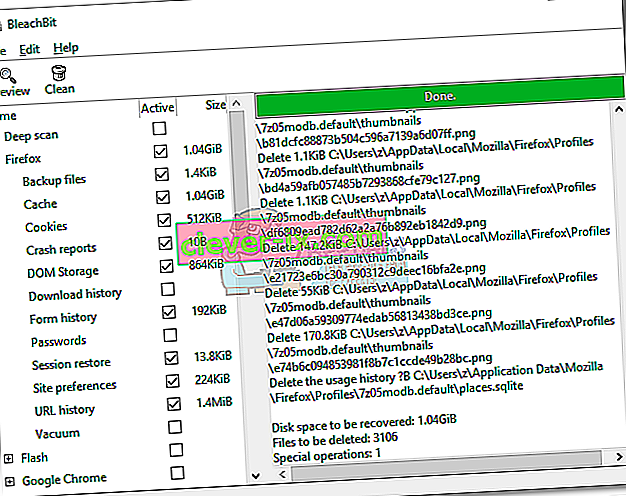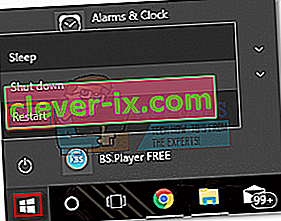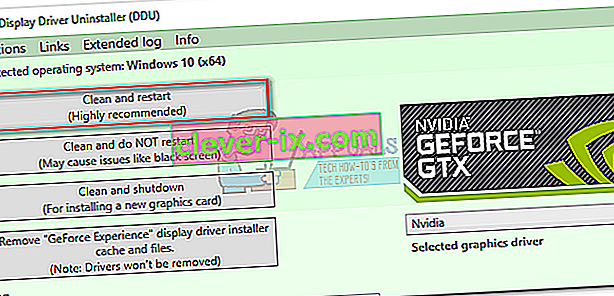Kampen om overherredømme i GPU-spillet finder sted i mange forskellige sektorer. Mens det er umuligt at erklære en absolut sejrherre, har Nvidia fordelen i forhold til AMD med hensyn til driverinstallation. En stor del af Nvidias appel kommer fra problemfri driverintegration og optimering på tværs af alle GPU-modeller. Dette opnås med værktøjer som Gforce Experience (Nvidias proprietære værktøj). Mens AMD alvorligt kæmper for at skære ned på fragmentering af drivere, var og er Nvidia et skridt foran.
Men som det viser sig, er Gforce Experience på ingen måde en fejlfri software. I de sidste to år er brugerne begyndt at rapportere mange problemer, når de prøver at opdatere deres Nvidia-drivere via Gforce Experience. Endnu mere, hvis du bruger en betaversion af GeForce Experience. Det mest almindelige symptom på dette problem er softwaren, der sidder fast på skærmen "Forberedelse til installation" på ubestemt tid.

Samlet set ser det ud til, at dette problem for det meste sker på low-end rigge og bærbare computere, der ikke er gaming, men det er ikke en given kendsgerning. Langt de fleste brugere stødte på disse problemer på Nvidia GPU'er i M-serien. Men uanset dit Nvidia-grafikkort har vi nogle forslag til dig, der har hjulpet mange brugere med at omgå skærmbilledet "forbereder sig på installation".
Før du prøver noget andet, skal du sørge for at have krydset det åbenlyse som at genstarte din maskine og prøve at installere igen. Hvis det ikke virker, skal du følge nedenstående metoder i rækkefølge, indtil du finder en løsning, der fungerer.
Metode 1: Kør GeForce Experience som administrator
Så simpelt som denne løsning kan synes, har det hjulpet mange brugere med at omgå skærmbilledet " Forberedelse til installation" . Og hvis du tænker over det, giver det virkelig mening. På et eller andet tidspunkt under installationsprocessen bliver du bedt om at bekræfte, at du vil installere driveren. Men uden administratorrettigheder vises denne prompt ikke, og installationen fryser.
Hvis du ikke er sikker på, om du åbner GeForce Experience i administratortilstand , skal du tvinge den ved at højreklikke på skrivebordsgenvejen og klikke på Kør som administrator .

Når GeForce Experience er åbnet i administratortilstand, skal du prøve at installere GPU-driveren igen. Hvis det sidder fast ved " Forberedelse til installation " igen, skal du gå til metode 2 .
Metode 2: Deaktiver scanning i realtid fra dit antivirusprogram
En almindelig synder, der ofte overses, når man beskæftiger sig med frysningen "Forberedelse til installation" er antivirusprogrammet. De fleste antivirusprogrammer har en scanningsfunktion i realtid, der forhindrer opdatering af registreringsdatabasefiler. Da driverpakken skal oprette nye filer, når du opdaterer din GPU, kan det muligvis forhindres i at gøre det. Norton og McAfee er især kendt for at forårsage dette problem.

Men uanset din antivirusversion er det et skud værd at deaktivere realtidssporing (realtidsbeskyttelse) fra dine antivirusindstillinger. Når du har gjort det, skal du prøve at geninstallere driveren via GeForce Experience. Hvis det mislykkes igen, skal du gå til den næste metode.
Metode 3: Download af driveren manuelt
Da dette problem sandsynligvis er forårsaget af GeForce Experience, kan du muligvis opdatere dine drivere uden problemer ved at tage den alternative rute. Du kan omgå GeForce Experience ved at downloade GPU-driveren fra det officielle Nvidia-websted.
Før du gør noget andet, skal du sørge for, at GeForce Experience er helt lukket. Du kan gøre det let ved at lukke enhver baggrundsproces i Jobliste ( Ctrl + Skift + Esc ).

Når du er kommet i gang, skal du besøge Nvidias Driver Download-side og indsætte det relevante produkt- og produktserie og operativsystem. Brug søgeknappen til at finde den relevante driver og downloade den til dit system.
Bemærk: Hold dig væk fra beta-drivere og sørg for at skelne mellem Notebook-drivere (M-serien) og desktop-drivere.

Åbn den eksekverbare fil, og se om den formår at komme forbi "Forberedelse til installation" -skærmen. Hvis det mislykkes igen, kan du prøve den næste metode.
Metode 4: Tvinger Windows Update til at installere driveren
Ofte er den bedste fremgangsmåde at fjerne Nvidia-drivere fuldstændigt sammen med GeForce Experience, før du installerer det igen. Hvis det er muligt, er det bedst at lade Windows Update anvende den nyeste driver efter fjernelse af al Nvidia-relateret software. For at gøre tingene lettere er her en hurtig guide:
- Tryk på Windows-tasten + R for at åbne en Run-kommando. Skriv " appwiz.cpl " og tryk Enter for at åbne programmer og funktioner.

- Højreklik på din Nvidia Graphics Driver, og vælg Afinstaller / skift .

- Følg installationen for at afinstallere den fra dit system.
- Afinstaller al anden Nvidia-software inklusive GeForce Experience, Audio Driver og PhysX System.

- Når du har afinstalleret dem alle, skal du genstarte din pc. Når dit system er startet op igen, skal du bruge søgefeltet til at kontrollere for opdateringer.
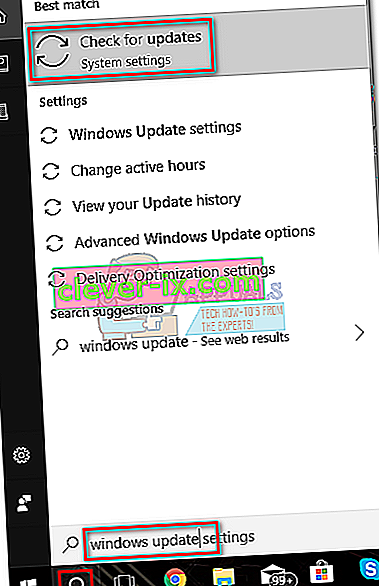
- Klik på Kontroller for opdateringer, og se om der er nogen Windows-opdateringer afventende. Hvis nogen af dem afventer, skal du først gøre dem, før du prøver at installere driveren manuelt.
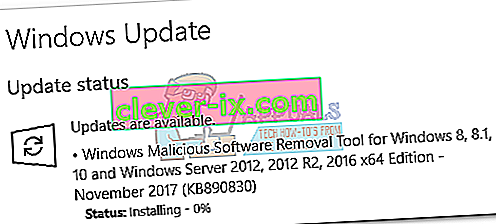 Bemærk: Ofte vil Windows Update automatisk downloade den relevante GPU-driver, hvis den finder ud af, at den mangler. Du kan bekræfte dette ved at få adgang til Enhedshåndtering og se, om den dedikerede GPU-driver er installeret.
Bemærk: Ofte vil Windows Update automatisk downloade den relevante GPU-driver, hvis den finder ud af, at den mangler. Du kan bekræfte dette ved at få adgang til Enhedshåndtering og se, om den dedikerede GPU-driver er installeret. - Hvis du bekræfter, at din driver mangler i Enhedshåndtering , skal du højreklikke på posten relateret til din Nvidia GPU (under skærmadapter ) og vælge Opdater driver . Normalt vil dette tvinge Windows til at downloade en ny driver og installere den automatisk.
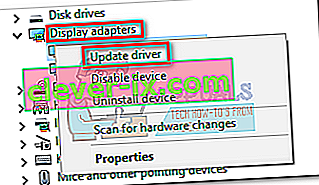
- Hvis driveren er en GPU-driver, der ikke findes af Windows, skal du følge metode 3 igen for at manuelt geninstallere den.
Metode 5: Udfør en ren driverinstallation igen
Hvis alle ovennævnte metoder mislykkedes, skal vi fjerne alle spor af Nvidia-driverne og udføre en ren driverinstallation. For at opnå dette skal vi bruge to forskellige typer værktøjer til at tørre alle spor af dine gamle GPU-drivere. Her er hvad du skal gøre:
Det anbefales, at du kun prøver denne procedure efter at have prøvet alle andre metoder, der findes i denne vejledning. Vi bruger Display Driver Uninstaller , som ikke officielt understøttes af Nvidia. Selvom ingen brugere hidtil har rapporteret problemer, kan du ende med at få uventede problemer efter brug af denne software.
Hvis du beslutter at følge denne metode, er det her, hvad du skal gøre:
- Tryk på Windows-tasten + R for at åbne en Run-kommando. Skriv " appwiz.cpl " og tryk Enter for at åbne programmer og funktioner.

- Højreklik på din Nvidia Graphics Driver, og vælg Afinstaller / skift .

- Følg installationen for at afinstallere den fra dit system.
- Afinstaller al anden Nvidia-software inklusive GeForce Experience, Audio Driver og PhysX System.

- Genstart din computer, og brug en software som CCleaner eller BleachBit til at fjerne eventuelle resterende Nvidia-filer.
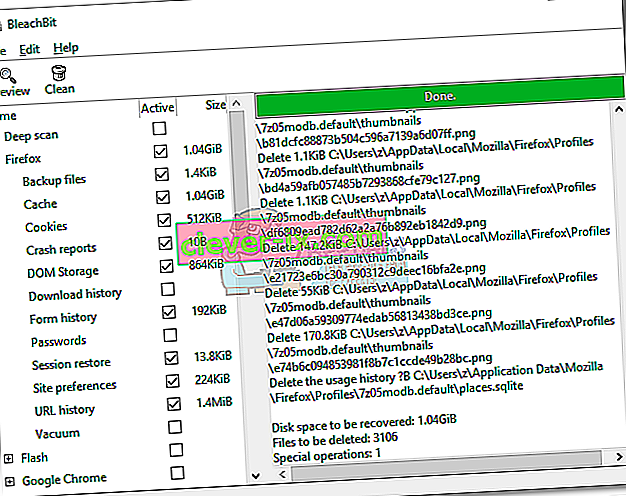
- Dernæst download, udpak og installer Display Driver Uninstaller . Dette værktøj er specielt designet til at fjerne alle spor fra alle de populære skærmdrivere.
- For at dette værktøj skal være effektivt, skal du genstarte dit system i fejlsikret tilstand. Du kan gøre dette ved at åbne Start-menuen og klikke på tænd / sluk-knappen . Hold derefter Skift-tasten nede, mens du klikker på knappen Genstart .
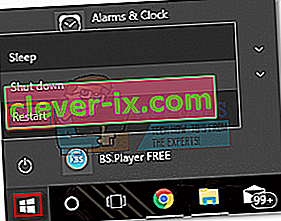
- Når dit system genstarter i fejlsikret tilstand, skal du åbne Display Driver Uninstaller og klikke på Rens og genstart . Efter et par minutter genstarter dit system igen efter rengøring af de nødvendige filer.
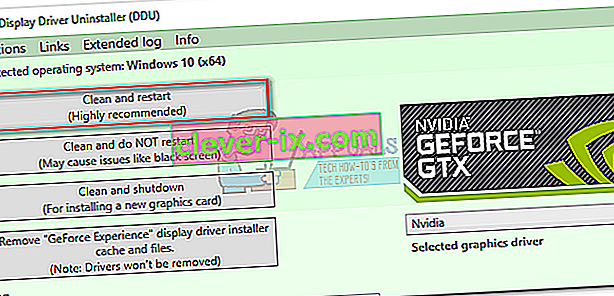
- Du har nu fjernet alle spor af din gamle Nvidia GPU-driver. Følg metode 3 igen for at installere driveren manuelt. Det skal være i stand til at installere fuldt ud.



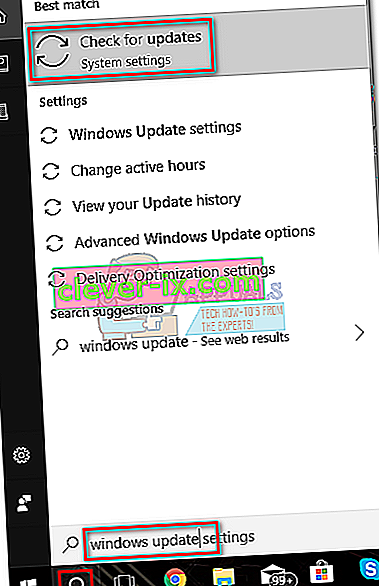
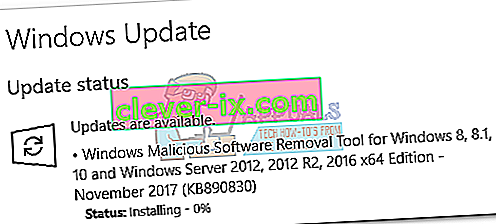 Bemærk: Ofte vil Windows Update automatisk downloade den relevante GPU-driver, hvis den finder ud af, at den mangler. Du kan bekræfte dette ved at få adgang til Enhedshåndtering og se, om den dedikerede GPU-driver er installeret.
Bemærk: Ofte vil Windows Update automatisk downloade den relevante GPU-driver, hvis den finder ud af, at den mangler. Du kan bekræfte dette ved at få adgang til Enhedshåndtering og se, om den dedikerede GPU-driver er installeret.