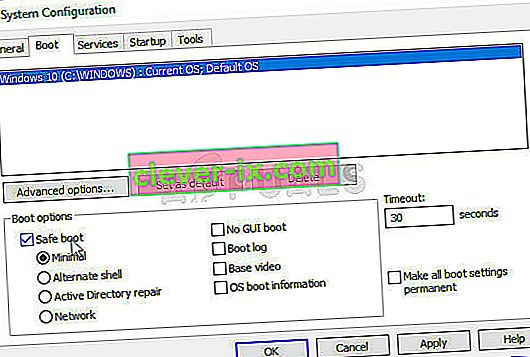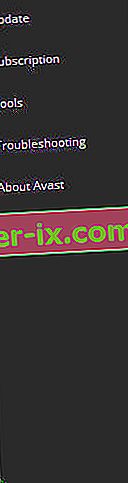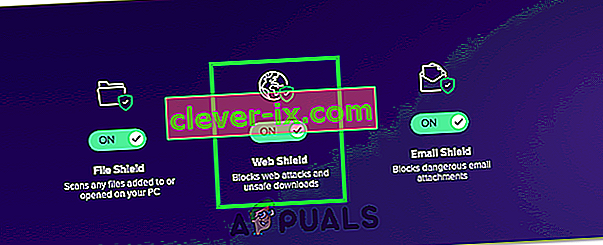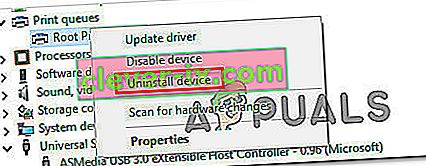Der er forskellige faktorer, der kan påvirke den måde, du opretter forbindelse til ethvert websted eller service på din computer. Nogle gange er problemet med din internetudbyder, og webstedet indlæses ikke, før udbyderen beslutter, at det er tid til at løse problemet. Nogle gange er det din hardware, og du skal enten udskifte de defekte komponenter eller reparere dem på en eller anden måde.
Imidlertid er problemet undertiden relateret til visse indstillinger på din computer, og disse problemer kan løses ved fejlfinding. Dette manifesterer sig normalt på en måde, som et websted indlæses i en bestemt browser og ikke på den anden. Læs resten af artiklen for at se de tilgængelige løsninger.
Løsning 1: Ryd cachen i din Chrome-browser
Rydning af cachen i en Chrome-browser var en løsning, der blev foreslået af en af Chrome-brugerne, der oplevede dette problem på hvert websted, han åbnede, og mange andre brugere bekræftede, at denne metode fungerede 100%. Selvom du bruger en anden browser end Google Chrome, har rydning af cachen imidlertid stor chance for at få succes.
- Ryd dine browserdata i Chrome ved at klikke på de tre lodrette prikker i øverste højre hjørne. Derefter skal du klikke på "Flere værktøjer" og derefter "Ryd browserdata". For at rydde alt for at vælge “tidens begyndelse” som tidsindstilling og vælge hvilke typer data, du vil slette.
Vi anbefaler at rydde cachen og cookies.

- Sørg for, at du genstarter computeren bagefter og trækker dit DSL-internetkabel ud, eller tænder og slukker din Wi-FI-adapter, inden du tænder computeren.
- For at slippe af med alle cookies, især dem der hedder NWOLB, skal du igen klikke på de tre prikker og vælge Indstillinger. Rul ned til bunden, og udvid de avancerede indstillinger. Åbn Indstillinger for indhold, og rul ned til listen over alle cookies, der er tilbage, efter at du allerede har slettet dem i trin 1. Slet alle cookies, og vær opmærksom på dem, der hedder NWOLB, da brugere hævder, at disse forårsagede de fleste problemer for dem.
- Genstart computeren igen, og kontroller, om problemet er løst.
Løsning 2: Opdater din netværksadapter
At have opdaterede netværkskort er absolut et must, og du skal altid sørge for at gøre det for at undgå problemer med din computer. Dette er let at opnå, men folk glemmer ofte dette, da dit operativsystem sjældent advarer dig om dette, selvom det ikke registrerer en netværksadapter, især hvis enheden ikke er relateret til Microsoft. Følg nedenstående trin for at opdatere din netværksadapter.
- Først og fremmest skal du afinstallere den driver, du aktuelt har installeret på din maskine.
- Skriv "Enhedshåndtering" i søgefeltet ved siden af startmenuknappen for at åbne vinduet Enhedshåndtering. Du kan også bruge Windows Key + R-tastekombinationen for at åbne dialogboksen Kør. Skriv devmgmt.msc i feltet, og klik på OK eller Enter-tasten.

- Udvid afsnittet "Netværkskort". Dette viser alle netværkskort, som maskinen har installeret i øjeblikket. Højreklik på den netværksadapter, du vil afinstallere, og vælg “Afinstaller enhed”. Dette fjerner adapteren fra listen og afinstallerer netværksenheden.
- Klik på “OK”, når du bliver bedt om at afinstallere enheden.

- Fjern adapteren, du bruger, fra din computer, og genstart din pc med det samme. Når pc'en er startet, skal du navigere til producentens side for at se listen over tilgængelige drivere til dit operativsystem. Vælg den nyeste, download den, og kør den fra mappen Downloads.
- Følg instruktionerne på skærmen for at installere driveren og sørg for, at adapteren forbliver frakoblet, indtil installationen beder dig om at oprette forbindelse, som den muligvis ikke gør. Genstart din pc, når installationen er slut, og tilslut adapteren til din computer
- Gå tilbage til Enhedshåndtering, og find din netværksadapter under afsnittet "Netværkskort". Højreklik på ikonet, og klik på Egenskaber. Herfra navigerer du til fanen "Strømstyring". Fjern markeringen i afkrydsningsfeltet, der siger "Tillad computeren at slukke for denne enhed for at spare strøm".

- Kontroller, om problemet er løst.
Løsning 3: Skift til Googles DNS-server
Hvis der er problemer med din DNS-server, kan du skifte til en gratis version fra Google, som ofte bruges til at foretage fejlfinding af problemer som denne. DNS-problemer er normalt vanskelige at løse, og der er ingen mønstre for, hvornår denne metode skal anvendes. Du har dog intet at tabe, og du kan nemt tilbageføre ændringerne.
- Åbn dialogboksen Kør ved hjælp af Windows-logotasten + R-kombinationen. Indtast derefter “ncpa.cpl” i den, og klik på OK for at åbne vinduet med netværksindstillinger.

- Nu hvor vinduet Internetforbindelse er åbent, skal du dobbeltklikke på din aktive netværksadapter.
- Klik derefter på Egenskaber, og dobbeltklik på Internetprotokol Version 4 (TCP / IPv4).
- Find Brug følgende indstilling for DNS-serveradresser.
- Indstil Foretrukken DNS- server til at være 8.8.8.8
- Indstil alternativ DNS- server til at være 8.8.4.4

Bemærk : Det er Googles offentlige DNS-serveradresser. Der er andre gratis alternativer, du kan undersøge, men disse giver normalt de bedste resultater.
Løsning 4: Sluk Opera Turbo på din Opera-browser
Som det kan konkluderes med titlen på denne artikel, er denne løsning rettet mod Opera-brugere, og dette problem kan løses effektivt i mange tilfælde ved at implementere denne løsning. Opera Turbo er en indstilling, der giver dig mulighed for at fremskynde belastningen på bestemte websteder, men det viser sig, at indstillingen forårsager andre skjulte problemer. Følg nedenstående trin for at løse problemet.
- Åbn din Opera-browser ved at dobbeltklikke på ikonet på skrivebordet eller ved at søge efter den. Find Opera Turbo-ikonet nederst til venstre på skærmen til venstre på statuslinjen
- Klik på rullemenuen til højre for ikonet, og vælg indstillingen Konfigurer. Du vil se tre muligheder: Automatisk, Til og Fra. Sørg for at indstille indstillingen til Fra, hvis den ikke allerede er indstillet, og anvend ændringerne.

- Kontroller, om problemet er forsvundet efter genstart af din Opera-browser.
Løsning 5: Deaktiver proxyindstillinger
Det er muligt, at din computer er konfigureret til at bruge Proxy-indstillinger, hvorfor dette problem udløses, mens du prøver at få adgang til et bestemt sted. Nogle servere spiller ikke godt med proxies, hvorfor denne fejl hovedsagelig er sprunget op. Derfor vil vi i dette trin deaktivere disse proxyindstillinger på vores computer og derefter kontrollere, om dette eliminerer dette problem. For det:
- Tryk på Windows + R- tasten på tastaturet samtidigt.
- En kørselsdialogboks vises på din skærm, skriv “MSConfig” i den tomme boks, og tryk på OK.

- Vælg startindstillingen i systemkonfigurationsvinduet, og marker derefter indstillingen "Sikker start" .
- Klik på Anvend, og tryk på OK.
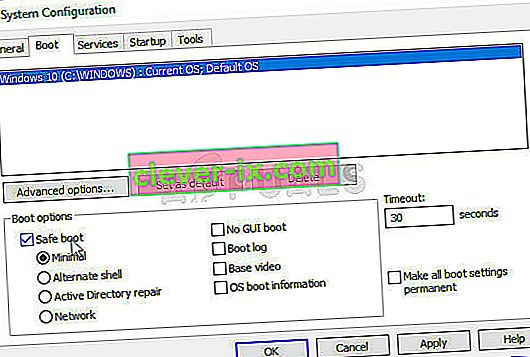
- Genstart din pc nu for at starte i sikker tilstand.
- Igen skal du trykke på de samme "Windows" + "R" taster samtidigt og skrive "inetcpl.cpl" i dialogboksen Kør, og tryk på "Enter" for at udføre den.

- En dialog med internetegenskaber vises på din skærm, vælg fanen "Forbindelser" derfra.
- Fjern markeringen i afkrydsningsfeltet " Brug en proxyserver til dit LAN ", og klik derefter på OK.
- Åbn MSConfig igen nu, og fjern denne afkrydsningsfeltet med sikker start, gem dine ændringer, og genstart computeren.
- Kontroller, om problemet er løst.
Løsning 6: Nulstil browserindstillinger
I nogle situationer har din browser muligvis erhvervet nogle falske konfigurationer, som det muligvis ikke er muligt at gennemse internettet korrekt. Derfor vil vi i dette trin nulstille både standardinternet Explorer og Google Chrome-browseren tilbage til deres oprindelige standardindstillinger, som skulle slippe af med forkerte konfigurationer, som browseren muligvis har erhvervet. For det:
- Tryk på Windows + R- tasten på tastaturet samtidigt for at åbne dialogboksen Kør.
- Indtast "inetcpl.cpl" her i rummet, og tryk på "Enter" for at åbne det.

- Klik på fanen "Avanceret" og vælg knappen "Nulstil" nederst i vinduet.

- Når internet explorer-browseren er nulstillet, bliver vi også nødt til at nulstille Chrome-browseren.
- Åbn nu krombrowseren, og klik på "Tre prikker" øverst til højre.
- Naviger gennem indstillingerne, og klik på "Avanceret" , der skal være nederst på skærmen.
- Vælg indstillingen "Nulstil indstillinger til deres oprindelige standardindstillinger" nederst.

- Når nulstillingen er afsluttet, skal du genstarte Windows og kontrollere, om fejlmeddelelsen stadig vises, mens du prøver at navigere til et websted.
Løsning 7: Kør netværksfejlfinding
I nogle tilfælde kan det være muligt, at dine netværksindstillinger ikke er konfigureret korrekt af operativsystemet, hvorfor dette problem udløses. Til dette formål kan vi køre Windows 'standardnetværksfejlfinding for automatisk at identificere og udrydde sådanne fejl. For at gøre det skal du følge vejledningen nedenfor.
- Tryk på "Windows" + "I" for at åbne indstillingerne.
- I indstillingerne skal du klikke på " Windows Update og sikkerhed ".

- Klik på knappen "Fejlfinding" i venstre rude, og klik derefter på "Internetforbindelser" i højre side.
- Klik på knappen " Kør fejlfinding ", og vent på, at fejlfindingsprogrammet starter.

- Følg instruktionerne på skærmen for hurtigt at køre fejlfindingsprogrammet og identificere eventuelle fejl.
- Løs fejlene ved hjælp af denne fejlfinding, og kontroller, om problemet fortsætter efter at have gjort det.
Løsning 8: Deaktiver Avast WebShield
Hvis du bruger Avast Antivirus på din computer som en beskyttelse mod vira og malware, er der en chance for, at antivirusens webskjoldfunktion muligvis forhindrer visse applikationer og websteder i at kunne indlæses korrekt. Derfor deaktiverer vi i dette trin denne funktion af avast og kontrollerer derefter, om problemet er løst ved at gøre det. For det:
- Klik på ikonet "Mere" i nederste venstre side af proceslinjen, og klik på ikonet "Avast" for at starte Avast Antivirus.
- I Avast Antivirus skal du klikke på ikonet "Indstillinger" og vælge indstillingen "Aktiv beskyttelse" fra venstre side af det nye vindue, der åbnes.
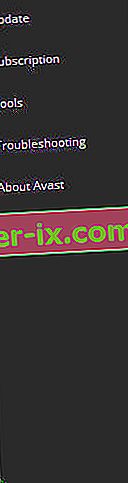
- Sørg i dette for at slå funktionen "Web Shield" fra og vælg "Stop permanent".
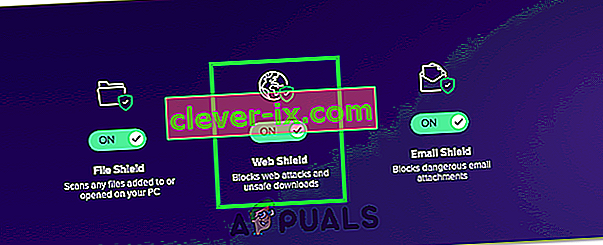
- Efter at have stoppet denne funktion permanent, skal du kontrollere, om problemet stadig vedvarer.
- Hvis det gør det, anbefales det at stoppe Avast helt og kontrollere igen.
- Hvis problemet ikke løses ved at deaktivere Antivirus, kan du tænde det igen.
Løsning 9: Indstil dato og klokkeslæt
Nogle gange, hvis dato- og tidsindstillingerne ikke er konfigureret korrekt på computeren, kan dette problem ses under browsing. I de fleste tilfælde er indstillingerne for dato og klokkeslæt afgørende, fordi de bruges af computeren til at kontrollere gyldigheden af et websted eller en servers sikkerhedscertifikat, og hvis dato og klokkeslæt ikke er indstillet korrekt, kan certifikatet ikke verificeres. Derfor korrigerer vi i dette trin computerens dato og klokkeslæt. For det:
- Søg efter og find efter tidsikonet i nederste højre hjørne af pc-skrivebordet.
- Højreklik på visningsflisen Dato og tid, og klik på knappen "Juster dato / tid" .

- Slå "Automatisk dato og tid" fra, og vælg indstillingen "Skift" under overskriften "Indstil dato og klokkeslæt manuelt" .
- Konfigurer datoen og klokkeslættet igen for at matche den aktuelle dato og klokkeslæt i din region.
- Kontroller, om fejlmeddelelsen er løst, hvis du gør det.
Løsning 10: Nulstil IP-indstillinger
Det er muligt, at IP-indstillingerne på din computer muligvis ikke er konfigureret korrekt, hvorfor dette problem udløses, mens du prøver at få adgang til et bestemt websted. Derfor vil vi i dette trin nulstille IP-konfigurationerne på vores computer og derefter kontrollere, om dette løser dette problem. For det:
- Tryk på "Windows" + "R" for at starte køreprompten.
- Indtast "cmd" og tryk på "Skift" + "Ctrl" + "Enter" for at starte det med admin tilladelser.

- I kommandoprompten skal du indtaste følgende kommandoer en efter en og trykke på "Enter" for at udføre dem.
ipconfig / frigiv ipconfig / alt ipconfig / skyl ipconfig / forny netsh int ip reset netsh winsock reset
- Efter at have udført disse kommandoer i kommandoprompten, skal du kontrollere, om browsingen går tilbage til normal.
Løsning 11: Brug Windows standarddriver
Det er muligt, at netværksadapteren, som du prøver at installere på din computer, ikke er korrekt konfigureret til at kunne give en stabil forbindelse til operativsystemet. Derfor fjerner vi i dette trin netværksadapteren fra vores computer fuldstændigt og lader derefter Windows erstatte den med den driver, som den finder bedst egnet til computeren. For det:
- Tryk på “Windows” + “R” -knapperne på dit tastatur for at starte køreprompten.
- Skriv "Devmgmt.msc" i kør-prompten, og tryk på "Enter" for at starte enhedsadministratoren.

- I enhedsadministratoren skal du klikke på rullemenuen “Netværkskort” for at få vist de drivere, der styrer netværksforbindelserne på din computer.
- Højreklik på din netværksdriver, og vælg "Afinstaller enhed" .
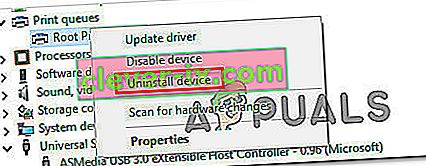
- Følg prompt på skærmen for at fjerne denne driver fuldstændigt fra din computer.
- Når du har fjernet driveren, skal du genstarte din computer, og Windows erstatter automatisk driveren med dens standarddrivere.
- Efter genstart skal du kontrollere, om problemet er løst.
Løsning 12: Sikker tilstand
Det er muligt, at en baggrundsapplikation forstyrrer computerens netværkskort, hvorfor dette problem udløses. Derfor deaktiverer vi i dette trin alle baggrundstjenester og adaptere og kører computeren i sikker tilstand for at kontrollere, om netværksforbindelsen fungerer korrekt. For at gøre det:
- Tryk på "Windows ' + " R "for at starte køreprompten.
- Indtast "MSCONFIG", og tryk på "Enter" for at starte konfigurationsvinduet.

- Klik på fanen "Tjenester" og fjern markeringen af "Skjul alle Microsoft-tjenester" .

- Når du har fjernet markeringen fra denne indstilling, skal du klikke på knappen "Deaktiver alt" og derefter klikke på "Anvend" for at gemme dine ændringer.
- Derefter skal du klikke på fanen “Opstart” og derefter klikke på knappen “Åbn Task Manager” for at starte task manager.

- I Jobliste skal du klikke på hvert program, der er aktiveret, og derefter klikke på knappen "Deaktiver" .
- Efter deaktivering af disse applikationer skal du kontrollere, om problemet fortsætter.
Løsning 13: Indtast kommando
Det er muligt, at problemet udløses på din computer, fordi MTU-værdien ikke er indstillet korrekt for den netværksadapter, du bruger. Derfor vil vi i dette trin omkonfigurere denne værdi ved at udføre en kommando i kommandoprompten. For at gøre det:
- Tryk på "Windows" + "R" for at starte køreprompten.
- Indtast "cmd" og tryk på "Skift" + "Ctrl" + "Enter" for at starte det med admin tilladelser.

- Skriv kommandoen i kommandoprompten, og tryk på "Enter" for at udføre den, men sørg for at udskifte "Trådløs netværksforbindelse" med navnet på din netværksadapter
netsh interface ipv4 sæt undergrænseflade “Trådløs netværksforbindelse” mtu = 1472 store = vedvarende
- Hvis du ikke kender navnet på din netværksadapter, skal du trykke på "Windows ' + " R "for at starte køre og indtaste ' ncpa.cpl".

- Højreklik på din internetforbindelse, og vælg "Egenskaber".
- Her vil navnet blive anført under overskriften "Opret forbindelse ved hjælp af:" .
- Kontroller, om problemet fortsætter efter udførelse af denne kommando.
Løsning 14: Ryd webstedscookies
Det er muligt, at en eller flere cookies på det websted, som du forsøger at få adgang til, er blevet ødelagt, hvorfor dette særlige problem udløses på din computer. Derfor vil vi i dette trin rydde disse cookies ud og derefter kontrollere, om det løser vores problem. For det:
- Start din browser, og åbn en ny fane.
- Indtast adressen på det sted, du prøver at få adgang til, og tryk på "Enter".
- Du skal blive mødt med fejlskærmen.
- Klik på "Lås" før webstedets adresse, og klik derefter på "Webstedsindstillinger" .

- Klik på "Ryd data" for at fjerne disse cookies fra din browser.
- Kontroller, om siden fungerer efter at have gjort det.
Løsning 15: Nulstil Chrome-flag
Det er muligt, at problemet udløses på grund af den forkerte konfiguration af Chromes flag. Hvis indstillingerne for Chrome Flag ikke er konfigureret korrekt, kan de ende med at sabotere din forbindelse til bestemte websteder. Derfor vil vi i dette trin nulstille disse konfigurationer fuldstændigt. For at gøre det:
- Start Chrome, og åbn en ny fane.
- Indtast følgende adresse, og tryk på "Enter" for at navigere til flagindstillingerne.
krom: // flag
- Vælg knappen "Nulstil alt" øverst i browservinduet.

- Bekræft eventuelle meddelelser, der kan dukke op på din skærm for at nulstille Chrome-flag helt.
- Kontroller, om problemet fortsætter efter nulstilling af Chrome-flag.