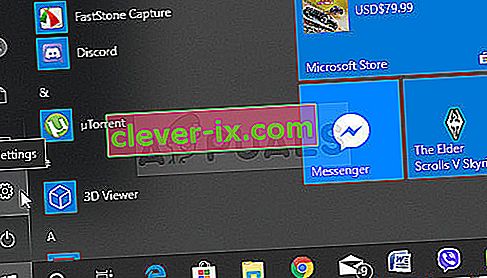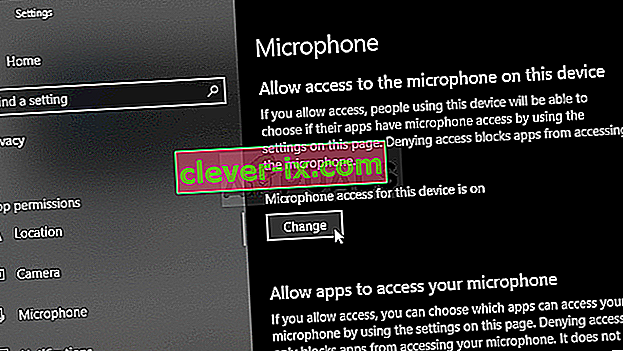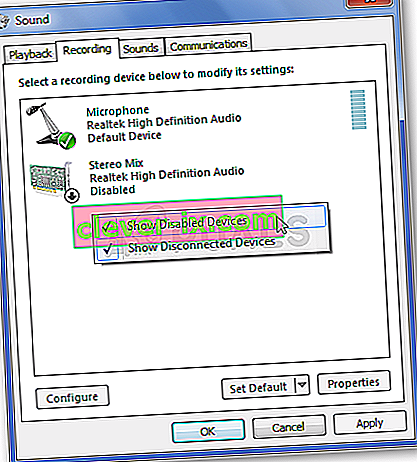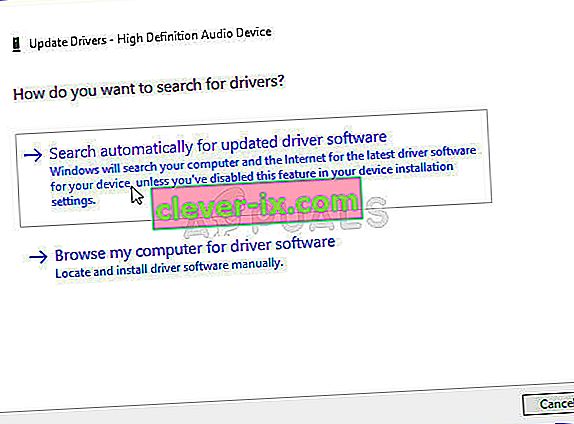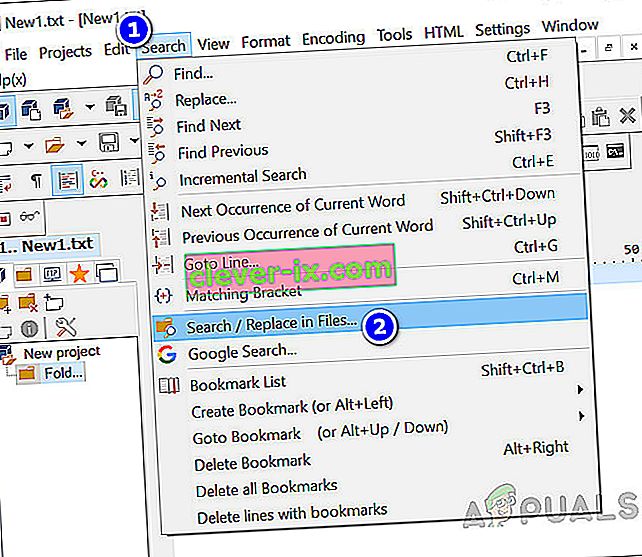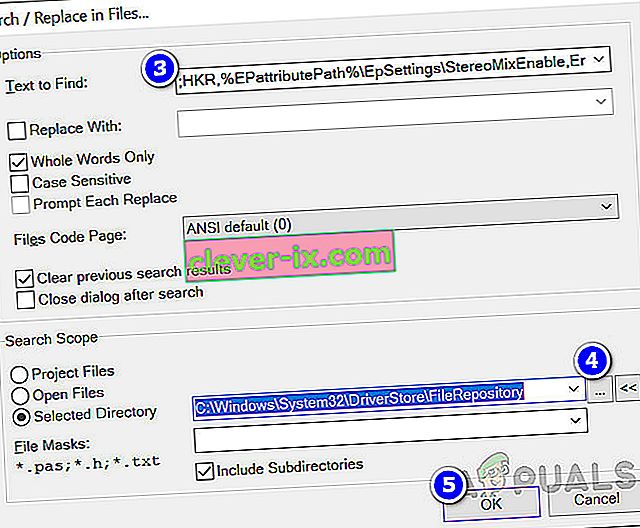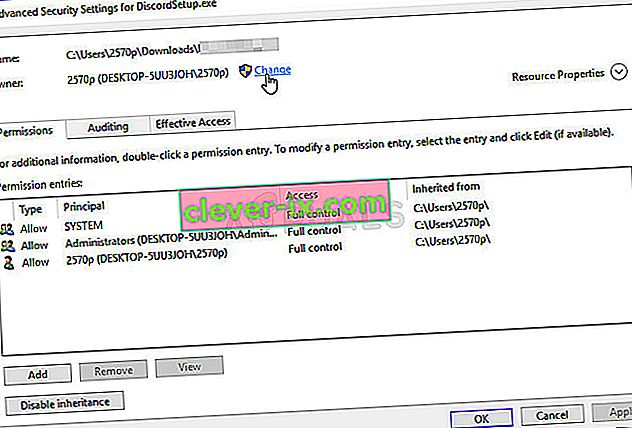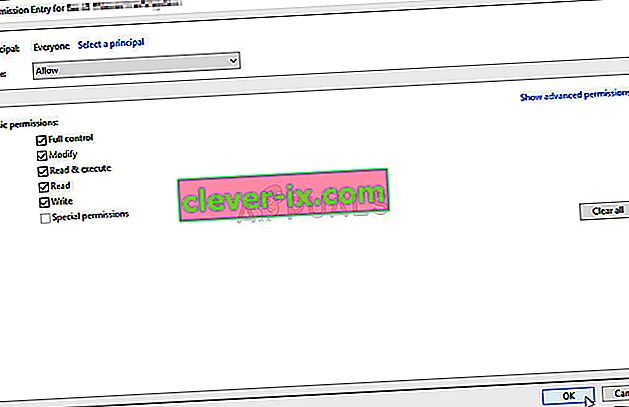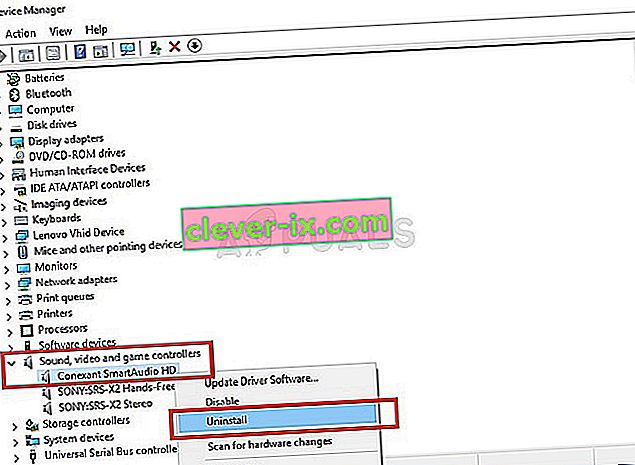Stereomix-funktionen er meget nyttig, hvis du vil have en direkte optagelse af den lyd, der afspilles gennem din højttaler. Det er en virtuel lydenhed, og mange brugere har rapporteret, at denne funktion simpelthen forsvandt på deres computere.

Der er forskellige scenarier for denne pludselige forsvinden. Det meste af tiden dukkede det op efter opdatering fra en ældre version af Windows til Windows 10 eller efter at have udført en større Windows-opdatering. Der er flere forskellige måder at bringe Stereo Mix tilbage på din computer, så sørg for at følge nedenstående metoder for at løse problemet!
Hvad forårsager stereomix mangler på Windows 10?
Windows slipper konstant af med funktioner, de føler er unødvendige, og Stereo Mix kan bare være en anden. Stadig er Stereo Mix også relateret til den lyddriver, du har installeret, og det kan muligvis gendannes. Der er et par forskellige årsager, som kan få det til at gå glip af, så tjek nedenstående for mere info:
- Mikrofonen er utilgængelig - Hvis din mikrofonenhed ikke er tilgængelig til lydoptagelse, deaktiveres også stereomix. Du skal give apps adgang til din mikrofon i Windows 10-indstillinger.
- Stereomix er simpelthen angivet som deaktiveret - Stereomix kan simpelthen deaktiveres som en virtuel lydenhed i Lydeindstillinger, så sørg for at du blot genaktiverer den for at løse problemet.
- Audiodriver - Stereomix er kun tilgængelig for drivere leveret af din producent, og du bliver nødt til at opdatere dem, hvis du bruger standardindstillingerne fra Microsoft.
Løsning 1: Sørg for, at din mikrofon er tilgængelig for adgang
Dette problem kan også vises, hvis din mikrofon ikke er tilgængelig for adgang. Dette deaktiverer automatisk brugen af Stereo Mix. Denne løsning er den enkleste, og det kan spare dig for timers indsats, så sørg for at du ikke springer denne metode over, når du fejler Stereo Mix-manglende problem på Windows 10.
- Klik på tandhjulsikonet nederst til venstre i Start-menuen for at åbne appen Indstillinger . Du kan også søge efter det.
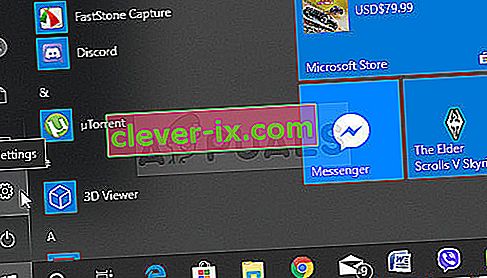
- Rul ned, indtil du ser afsnittet om beskyttelse af personlige oplysninger , og sørg for at klikke på det. I venstre side af vinduet skal du se afsnittet om apptilladelser . Rul ned, indtil du når Mikrofon, og klik på denne mulighed.
- Først og fremmest skal du kontrollere, om indstillingen Mikrofon for denne enhed er aktiveret. Hvis det ikke er det, skal du klikke på Skift og indstille skyderen til.
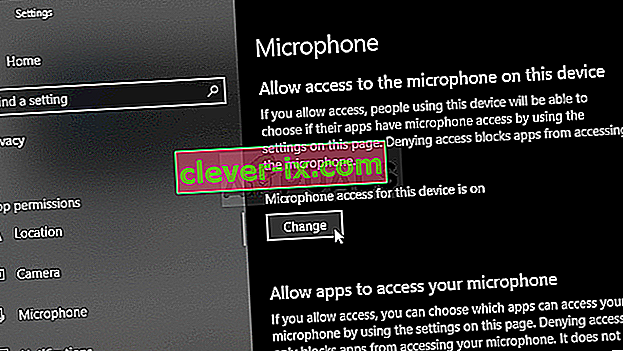
- Derefter skal du skifte skyderen under " Tillad, at apps får adgang til din mikrofon " til Til, og rul ned i listen over installerede apps på din computer. Tænd skyderen ved siden af de apps, du vil give adgang til på listen til.
- Genstart computeren for at se, om problemet stadig vises!
Løsning 2: Vis deaktiverede enheder
Det er meget muligt, at Windows 10 på en eller anden måde automatisk har deaktiveret Stereo Mix-funktionen som en virtuel lydenhed. Det kan betragtes som unødvendigt eller muligvis blevet deaktiveret af en tredjepartsapp. Dette er en ganske stor fejltagelse fra Microsoft, da det var absolut unødvendigt at skjule enheden under optageenheder. Sørg for at kontrollere, om dette er årsagen til dit problem!
- Højreklik på lydstyrkeikonet nederst til højre på skærmen, og vælg indstillingen Lyde . En alternativ måde ville være at åbne Kontrolpanel på din pc og indstille Vis efter ved til Store ikoner . Derefter skal du finde og klikke på indstillingen Lyde for at åbne det samme vindue.
- Naviger til fanen Optagelse i lydvinduet , der lige er åbnet.
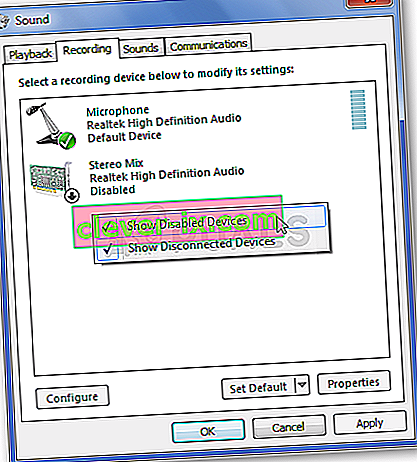
- Højreklik hvor som helst i midten af vinduet, og marker afkrydsningsfelterne ved siden af indstillingerne Vis deaktiverede enheder og Vis afbrudte enheder . Stereomix skal nu vises. Højreklik på det, og vælg Aktiver indstilling i den genvejsmenu, der vises.
- Sørg for at prøve det for at se om det fungerer!
Løsning 3: Opdater din lyddriver
Mange brugere har rapporteret, at det lykkedes dem at løse problemet ved blot at geninstallere deres lydenhedsdrivere. Dette er en nem metode til at udføre, og det er bestemt din tid værd. Tjek det nedenfor!
- Klik på Start-menuen nederst til venstre på skærmen, skriv " Enhedshåndtering " bagefter, og vælg den på listen over tilgængelige resultater ved blot at klikke på den første.
- Du kan også trykke på Windows-tast + R-tastekombination for at åbne dialogboksen Kør. Skriv “ devmgmt.msc ” i dialogboksen, og klik på OK for at køre den.

- Da du vil opdatere driveren til dine hovedtelefoner, skal du udvide sektionen Lyd, video og spilcontrollere. Højreklik på dine hovedtelefoner på listen, og vælg Opdater driver i genvejsmenuen.
- Vælg Søg automatisk efter opdateret driversoftware fra det nye vindue, og vent på, om værktøjet kan finde nyere drivere.
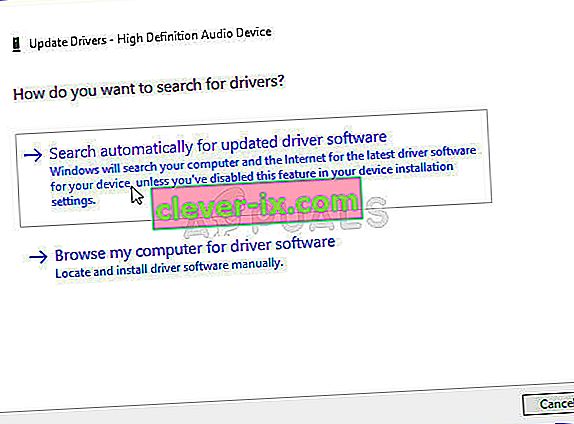
- Kontroller, om dine hovedtelefoner vises under afspilningsenheder i lydindstillinger!
Løsning 4: Aktivér stereomix til Conexant HD-lyd
Hvis lydenheden inde i din computer er en Conexant HD-lydenhed, kan nedenstående trin måske hjælpe dig med at gendanne Stereo Mix inde i Windows 10. Sørg for at følge nedenstående trin med omhu, da der er nogle avancerede fejlfinding, der skal udføres med omhu. Held og lykke med at løse problemet!
Bemærk: Hvis du ikke kan følge nedenstående trin, fordi du ikke kan finde filen “CALCC2WA.inf_amd64_07118bd8a2180658”, kan det være, at filen har et lidt andet navn på din pc. For at finde filen skal du downloade den bærbare version af PSPad fra (her) og udføre PSPad.exe-filen. Dette skal se sådan ud:
- Klik på Søg
- Vælg "Søg / erstat i filer"
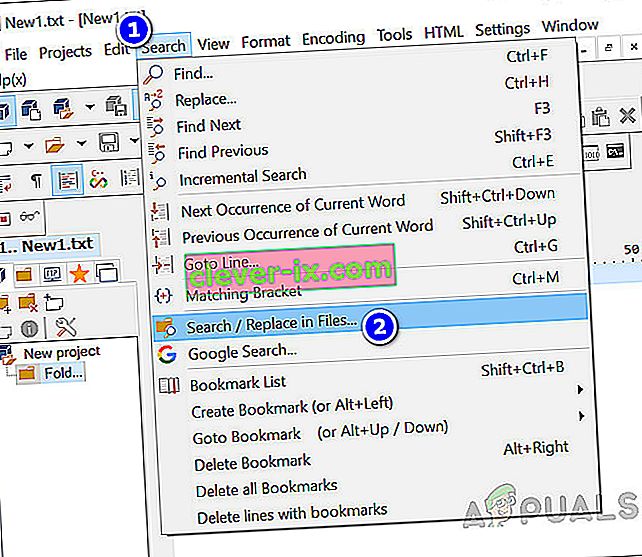
- Indtast følgende tekst i feltet Tekst, der skal findes
; HKR,% EPattributePath% \ EpSettings \ StereoMixEnable, Enable, 1,01
- Indtast følgende sti i feltet Valgt bibliotek
C: / Windows / System32 / DriverStore / FileRepository /
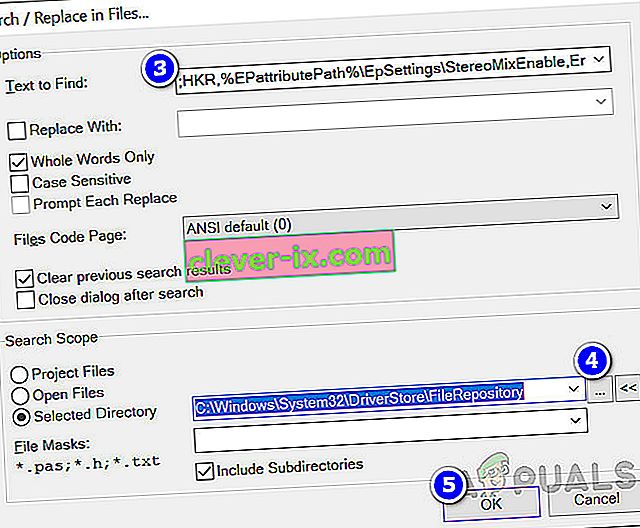
- Klik på OK. Og du skal kunne se filerne, der indeholder ovenstående streng i fanen "Søg i filresultater" nedenfor.
Løsning 4 Fortsættes
- Åbn biblioteksposten på den problematiske pc, eller åbn en hvilken som helst mappe på computeren, og klik på denne pc-indstilling i menuen til venstre.
- Naviger til følgende placering på din computer for at finde den fil, der skal redigeres for at aktivere Stereo Mix på Windows 10:
C: \ Windows \ System32 \ DriverStore \ FileRepository \ CALCC2WA.inf_amd64_07118bd8a2180658
- Du bliver nødt til at overtage ejerskabet af filen 'CALCC2WA.inf', der findes i mappen ovenfor, før du fortsætter. Højreklik på filen, klik på Egenskaber , og klik derefter på fanen Sikkerhed . Klik på knappen Avanceret . Vinduet "Avancerede sikkerhedsindstillinger" vises. Her skal du ændre ejeren af nøglen.
- Klik på linket Skift ud for etiketten "Ejer:" Vinduet Vælg bruger eller gruppe vises.
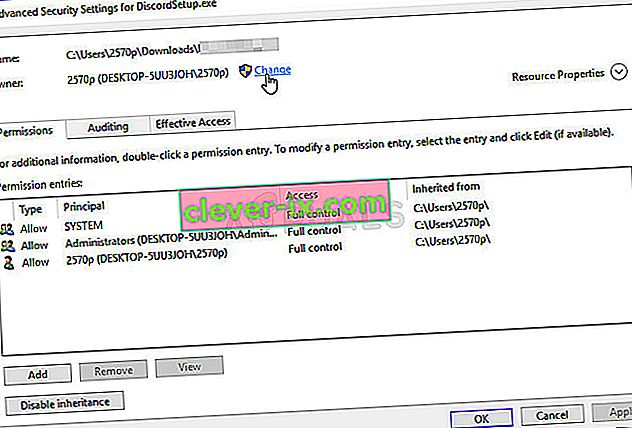
- Vælg brugerkontoen via knappen Avanceret, eller skriv bare din brugerkonto i det område, der siger 'Indtast objektnavnet, der skal vælges', og klik på OK. Tilføj alle- kontoen.
- Klik på knappen Tilføj nedenfor, og følg den ved at klikke på knappen Vælg en hovedtop øverst. Vælg brugerkontoen via knappen Avanceret, eller skriv bare din brugerkonto i det område, der siger ' Indtast det objektnavn, der skal vælges ', og klik på OK . Tilføj alle- kontoen.
- Under afsnittet Grundlæggende tilladelser skal du sørge for at vælge Fuld kontrol, inden du anvender de ændringer, du har foretaget.
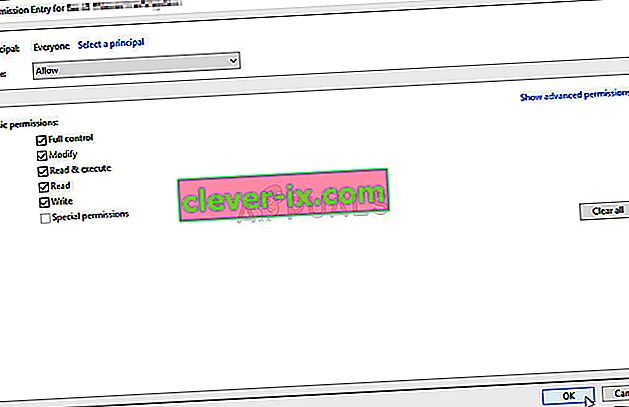
- Når du har skiftet ejerskab og givet tilladelser til filen 'CALCC2WA.inf', er det tid til at redigere den. Højreklik på den, og vælg at åbne den med notesblok . Brug Ctrl + F-tastekombinationen, og sørg for at indtaste 'stereo i feltet Find hvad , inden du klikker på knappen Find næste .
- Du skal kunne se tre linjer inde i filen. Linjerne skal se sådan ud:
; HKR,% EPattributePath% \ EpSettings \ StereoMixEnable, Enable, 1,01
; HKR,% EPattributePath% \ EpSettings \ StereoMixEnable, MixAssocSeq, 1, E0, E0
; HKR,% EPattributePath% \ EpSettings \ StereoMixEnable, MuteGainSettings, 1,00,00
- Fjern semikolonerne foran hver linje ved at slette dem. Klik på Filer >> Gem for at gemme ændringerne eller bruge Ctrl + S-tastekombinationen . Afslut Notesblok og fortsæt med nedenstående trin.
- Nu er det tid til at geninstallere lyddriveren. Klik på startmenuknappen nederst til venstre på skærmen, skriv " Enhedshåndtering ", og vælg posten på listen over tilgængelige resultater ved at klikke på den første.
- Du kan også bruge Windows Key + R-tastekombinationen til at åbne dialogboksen Kør. Skriv “ devmgmt.msc ” i dialogboksen, og klik på OK for at køre Enhedshåndtering.

- Da du vil geninstallere driveren til dine lydenheder, skal du udvide sektionen Lyd, video og spilkontroller ved at venstreklikke på pilen ved siden af navnet. Højreklik på posten Conexant HD Audio på listen, og vælg Afinstaller enhed i genvejsmenuen.
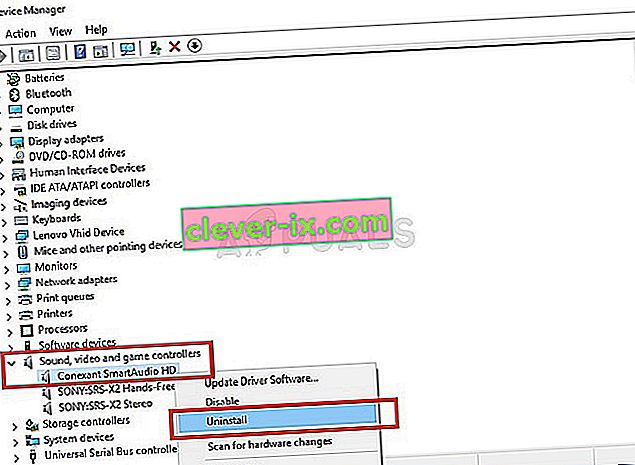
- Bekræft eventuelle dialoger, der kan blive bedt om at bekræfte afinstallationen. Marker ikke afkrydsningsfeltet " Slet driversoftwaren til denne enhed ", da du vil have denne driverfil til at blive geninstalleret.
- Genstart computeren, og kontroller, om Stereo Mix-funktionen er vendt tilbage til din computer!
Endelig, hvis intet fungerer for dig, kan du bruge en tredjepart såsom VoiceMeter fra vb-audio.com, som en af vores brugere foreslog, har løst problemet for dem og givet endnu yderligere forbedringer.