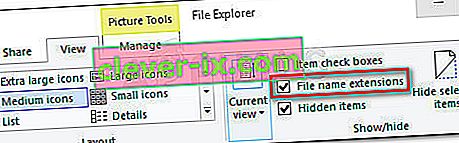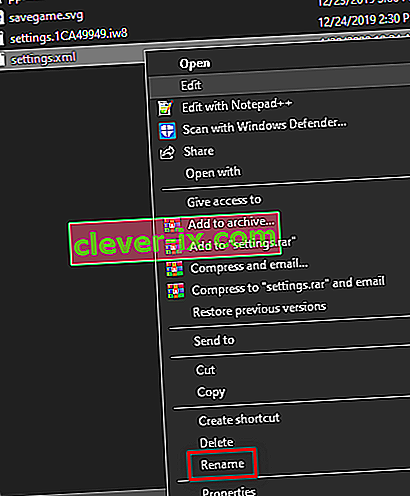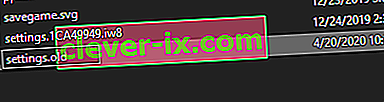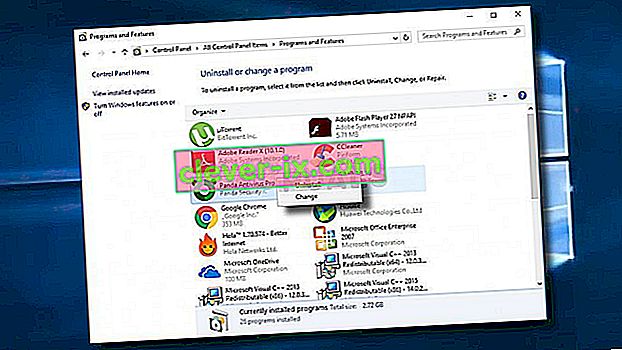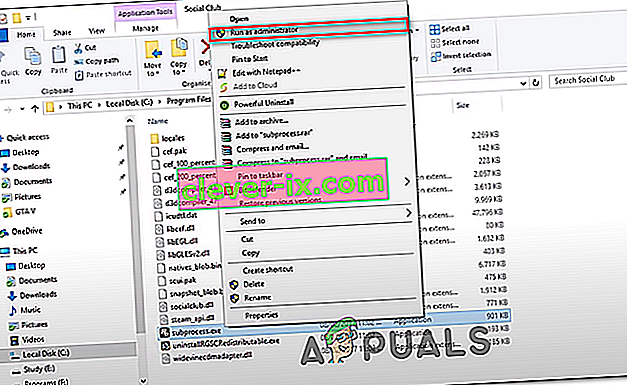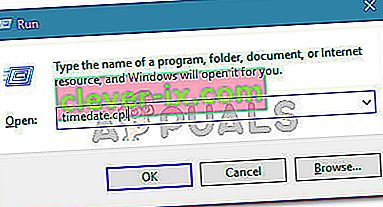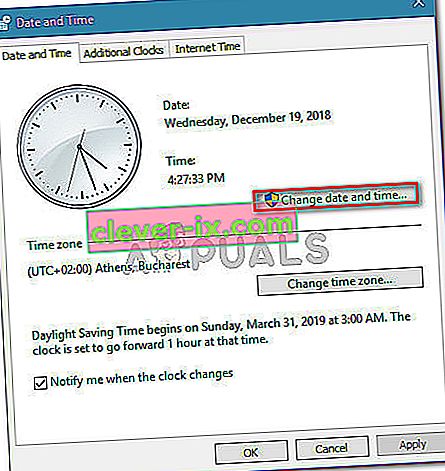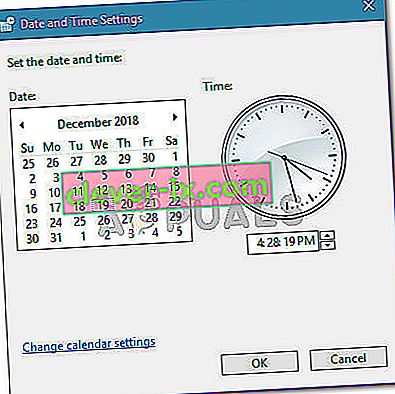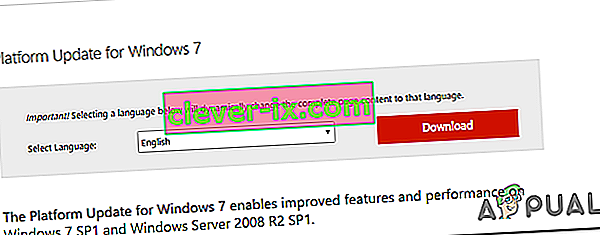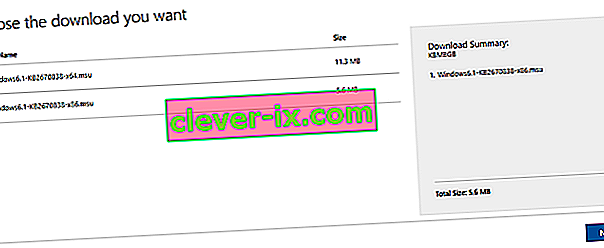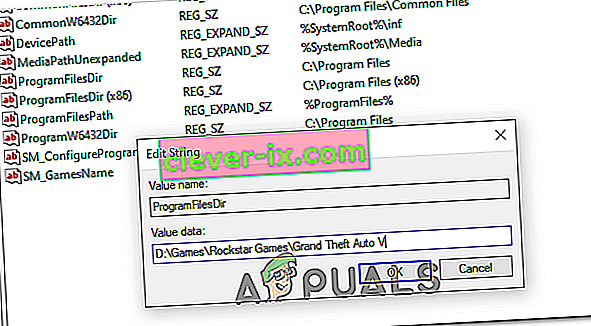Nogle GTA V-spillere rapporterer, at de ender med at se Social Club mislykkedes at initialisere (Fejlkode 17) hver gang de forsøger at starte spillet på deres pc. De mest berørte brugere siger, at nedbruddet opstår flere sekunder efter, at spillet forsøgte at gå i fuld skærm.

Som det viser sig, blev de fleste tilfælde, hvor dette problem blev rapporteret, forårsaget af en lokal fejl, der stammer fra den lokale indstillingsprofil. Hvis dette scenarie er anvendeligt, skal du være i stand til at løse problemet ved at nulstille hele spilmappen ved at omdøbe et par filer med .old-udvidelsen.
Du skal også sørge for, at Social Group åbner med administratoradgang, og at du har den korrekte dato og det rigtige tidspunkt (Social Club er meget kræsen med dette). Og hvis du har installeret Social Club og GTA V på forskellige harddiske, skal du foretage nogle justeringer i registreringsdatabasen.
Men hvis du bruger AVG, ESET eller en anden overbeskyttende AV-suite, kan problemet også forekomme, fordi den vigtigste eksekverbare Social Club forhindrer kommunikation med Rockstar-serveren. i dette tilfælde kan du enten hvidliste den problematiske eksekverbare, eller du kan afinstallere AV-pakken fra 3. part helt.
Hvis du starter spillet via Steam, skal du kontrollere, om dit navn i spillet indeholder specialtegn. Social Club er kendt for at forårsage denne fejl, hvis navnet indeholder specielle tegn som '# $% ~'. Heldigvis kan du nemt redigere din Steam-profil og fjerne eventuelle specialtegn, der kan ende med at gå ned i GTA V.
Hvis du stadig bruger Windows 7, skal du sikre dig, at Sevice Pack 1 er installeret (spillet fungerer ikke, medmindre du har installeret platformopdateringen.
Nulstilling af spilets indstillinger
Hvis fejlkoden 17 opstår på grund af en fejl ved indlæsning af Social Club-applikationen, der stammer fra en lokal fejl, skal du kunne løse problemet ved at nulstille hele samlingen af GTA V-spilindstillinger.
Selvom de fleste berørte brugere har bekræftet, at denne handling endte med at løse problemet, skal du huske på, at dette ender med at rulle alle afspillerindstillinger tilbage til standardværdierne. Dette inkluderer alle brugerdefinerede indstillinger til grafik, lyd, kontrol og endda Story Mode Cloud Save-indstillinger.
Hvis du er villig til at gå denne rute, skal du følge instruktionerne nedenfor for at nulstille dine GTAV-spilindstillinger og løse Social Club mislykkedes initialisering (Fejlkode 17):
- Åbn File Explorer, gå til båndlinjen øverst og klik på Vis og marker afkrydsningsfeltet, der er knyttet til filnavneudvidelser .
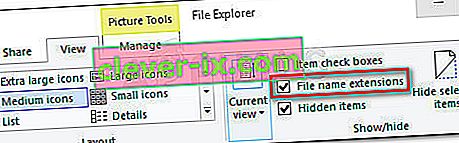
- Naviger til følgende placering for at lande direkte i GTA V-mappen:
C: \ Brugere \ ~ BRUGERNAVN \ \ Dokumenter \ Rockstar Games \ GTAV
- Når du ankommer til den rigtige placering, skal du højreklikke på settings.xml og vælge Omdøb i den nyligt viste kontekstmenu.
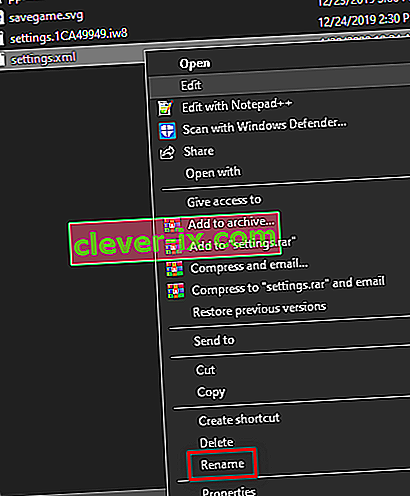
- Dernæst omdøbe .XML- udvidelsen tilknyttet indstillinger til .old og tryk Enter for at gemme ændringen. Klik på Ja i bekræftelsesvinduet for at bekræfte handlingen.
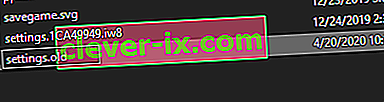
Bemærk: Denne handling vil tvinge spillet til at ignorere denne fil og oprette en ny ækvivalent fra bunden.
- Når det lykkedes dig at ændre udvidelsen, skal du navigere til profilmappen i dit spil:
C: \ Brugere \ ~ BRUGERNAVN \ \ Dokumenter \ Rockstar Games \ GTAV \ Profiler \ ~ PROFILEFOLDER ~
- Når det lykkes dig at lande på den rigtige placering, skal du højreklikke på cfg.dat og vælge Omdøb i genvejsmenuen. Det samme som før skal du omdøbe filen med .old-udvidelsen for at tvinge spillet til at ignorere indstillingerne.
- Gentag det samme med pc_settings.bin (omdøb til pc_settings.old), genstart derefter din computer og start GTAV, når den næste opstart er afsluttet.
Se om du stadig støder på, at Social Club ikke kunne initialiseres (Fejlkode 17), og hvis du er, skal du gå ned til næste metode nedenfor.
Hvidliste Social Club i AV Suite (hvis relevant)
Hvis du bruger en tredjeparts sikkerhedssuite på computeren, hvor du støder på problemet med Social Club kunne ikke initialiseres (Fejlkode 17) , bør du undersøge, om din AV overreagerer eller ej.
Som det viser sig, rapporterer nogle berørte brugere, at i deres tilfælde endte tredjepartspakken med at blokere kommunikationen mellem Social Club og Rockstar-spilets server, hvilket endte med at forhindre spillet i at starte.
I de fleste tilfælde rapporteres dette problem at forekomme med AVG-antivirus. Hvis dette scenarie er anvendeligt, skal du være i stand til at løse problemet ved at oprette en undtagelse i dine AV-indstillinger, undtagen den vigtigste eksekverbare Social Club fra enhver type AV-scanninger.
En mere radikal løsning er simpelthen at afinstallere den overbeskyttende tredjepartssuite og bruge Windows Defender eller en mere skånsom tredjepartssuite.
Hvis du vil beholde din nuværende AV-pakke, skal du gå til dine AV-indstillinger og hvidliste følgende placeringer:
C: \ Program Files \ Rockstar Games \ Social Club C: \ Program Files (x86) \ Rockstar Games \ Social Club
Bemærk : Trinene for at gøre det vil være forskellige afhængigt af den tredjeparts suite, du bruger.
Hvis du ikke ved, hvordan du hvidlister placeringer i dine AV-indstillinger, eller du bare vil gå den nemme rute, skal du følge instruktionerne nedenfor for at afinstallere din AV-suite fuldstændigt og eliminere interferens med den eksekverbare Social Club:
- Tryk på Windows-tasten + R for at åbne en dialogboks Kør . Skriv derefter 'appwiz.cpl' inde i tekstboksen, og tryk på Enter for at åbne skærmbilledet Programmer og funktioner .

- Når du er inde i skærmbilledet Programmer og funktioner , skal du flytte ned til højre sektion og finde den 3. parts AV-suite, som du prøver at afinstallere.
- Når du ser det, skal du højreklikke på det og vælge Afinstaller i den nyligt viste kontekstmenu.
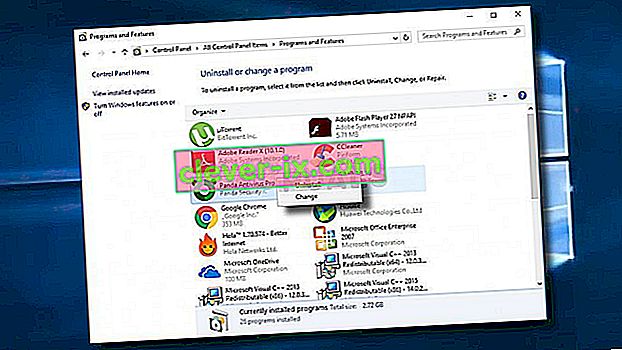
- Inden på afinstallationsskærmen skal du følge vejledningen på skærmen for at fuldføre processen, og genstart computeren, hvis du ikke bliver bedt om at gøre det automatisk.
- Ved næste opstart skal du forsøge at starte GTA V igen og se, om du stadig ser den samme Social Club mislykkedes at initialisere (Fejlkode 17) -fejl.
Hvis det samme problem vedvarer, skal du gå ned til den næste mulige løsning nedenfor.
Ændring af Steam-profilnavn (hvis relevant)
Som det viser sig, at hvis du prøver at starte spillet via Steam, er en anden grund, der muligvis ender med at forårsage dette problem, en inkonsistens med dit Steam-navn. Af en eller anden underlig grund er det kendt, at Social Club forårsager, at Social Club ikke kunne initialiseres (Fejlkode 17) -fejl, hvis Steam-kontoen indeholder specialtegn.
Mange berørte brugere har bekræftet, at problemet var løst, og spillet styrtede ikke længere, efter at de havde fået adgang til deres Steam-indstillinger og renset eventuelle specialtegn fra deres Steam-navn. Ændring af Steam-profilnavnet kan gøres direkte fra din profilafdeling ved at klikke på Rediger profil .

Når det er lykkedes dig at rense eventuelle specialtegn fra dit Steam- navn, skal du genstarte spillet og se om du er i stand til at starte normalt.
Kører Social Club med Admin Adgang
Et andet potentielt problem, der kan forårsage denne GTA V-fejl, er en manglende henvendelse til Social Club-komponenten (subprocess.exe). I langt de fleste rapporterede tilfælde vil dette problem ende med at opstå, fordi Social Club ikke har ret til at åbne med administratoradgang (som den har brug for).
Hvis dette scenarie er anvendeligt, vil du kunne løse problemet ved at få adgang til mappen Social Club (typisk placeret i Program Files x86-mappen) og åbne subprocess.exe med administratoradgang, før du faktisk starter spillet.
Prøv denne løsning ved at følge nedenstående instruktioner og se, om den formår at løse problemet i dit særlige scenario:
- Åbn File Explorer, og naviger til følgende placering:
C: \ Program Files (x86) \ Rockstar Games \ Social Club
- Når du ankommer til det rigtige sted, skal du højreklikke på subprocess.exe og vælge Kør som administrator fra den nyligt optrådte kontekstmenu.
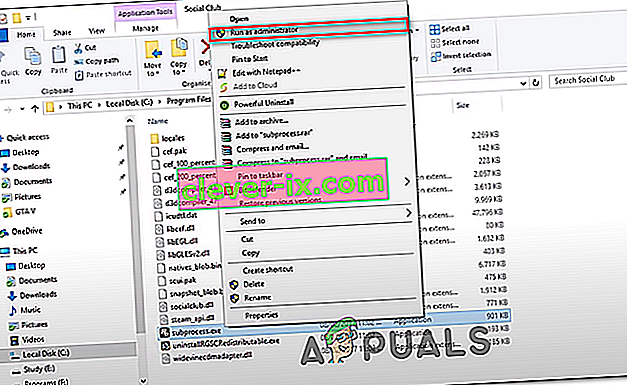
- Åbn GTA V, og se om spillet kan starte normalt uden Social Club mislykkedes at initialisere (Fejlkode 17) -fejlen.
- Hvis denne handling lykkedes, skal du gentage denne proces inden hver opstart af spillet. Derudover kan du tvinge administratoradgang til den eksekverbare ved at højreklikke på fanen Egenskaber> Kompatibilitet og markere afkrydsningsfeltet, der er knyttet til Kør dette program som administrator, før du klikker på Anvend.
Hvis denne potentielle løsning ikke virkede for dig, skal du gå ned til den næste potentielle løsning nedenfor.
Indstilling af korrekt tid og dato (hvis relevant)
Som det viser sig, er en anden ret populær grund, der ender med at bryde lanceringssekvensen af GTA V på pc, en alvorligt forældet dato og tid. Social Club-launcheren kører en baggrundskontrol for at se, om serverens dato og klokkeslæt matcher slutbrugerens dato og klokkeslæt. Hvis de to ikke stemmer overens, kan du forvente at se Social Club mislykkedes at initialisere (Fejlkode 17) -fejlen.
Hvis dette scenarie er anvendeligt, skal du følge instruktionerne nedenfor for at sikre, at din dato og tid ikke er alvorligt forældede:
Bemærk: Hvis du fortsætter med at ændre din dato og tid til de korrekte værdier, men du bemærker, at de fortsætter med at vende tilbage, skal du overveje at udskifte CMOS-batteriet på dit bundkort.
- Tryk på Windows-tasten + R for at åbne en dialogboks Kør . Skriv derefter ' timetable.cpl ' og tryk på Enter for at åbne vinduet Dato og tid .
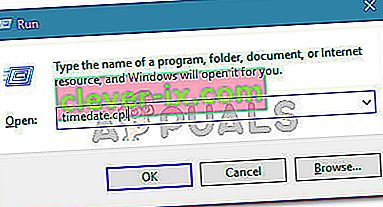
- Når du har fået adgang til vinduet Dato og tid , skal du vælge fanen Dato og tid og derefter klikke på Skift dato og tid . Når du ser UAC (User Account Control) , skal du klikke på Ja for at give administrativ adgang.
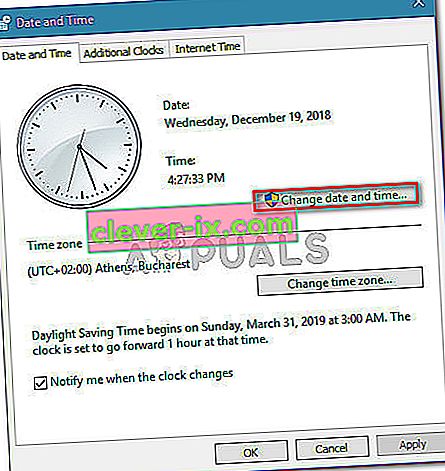
- På den næste skærm skal du bruge kalenderen til at indstille den passende dato, derefter indstille klokkeslættet i henhold til din aktuelle tidszone og klikke på Ok for at gemme ændringerne.
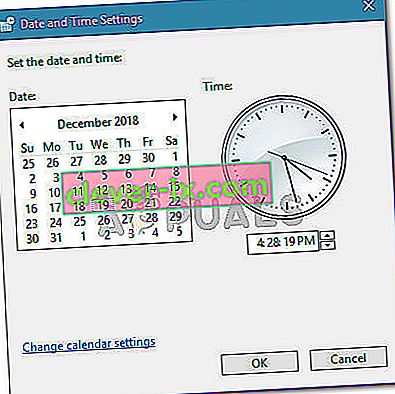
- Når datoen og klokkeslættet er justeret, skal du genstarte din computer og prøve at starte spillet, når den næste opstart er afsluttet.
Hvis den samme fejlmeddelelse stadig forekommer, skal du gå ned til den næste potentielle løsning nedenfor.
Installation af Service Pack 1 (kun Windows 7)
Som bekræftet af mange berørte brugere, har GTA V brug for Service Pack 1-opdateringen for at kunne køre på Windows 7. Hvis du bruger Windows 7, skal du sikre dig, at dit operativsystem opdateres med det nyeste supportniveau .
Hvis dette scenarie er anvendeligt, skal du følge instruktionerne nedenfor for at installere den seneste platformopdatering til Windows 7 og se, om dette ender med at løse problemet for dig:
- Besøg dette link ( her ) fra din standardbrowser. Når du er inde, skal du rulle ned til Platform Update til Windows 7 , vælge et sprog til installationsprogrammet og klikke på knappen Download for at starte processen.
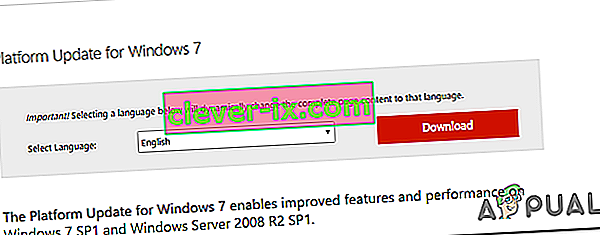
- I det næste vindue skal du markere afkrydsningsfeltet, der er knyttet til din OS-arkitektur - For 32-bit skal du downloade Windows6.1-KB2670838-x86.msu.
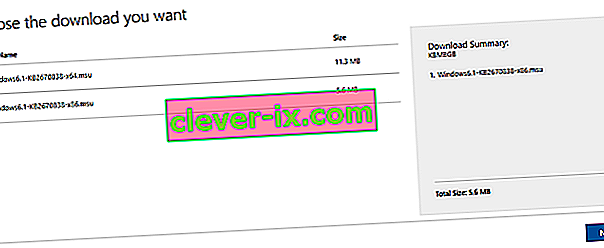
Bemærk: Hvis du ikke er sikker på, hvilken OS-arkitektur du har, skal du højreklikke på Denne computer, vælge Egenskaber og derefter kontrollere Systemtype for at se din systemarkitektur.

- Når download er afsluttet, skal du dobbeltklikke på installationsprogrammet og følge instruktionerne på skærmen for at fuldføre installationen af platformopdateringen.
- Når installationen er afsluttet, skal du genstarte din computer og se, om problemet er løst ved næste systemstart.
Brug af Registreringseditor til at ændre ProgramFilesDir
Hvis du har Social Club og det primære GTA V-spil installeret på forskellige harddiske, kan du forvente at se, at Social Club mislykkedes at initialisere (Fejlkode 17) -fejlen, fordi en registreringsdatabasenøgle gør det svært for den primære GTAV-eksekverbare at kalde på den sociale klubkomponent.
Hvis du kun spiller singleplayer, og du ikke er ligeglad med nogen Social Club-funktion, kan du løse dette problem (uden at installere både GTA V og social club på den samme harddisk) ved at ændre stien i ProgramFilesDir til spilinstallationen .
Følg instruktionerne nedenfor for at udføre denne ændring med Registreringseditor:
- Tryk på Windows-tasten + R for at åbne en dialogboks Kør . Skriv derefter 'regedit' inde i tekstboksen, og tryk på Enter for at åbne Registreringseditor .

Bemærk: Når du bliver bedt om det af UAC (brugerkontokontrol), skal du klikke på Ja for at give administrative rettigheder.
- Når du er inde i registreringseditoren, skal du bruge sektionen til venstre for at navigere til følgende placering:
HKEY_LOCAL_MACHINE \ SOFTWARE \ Microsoft \ Windows \ CurrentVersion
Bemærk: Du kan enten komme der manuelt, eller du kan indsætte placeringen direkte i navigationslinjen øverst for at komme der øjeblikkeligt.
- Når du ankommer til den rigtige placering, skal du flytte til højre sektion og dobbeltklikke på ProgramFilesDir- værdien.
- Udskift den aktuelle værdi af ProgramFilesDir med den nøjagtige placering af din GTA V-installation. Som standard, bør denne placering være D: \ Games \ Rockstar Games \ Grand Theft Auto V .
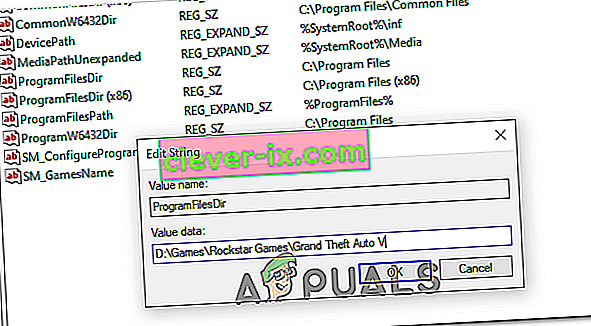
- Afslut Registreringseditor Editor nytte og starte spillet for at se, om denne metode har været succesfulde.