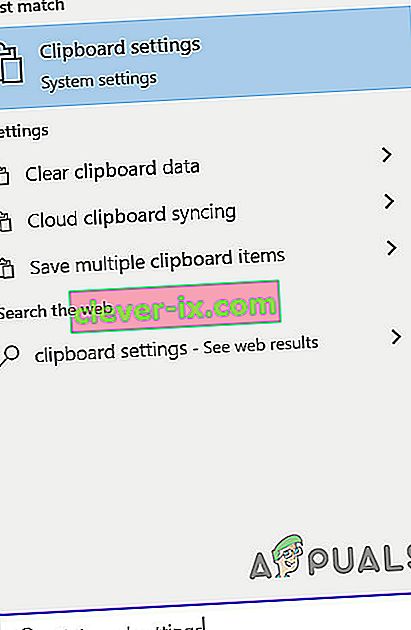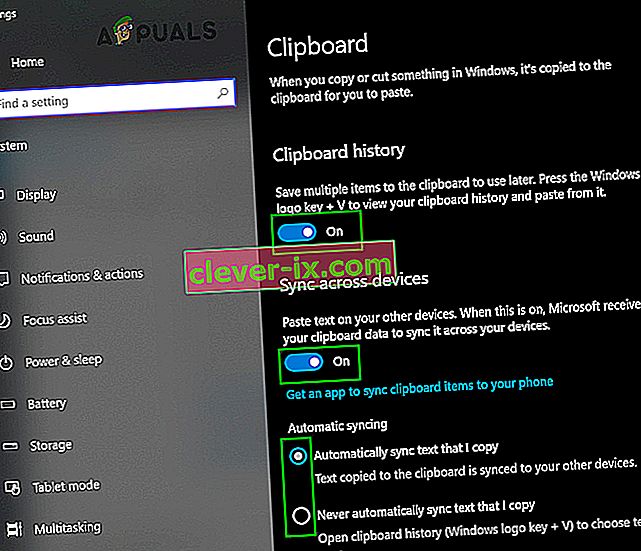Når du kopierer, klipper eller på anden måde flytter data fra et sted på en computer, uanset om dataene er tekst, et hyperlink, et billede eller andet, gemmes en kopi af dataene i en usynlig del af computerens hukommelse. Stedet, hvor de data, du kopierer, klipper eller på anden måde flytter fra et sted på en computer, er lagret, kaldes computerens udklipsholder . Hvert eneste stykke data, du kopierer under en brugssession på en computer, gemmes på dets udklipsholder , og udklipsholderen nulstilles, hver gang computeren lukkes ned og derefter startes op igen. En computers udklipsholderer det, der gør det muligt for brugeren frit at kopiere eller flytte data fra et sted til et andet, endda gå så langt som at tillade, at data frit kan flyttes mellem forskellige applikationer.
Når du trykker på Ctrl + V på en Windows-computer, kopieres det sidste stykke data, du kopierede eller flyttede fra et andet sted, eller flyttes til det sted, hvor du trykkede på genvejen Indsæt . Men hvad hvis du har brug for noget, du kopierede eller flyttede, der ikke var det sidste stykke data, du kopierede eller flyttede? Det er her udklipsholderen træder ind - du kan simpelthen se dit udklipsholder , finde det, du har brug for, og kopiere dataene fra udklipsholderen . Windows XP kom med en forudinstalleret Clipboard Viewer ( clipbrd.exe ), der kunne bruges til at se hele udklipsholderenpå en computer, der kører på Windows 10. Ingen af de iterationer i Windows-operativsystemet, der er oprettet og frigivet efter Windows XP, er desværre leveret med indbygget udklipsholder, der viser eller administrerer værktøjer.
Indbygget udklipsholderhistorik
Men med udgivelsen af oktober 2018-opdateringen til Windows 10 (version 1809) har Microsoft introduceret denne funktionalitet i Windows 10- den nyeste og bedste i den lange række af Windows-operativsystemer. For detaljer om det indbyggede udklipsholder, besøg den officielle Microsoft-side.
I øjeblikket understøtter den indbyggede historik på udklipsholder kun tekst, HTML og billeder, der er mindre end 4 MB i størrelse. For at aktivere det skal du udføre følgende trin:
- Tryk på Windows- tasten og udklipsholderens indstillinger . Klik derefter på udklipsholderens indstillinger på den resulterende liste .
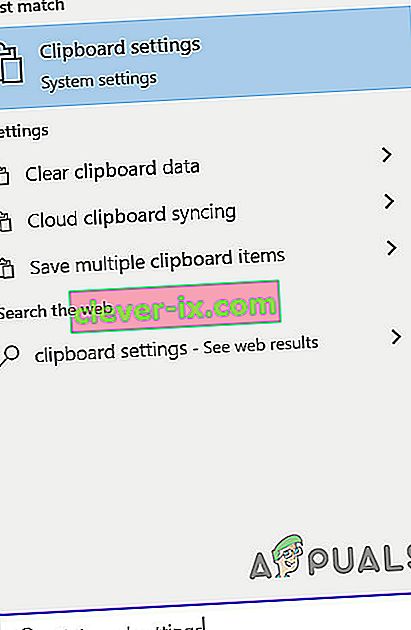
- Derefter skifter kontakten til Udklipsholderhistorik til Til.
- Hvis du vil synkronisere udklipsholderen til andre enheder, skal du skifte kontakten til Til.
- Hvis du automatisk vil synkronisere udklipsholderens historie eller vil synkronisere den valgte, skal du aktivere krydsindlæg .
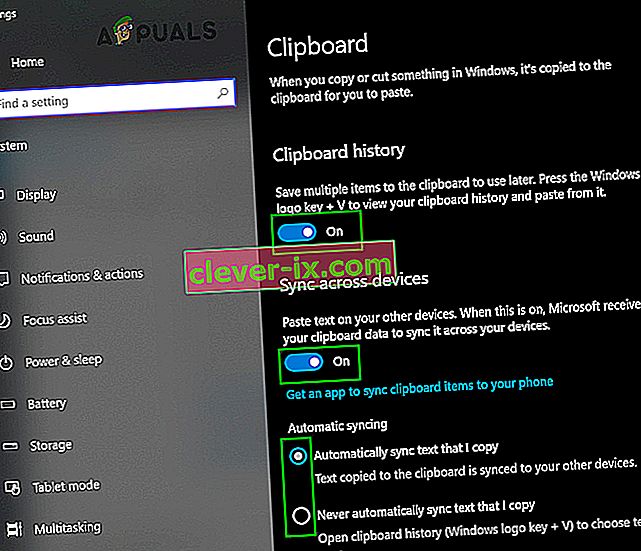
Selvom kontorapplikationer som MS Word har et indbygget udklipsholder, som kan bruges i applikationerne. Du kan bringe det videre ved at klikke på Udklipsholder i programmets startmenu.

Andre metoder:
Så hvad skal Windows 10-brugere gøre for at kunne se på deres udklipsholderhistorik bortset fra det indbyggede udklipsholder? Nå, følgende er de metoder, du kan bruge til at se din udklipsholderhistorik på en Windows 10-computer:
Metode 1: Download og brug udklipsholderappen

Der findes i Windows Store en udklipsholder- app, der er designet til at give Windows 10-brugere mulighed for at dele data, de kopierer eller flytter, mens de bruger deres computere til og fra deres respektive udklipsholder ved at dele dem ved hjælp af Windows 10s delecharme. Den Udklipsholder app er meget enkel, og er også i hver eneste Windows 10 brugerens rækkevidde, så at downloade og bruge det til at se din Udklipsholder historie er en meget nem proces. For at bruge denne metode til at se din udklipsholderhistorik skal du:
- Åbn Windows Store .
- Søg efter udklipsholderappen .
- Find en app i søgeresultaterne med titlen Udklipsholder, og vælg den.
- Sørg for, at det er den rigtige app - den er helt gratis at downloade og udgives af Justin Chase .
- Klik på Hent appen for at downloade og installere den.
- Vent til Clipboard- appen er downloadet og installeret på din computer.
- Når udklipsholderappen er blevet downloadet og installeret, skal du starte den og bruge den til ikke kun at se din udklipsholderhistorik, men også til nemt at dele data til og fra din Windows 10-computers udklipsholder .
Metode 2: Download og brug Clipdiary

Hvis udklipsholder- appen, der er let tilgængelig i Windows Store, ikke opfylder dine krav, eller du bare ikke kan lide det af en eller anden grund, skal du ikke være bange - du har stadig en anden mulighed i form af utallige udklipsholder fra tredjepart seere og ledere, der er tilgængelige til Windows 10. Et af de bedste Clipboard- visnings- og administrationsprogrammer designet til Windows 10 derude er et, der går under navnet Clipdiary . Clipdiary er helt gratis og kan bruges til at gøre alt fra at se på hver eneste ting, du har kopieret til din computers udklipsholder under din nuværende session til sletning eller redigering af specifikt udklipsholder.poster. Og selvfølgelig kan du bruge Clipdiary til frit at kopiere ting fra din computers udklipsholder . For at downloade og bruge Clipdiary til at se din udklipsholderhistorik på Windows 10 skal du:
- Klik her for at downloade en kopi af Clipdiary .
- Vent til filen er downloadet.
- Den downloadede fil vil være eksekverbar, så så snart den er downloadet, skal du navigere til, hvor den blev downloadet, og dobbeltklikke på den for at køre den.
- Når Clipdiary kører, er alt, hvad du skal gøre, at trykke på Ctrl + D, så dukker det op for dig. Du kan derefter ikke kun se på din udklipsholderhistorik, men også hente ting, du har kopieret til udklipsholderen eller redigere din udklipsholderhistorik .
Clipdiary understøtter alt, hvad du måske ønsker at kopiere til din computers udklipsholder - fra tekst og billeder til HTML-links og endda navnene på filer på din computer, som du har kopieret til udklipsholderen .