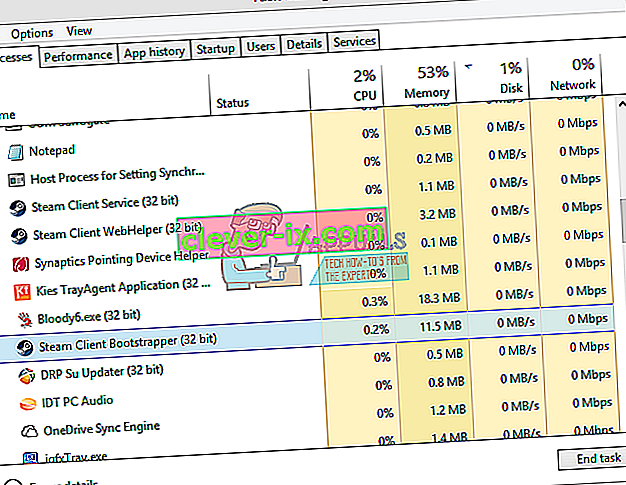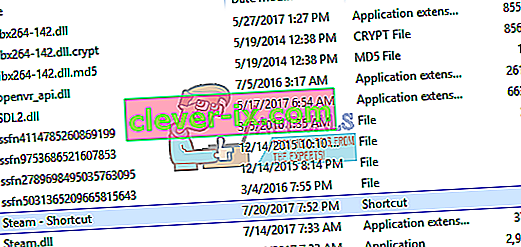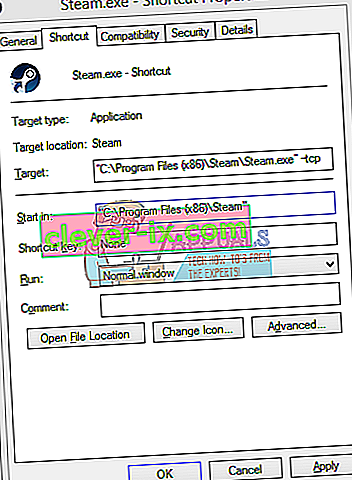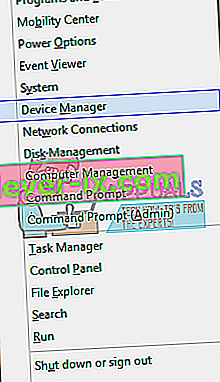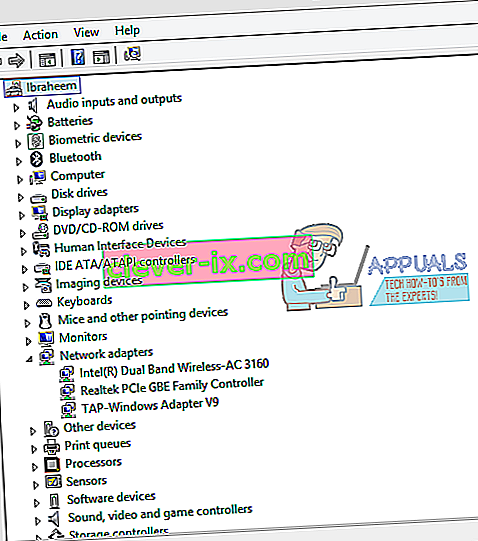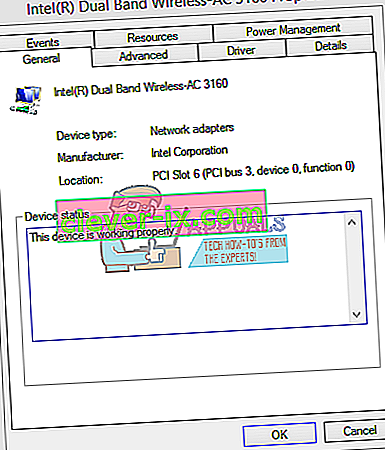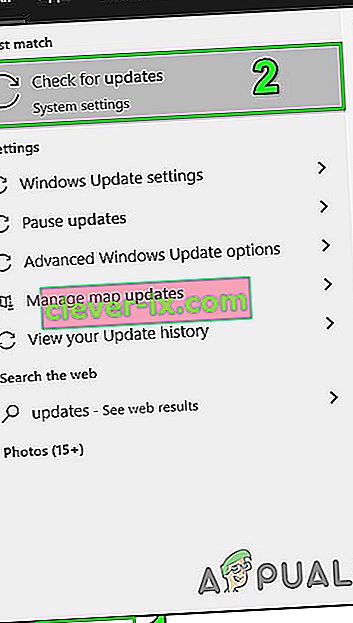Mens du starter Steam-klienten, kan du opleve en fejl, der siger, at den ikke kunne oprette forbindelse til Steam-netværket. Det sker normalt, når en bruger prøver at logge ind på klienten. Som altid kan du geninstallere Steam, men vi skal holde det som en sidste udvej og fokusere på grundlæggende fejlfindingsteknikker.

Inden du går videre med løsningerne, skal du sikre dig, at Steam-servere ikke er nede. Også logge ind på Steam hjemmeside og hvis den logger på fint, så er du ikke forbudt fra Steam. Desuden skal du slukke for dit system og netværksudstyr, afbryde alle eksterne enheder (mus, tastatur, skærm osv.) Og derefter tænde og tilslut tastatur og mus, når det er nødvendigt, og efter at systemet er startet, skal du kontrollere, om problemet er løst. Prøv også at bruge Steam i offline-tilstand og skift derefter til online-tilstand for at løse problemet.
Løsning 1: Skift Steams internetprotokol
Steam bruger oprindeligt UDP (User Datagram Protocol) til transmission af data. Vi kan prøve at ændre det til TCP (Transmission Control Protocol). Som vi alle ved, er TCP mere pålidelig, mens UDP for det meste er hurtigere. Hvis vi støder på en fejl, kan vi prøve at ændre protokoller for at se, om de er problemet.
- Start din Task Manager ved at trykke på ⊞ Win + R- knappen. Dette skal poppe op på Kør. Skriv " taskmgr " i feltet Kør for at åbne task manager.

- Afslut alle Steam-relaterede processer startende fra processen ' Steam Client Bootstrapper '.
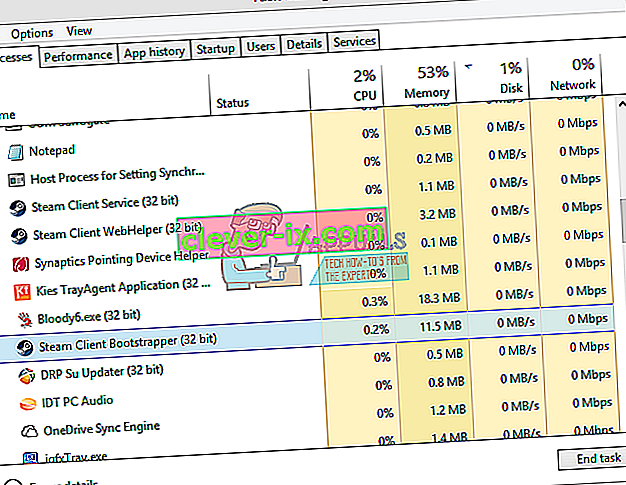
- Opret en genvej til damp i din dampmappe. Standardplaceringen for din dampmappe skal være
C: \ Program Files (x86) \ Steam
- Tryk på Win Win + R-knappen. Dette skal pop op-programmet Kør. Skriv i dialogboksen
C: \ Program Files (x86) \ Steam
Eller hvis du installerede Steam i en anden mappe, kan du søge på den mappe, og du kan fortsætte med nedenstående trin.

- Nu for at sikre, at der ikke sker noget dårligt med din standard Steam.exe-fil, laver vi en genvej til din steam.exe-fil og indsætter den i din dampmappe. Det skal se sådan ud:
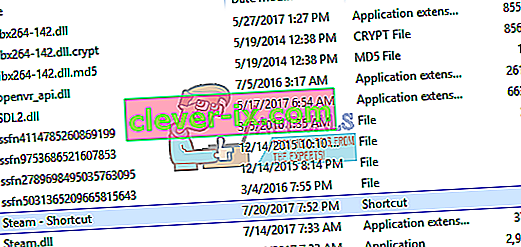
- Nu hvor du har konfigureret din genvej, skal du højreklikke på den og gå til dens egenskaber.
- Skriv “ -tcp ” i slutdialogboksen . Så hele linjen ser ud som:
“C: \ Program Files (x86) \ Steam \ Steam.exe” –tcp
Husk at give et mellemrum efter standardlinjen i måldialogboksen.
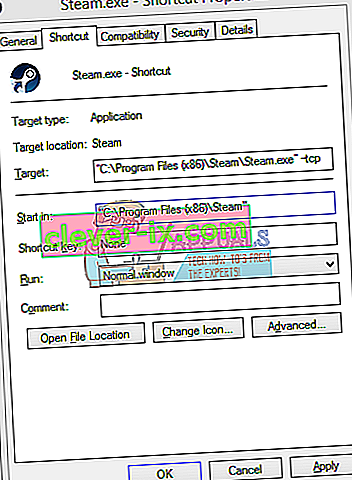
- Anvend ændringerne, og luk vinduet. Start Steam ved hjælp af genvejen, og den fungerer som forventet.
Løsning 2: Slet / ændr ClientRegistry.blob
Vi kan prøve at se, om ClientRegistry.blob giver dig problemer.
- Helt afslutte Steam og afslutte alle opgaver som nævnt i løsningen ovenfor.
- Gå til dit Steam-bibliotek. Standard er
C: \ Program Files \ Steam
- Find ' ClientRegistry.blob' ' .

- Omdøb filen til ' ClientRegistryold.blob '.
- Genstart Steam, og lad filen genskabes.
Forhåbentlig kører din klient som forventet. Hvis det stadig ikke virker, skal du følge nedenstående trin.
Løsning 3: Fejlfinding af internetforbindelsen
Før vi geninstallerer Steam-klienten, skal vi grundigt kontrollere, om vores internetforbindelse fungerer normalt eller ej. Åbn din browser og se om din computer normalt kan oprette forbindelse til internettet. Du skal også kontrollere, om din netværksadapter fungerer korrekt. Nedenfor er trinene til kontrol og verificering.
Original text
- Tryk på ⊞ Win + X En menu vises, og du vælger “ Device Manage r” fra denne menu.
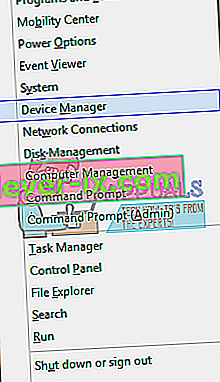
- Der vises et vindue bestående af forskellige enheder. Søg efter “ Netværksadapter ”, og udvid den. Her finder du din WiFi / LAN-adapter sammen med dens officielle navn.
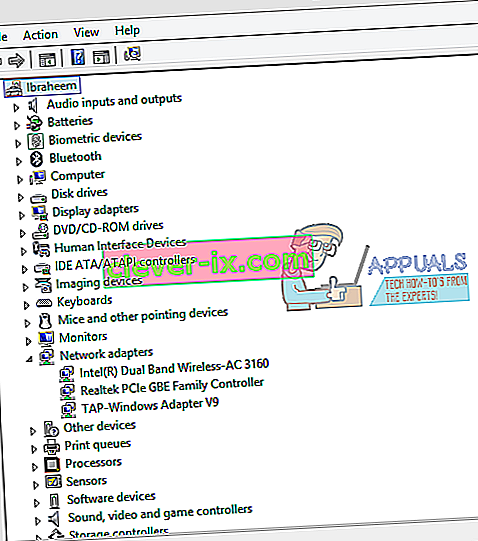
- - Dette ikon betyder, at din netværksadapter i øjeblikket er aktiveret og fungerer som forventet.
- - Dette betyder, at din netværksadapter i øjeblikket er deaktiveret. For at løse dette problem skal du højreklikke på netværksadapteren og klikke på " aktiver ".
- For at kontrollere, om din netværksadapter fungerer korrekt, skal du højreklikke på den adapter og vælge " Egenskaber ". Her vil du se et vindue, der viser " Denne enhed fungerer korrekt ", hvis der ikke er nogen problemer.
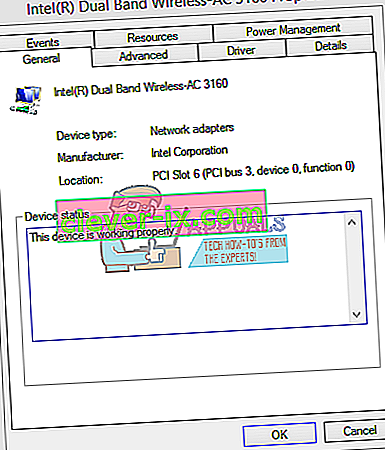
- Tryk på ⊞ Win + R I dialogboksen skal du skrive “ cmd ”. Dette skal starte kommandoprompten.
- Skriv følgende kommandoer i kommandoprompten, og tryk på enter efter hver linje:
ipconfig / frigiv ipconfig / alle ipconfig / flushdns ipconfig / forny netsh int ip sæt dns netsh winsock reset
- Efter at have udført følgende kommandoer, skal du genstarte din computer og kontrollere, om Steam kører korrekt.
- Tryk på Windows- tasten, og skriv opdateringer . Klik derefter på Check for Updates på den resulterende liste .
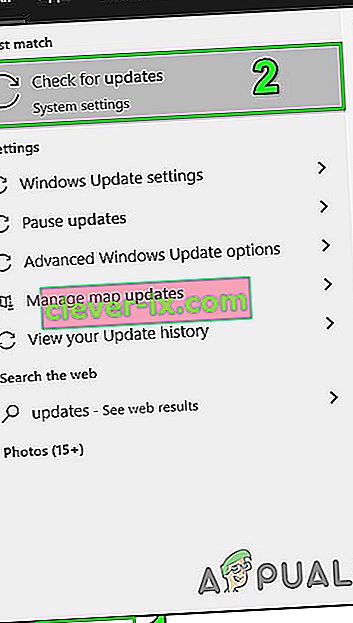
- Klik derefter på opdateringsvinduet på Check for Updates .

- Hvis der er tilgængelige opdateringer, skal du downloade og installere alle opdateringerne.
- Når opdateringer er installeret, skal du kontrollere, om problemet er løst.
- Afslut alle Steam-processer.
- Naviger nu til Steam-installationsmappen, normalt er det:
C: \ Program Files (x86) \ Steam
eller du kan søge i din installationsmappe.
- Find nu følgende mapper
- brugerdata
- servere
- Omdøb nu disse mapper.
- Naviger nu til mappen
% damp% \ config \ htmlcache \
og ryd alt dets indhold.
- Naviger nu til mappen
Steam \ userdata [din_steam_id] \ config \
- Søg nu efter localconfig.vdf, og omdøb det.
- Nu lancerer Steam og se om det fungerer korrekt.
- Start din Task Manager ved at trykke på ⊞ Win + R- knappen. Dette skal pop op-vinduet Kør i dialogboksen skrive " taskmgr ". Dette skal åbne task manager.
- Afslut alle Steam-relaterede processer startende fra processen ' Steam Client Bootstrapper '.
- Tryk på Win Win + R-knappen. Skriv i dialogboksen
C: \ Program Files (x86) \ Steam
Eller hvis du installerede Steam i en anden mappe, kan du søge på den mappe, så er du klar til at gå.
- Find følgende filer og mapper:
- Slet alle de andre filer undtagen dem, der er nævnt ovenfor, og start damp fra launcheren. Steam downloader nogle filer og opdaterer sig selv. Når installationen er afsluttet, beder den dig om at indtaste dine legitimationsoplysninger. Når du er logget ind, fungerer klienten som forventet.
Hvis problemet fortsætter, kan vi fortsætte med fejlfinding. Bemærk, at hvis du har foretaget nylige ændringer i dine netværk / wifi-indstillinger, skal du vende tilbage.
Nu vil vi prøve at nulstille nogle netværksindstillinger. Nedenfor er de nævnte trin, der vil guide dig til flushdns osv.
Løsning 4: Opdater netværkskortdriver
Netværksdrivere er de vigtigste komponenter, der kommunikerer mellem netværkshardwaren og operativsystemet. En forældet / beskadiget / ikke-kompatibel netværksdriver kan få Steam til at vise den aktuelle fejl. I så fald kan opdatering af driveren til den nyeste version (eller rullende tilbage til den tidligere version) muligvis løse problemet. Du kan også prøve at frakoble netværkshardwaren fysisk efter at have afinstalleret driveren og placere den igen.
Løsning 5: Deaktiver midlertidigt Antivirus / Firewall
Da Steam ikke kunne oprette forbindelse til sine servere, kan problemet skyldes din antivirus / firewall, der muligvis blokerer kommunikationen mellem Steam og dens servere. I så fald skal du deaktivere dit antivirusprogram eller slukke for din firewall. Disse applikationer blokerer normalt adgang til Steams servere på grund af en falsk positiv.
Advarsel : Deaktiver dit antivirus / firewall med din vandt risiko, da dette trin vil gøre dit system mere sårbart over for trusler som vira, malware og ondsindede angreb osv.
Løsning 6: Brug et andet netværk
Manglende kommunikation mellem Steam og dens servere kan være forårsaget af din internetudbyder, da internetudbydere implementerer forskellige teknikker for at beskytte sine brugere og kontrollere webtrafik og i denne proces kan blokere en vital tjeneste for Steam. I så fald kan brug af et andet netværk løse problemet. Hvis der ikke er noget andet netværk tilgængeligt, kan du bruge din mobiltelefons hotspot til at udelukke denne mulighed. Hvis du bruger en VPN eller proxy, skal du deaktivere VPN / proxyen og kontrollere, om Steam fungerer korrekt.
Løsning 7: Opdater Windows
Forældede Windows kan forårsage mange problemer for en bruger, og årsagen til den fejl, der diskuteres, er muligvis allerede rettet i den nyeste Windows-opdateringsversion. I så fald kan opdatering af Windows til den nyeste version muligvis løse problemet. Sørg for, at du har en aktiv internetforbindelse, og hold computeren tændt, indtil opdateringerne er færdige.
Løsning 8: Omdøb / flyt nogle dampmapper
Korruption af nogle Steam-mapper kan resultere i ikke-kommunikation mellem Steam og dens servere. I så fald kan omdøbning af disse mapper muligvis løse problemet med det samme. Når Steam starter og ikke finder de krævede mapper, som den leder efter, opretter den automatisk nye mapper med standardværdier. Dette vil sikre, at vi har nye konfigurationsfiler og cacher.
Løsning 9: Geninstaller Steam efter sletning af dets filer
Afslut alle Steam-applikationer, før du starter denne løsning. Bemærk, at dette ikke sletter dine gameplay-data.
Steamapps Folder (Dette er hvor alle dine spil er placeret)
Userdata- mappe (Her gemmes fremskridt i dine spil)
Skins Folder (Dette er hvor dine dampskind er placeret)
Steam.exe- applikation (Dette er startprogrammet til Steam)
Ssfn-filer De kan være mere end en, og hver kan have et nummer foran sig (opbevar det, så du ikke behøver at vente 7 dage på nedkøling af handel).
Relaterede artikler:
Steam-forbindelsesfejl