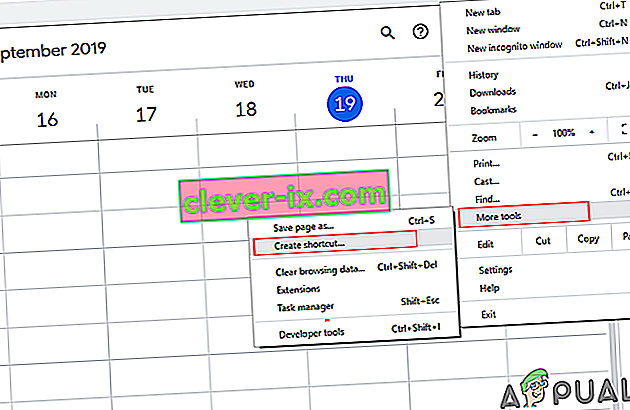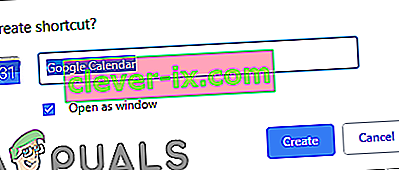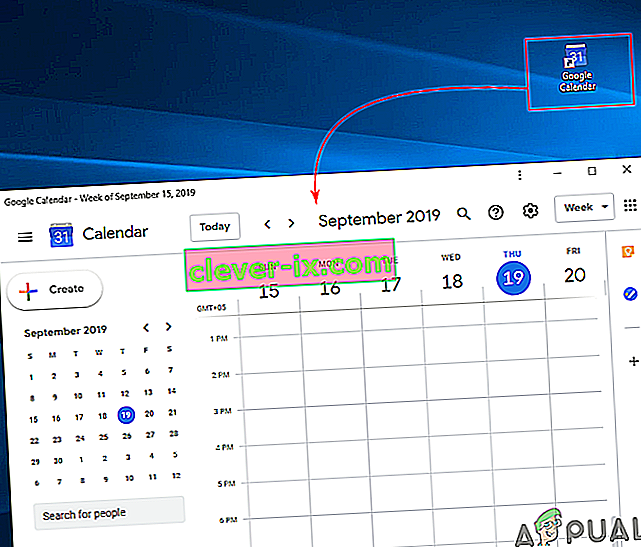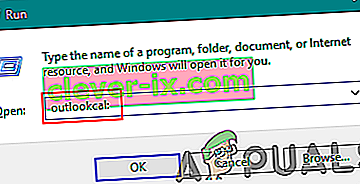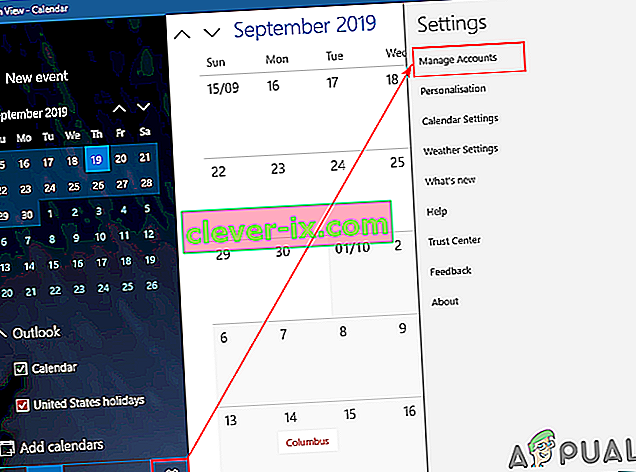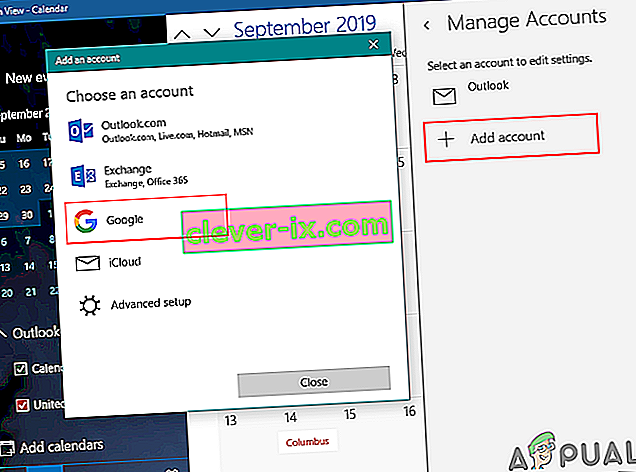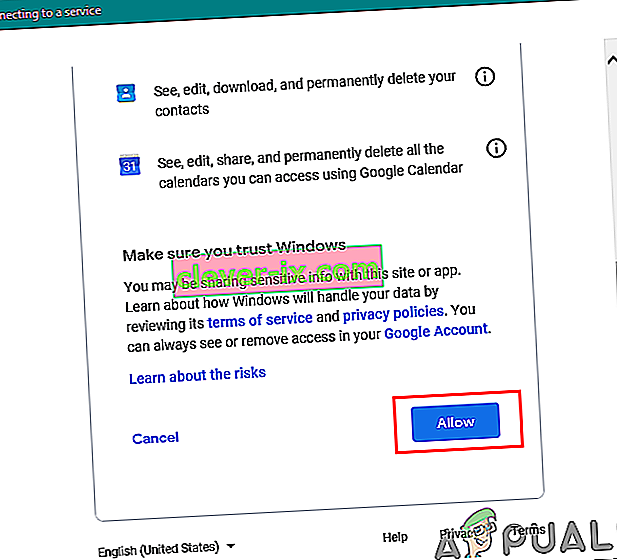Google Kalender er en online planlægningstjeneste leveret af Google. Brugere kan bruge flere enheder på en enkelt konto for at se alle de begivenheder, de tilføjede i Google Kalender. En enkelt ændring i kalenderen synkroniserer ændringen med alle de enheder, der bruger den samme konto Google Kalender. Flere Windows-brugere leder dog efter en måde at placere Google Kalender på skrivebordet for nem adgang. I denne artikel deler vi nogle metoder til hurtig adgang til Google Kalender på skrivebordet.

Metode 1: Oprettelse af en Google Kalender-genvej gennem Chrome
Google leverer også krom, så det er lettere at bruge krom til oprettelse af Google Kalender-genvej. Google Chrome giver mulighed for at oprette en genvej til enhver side til dit skrivebord. Du kan åbne genvejen gennem krom eller i et andet vindue. Du kan oprette en Google Kalender-genvej ved at følge nedenstående trin:
- Åbn Google Chrome ved at dobbeltklikke på genvejen på skrivebordet eller søge gennem søgefunktionen.
- Gå til din Google Kalender- side med din konto logget ind.
- Klik på menuknappen i krom, vælg Flere værktøjer, og vælg Opret genvej .
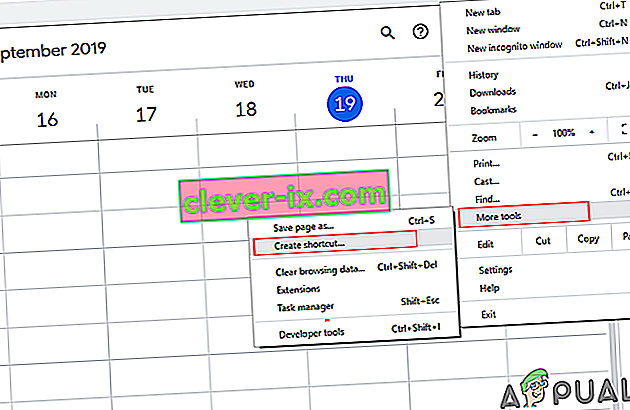
- Marker indstillingen Åbn som vindue , når du opretter en genvej.
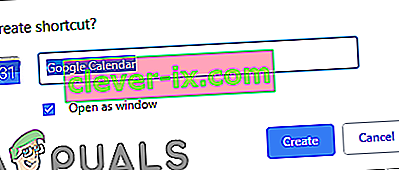
- Du finder en genvej til Google Kalender på skrivebordet. Dobbeltklik på genvejen, og Google-kalenderen åbnes i vinduet ved hjælp af krom.
Bemærk : Du kan også fastgøre genvejen til proceslinjen og startmenuen ved at højreklikke på genvejen og vælge indstillingen Fastgør til proceslinjen eller Fastgør til start .
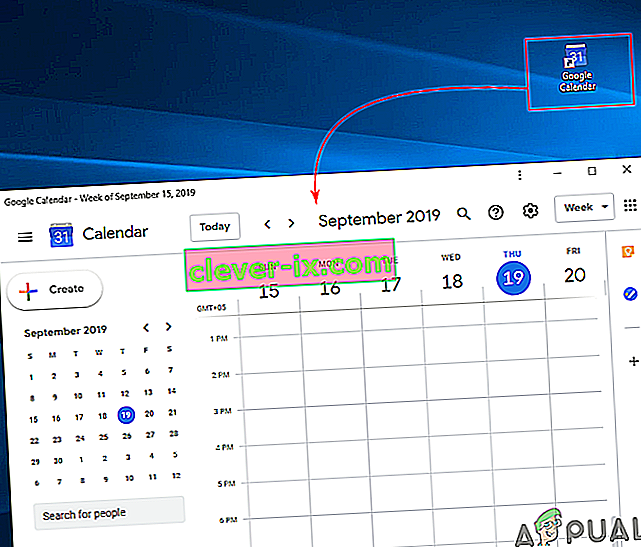
Metode 2: Tilføjelse af Google Kalender til Windows Outlook-kalender
Windows har kalenderapplikationen allerede tilgængelig i systemet. Du kan se dato og klokkeslæt i højre hjørne af proceslinjen. Standardkalenderen til Windows 10 understøtter Outlook-, Exchange-, Google- og iCloud-konti. Du kan logge ind på din Google-konto i standardkalenderen for at synkronisere din Google Kalender og dens begivenheder. Du følger nedenstående trin for at tilføje din Google-konto:
- Hold Windows- tasten nede, og tryk på R for at åbne Kør- feltet. Skriv ” outlookcal: ” og Enter for at åbne Windows-kalender app .
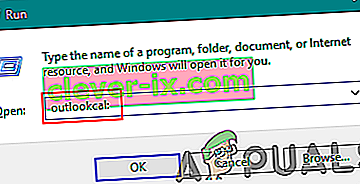
- Klik på ikonet Indstillinger, og vælg Administrer konti .
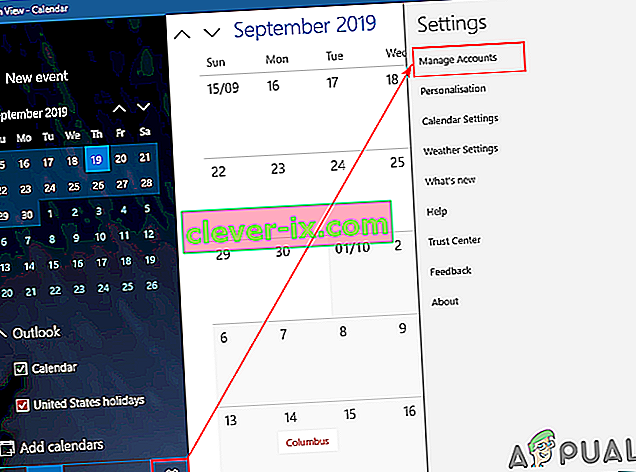
- Klik på knappen Tilføj konto, så vises et nyt vindue. Vælg en Google-kontoindstilling i det nye vindue.
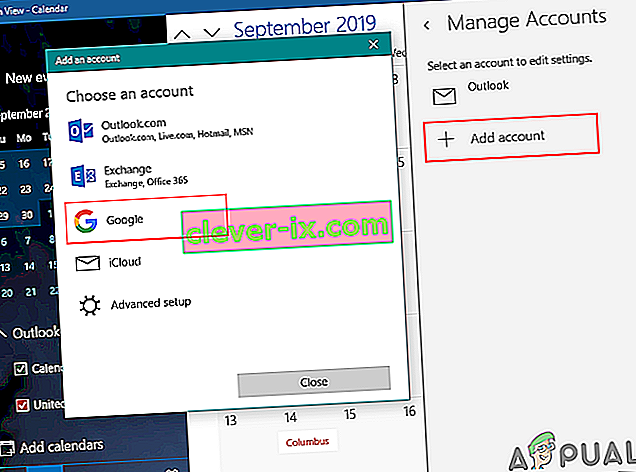
- Nu logger ind på din Google-konto ved at give en e-mail-adresse og adgangskode. Efter login skal du klikke på knappen Tillad for at have tillid til Windows.
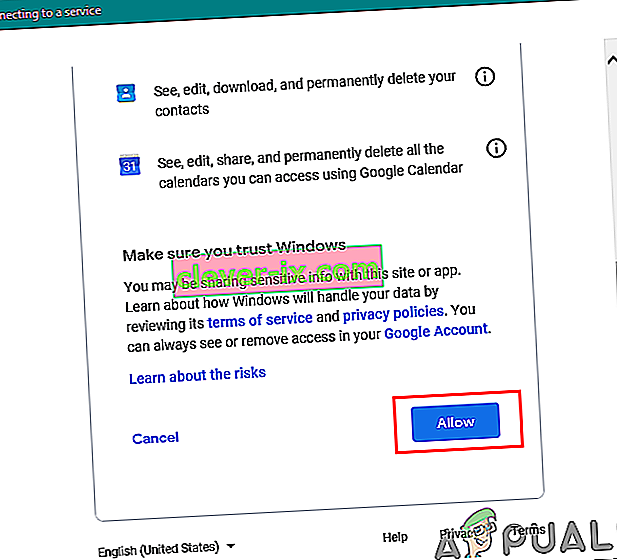
- Endelig synkroniseres dine Google-kalenderbegivenheder og din tidsplan med din Windows-kalender. Du kan se det ved at klikke på den normale kalender og tid i proceslinjen eller ved at åbne kalenderappen.