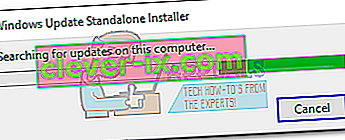Fejlkoden 0x80070017 refererer normalt til dårlige installationsmedier. Typisk vil det forekomme i en af to tilfælde: når du prøver at installere / geninstallere Windows, eller når du installerer en Windows-opdatering. Denne fejlkode kan opstå med enhver Windows-version uanset systemspecifikationer.
Hvis du får denne fejl, mens du installerer / geninstallerer Windows, kan du se den som følger:
Windows kan ikke kopiere filer, der kræves til installationen. Filerne kan være korrupte eller mangler. Sørg for, at alle filer, der kræves til installation, er tilgængelige, og genstart installationen. Fejlkode 0x80070017.

Du kan muligvis også støde på 0x80070017-fejlen, når en Windows Update mislykkes.

I det væsentlige signalerer fejlen 0x80070017, at de filer, der kopieres fra disken (eller skyen), ikke overgår til din harddisk med den samme struktur. Dette kan enten betyde, at de originale filer ændres, ændres eller ødelægges, mens de kopieres til deres destination. Men det meste af tiden beskæftiger du dig med beskadigede filer eller dårlige sektorer.
Da der er to forskellige scenarier, hvor fejlen 0x80070017 kan opstå, har vi oprettet to separate fejlfindingsvejledninger. Følg de metoder, der passer til din situation. Brug metode 1 og metode 2, hvis du ser fejlen, når du installerer / geninstallerer Windows. Hvis du ser fejlen, efter at en Windows-opdatering mislykkedes, skal du følge metode 3 og metode 4 .
Fejlen 0x80070017 vises, når du installerer / geninstallerer Windows
Den 0x80070017 fejl er en af de mest almindelige fejlkoder stødt når brugerne forsøger at installere en ny kopi af Windows. Selvom dette kan være et drevproblem, vil det for det meste være en dårlig disk. Da fejlkoden signalerer en fejl under installation eller beskadiget medieinstallationsprogram, skal du starte din fejlfindingsopgave ved at sikre dig, at Windows ISO er optimal.
Metode 1: Genbrænd ISO-filen optimalt med integritetskontrol
DVD'er er tilbøjelige til at udvikle dårlige sektorer gennem årene, så der er stor chance for, at du har at gøre med en dårlig Windows-installations-DVD. Hvis du har midlerne, skal du starte din fejlfindingsopgave ved at brænde ISO til en ny disk. Foretag derefter en ren geninstallation fra den.
Bemærk: Sørg for, at du brænder DVD'en med en pålidelig brænder såsom ImgBurn med en optimal brændehastighed (4x, max 8x). Hvis det er muligt, skal du bede din brændersoftware om at kontrollere DVD'ens integritet i slutningen af skrivecyklussen. I ImgBurn gøres dette ved at markere afkrydsningsfeltet ud for Bekræft.

Hvis du får den samme 0x80070017- fejl på det samme sted fra den nye disk, har du muligvis at gøre med en beskadiget ISO-fil. I så fald skal du downloade ISO-filen igen og brænde den til en ny disk.
Bemærk: Hvis du har en levedygtig Windows-licens, kan du besøge Microsofts websted og indsætte din produktnøgle for at modtage ISO-filen (til Windows 7) eller bruge Media Creation Tool (til Windows 8, 10) til at downloade ISO. Du kan bruge disse links til at hente den officielle Windows-installation ISO og derefter brænde den til en ny disk.
Metode 2: Installation af Windows fra en flash-stick
Hvis metode 1 ikke fungerede, skal du rette din opmærksomhed mod dit DVD-drev. Selvom dette er mindre almindeligt, kan det optiske drev gå dårligt og udløse fejlen 0x80070017, mens den ikke læser indholdet på din Windows-installationsmediedisk. Vi kan dog undgå at bruge et defekt optisk drev ved at overføre Windows-installationens ISO til en flashdisk og gøre det startbart.
Afhængigt af din Windows-version vil de næste trin være forskellige. Microsoft har udviklet en dedikeret software, der kan gøre din USB bootbar til installationsformål, men den fungerer kun med Windows 8.1 og Windows 10. Hvis du har en ældre Windows-version, skal du følge den anden vejledning.
1. Windows 8.1 og Windows 10
Hvis du ejer en licenseret kopi af Windows 8.1 eller Windows 10, kan du bruge Windows Media Creation-værktøjet til at oprette en bootbar USB. På denne måde kan du undgå at bruge dit DVD-drev, når du udfører geninstallation af dit operativsystem. Opsætningen er ekstremt let, bare sørg for at have en fungerende internetforbindelse, tilstrækkelig datalagring på din computer og et tomt USB-eksternt drev på 8 GB eller mere. Her er en hurtig guide til brug af Media Creation Tool:
- Download Media Creation Tool fra Microsofts websted.
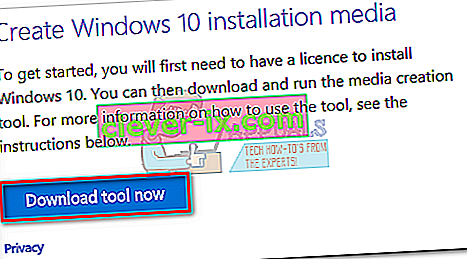
- Start Media Creation Tool og tryk på Acceptér for at acceptere licensvilkårene. Vælg derefter Opret installationsmedie til en anden pc, og tryk på Næste.
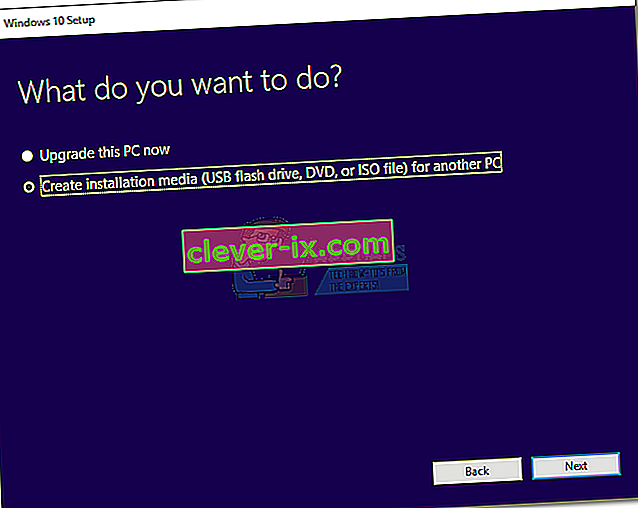
- I det næste vindue skal du vælge dit sprog , Windows-version og arkitektur . Du kan også automatisere processen ved at markere afkrydsningsfeltet ud for Brug de anbefalede indstillinger til denne pc. Men husk at dette automatisk indstiller udgaven til Windows 10. Hvis du har Windows 8, skal du indstille den manuelt.
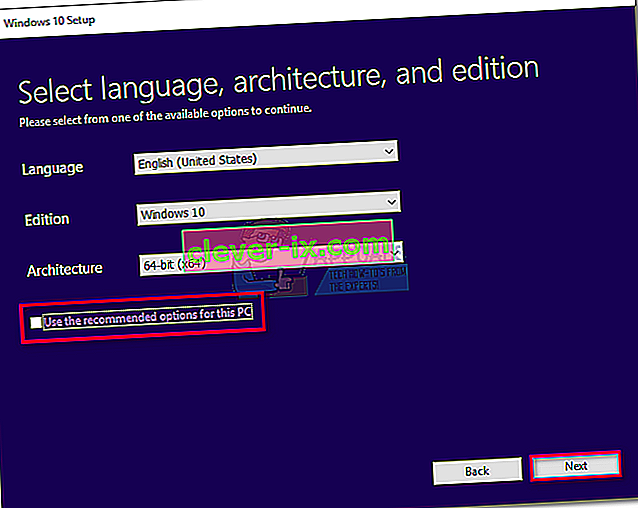
- Vælg USB-flashdrev og hit Næste .
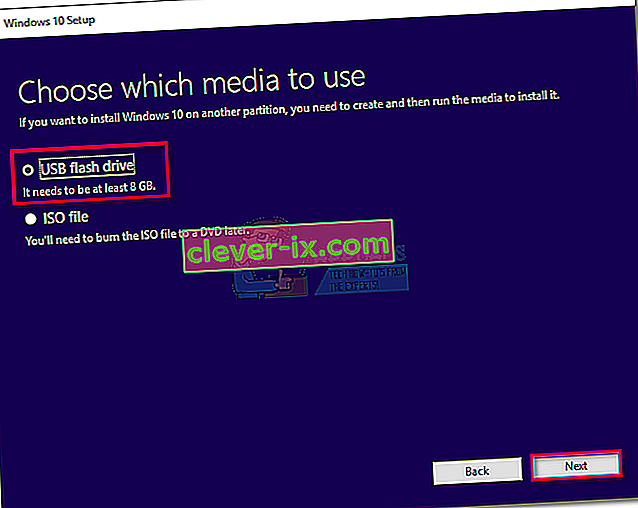
- Indsæt nu din flash-USB-disk, vælg den i værktøjet til oprettelse af medier, og tryk på Næste for at fortsætte. Du skal muligvis trykke på opdatering et par gange, indtil den bliver synlig.
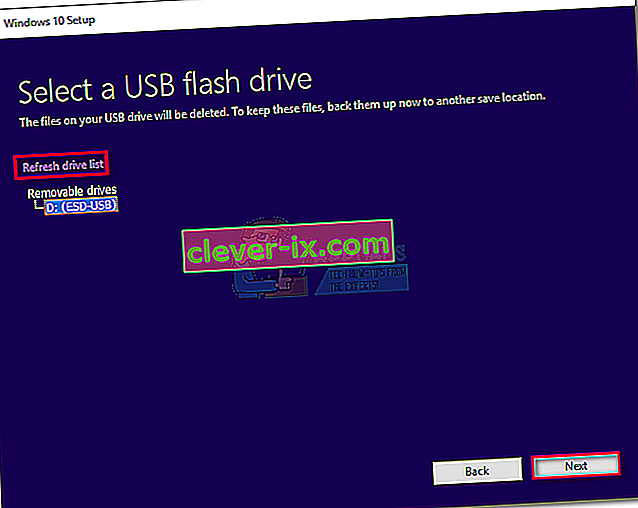 Bemærk: Husk, at det tidligere indhold på dit USB-flashdrev går tabt. Hvis du har noget vigtigt på drevet, skal du flytte det, før du bruger værktøjet til oprettelse af medier sammen med flashdrevet.
Bemærk: Husk, at det tidligere indhold på dit USB-flashdrev går tabt. Hvis du har noget vigtigt på drevet, skal du flytte det, før du bruger værktøjet til oprettelse af medier sammen med flashdrevet. - Softwaren formaterer automatisk dit flashdrev, downloader Windows-billedet og gør det startbart.
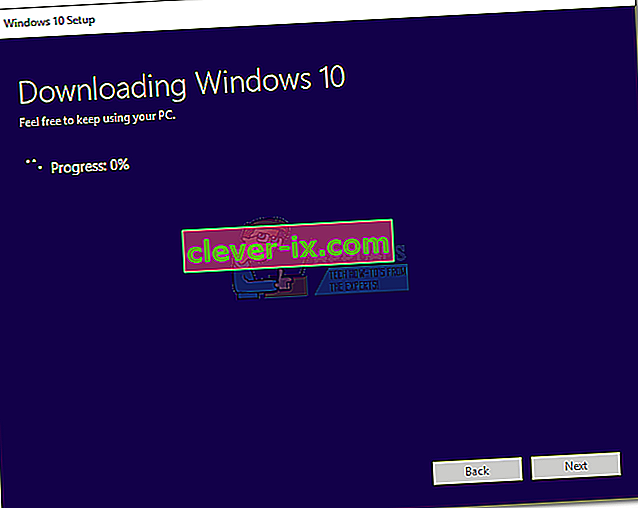
- I slutningen af processen skal dit flashdrev startes. Genstart din enhed og geninstaller Windows fra den.
Bemærk: Hvis det ikke starter op, skal du indtaste dine BIOS / UEFI-indstillinger og gøre USB først på listen over startprioriteter.
2. Windows XP, Windows Vista, Windows 7
Desværre har Microsoft ikke officielt leveret midlerne til at gøre Windows 7 eller ældre bootbar fra et flashdrev. På grund af dette er vi tvunget til at bruge en tredjepartsløsning for at holde tingene enkle.
Hvis du har en gyldig Windows-licensnøgle, men du ikke har ISO-filen, kan du besøge dette link og indtaste din Windows-produktnøgle. Du kan derefter downloade den officielle ISO-fil til din computer.
Når du har sikret ISO-filen, er det tid til at kopiere den til et flashdrev og gøre den startbar. Langt den nemmeste og mest pålidelige løsning, jeg kunne finde, er ved at bruge Universal USB Installer . Her er en hurtig guide til brug af det:
- Download Universal USB-installationsprogrammet fra dette link.
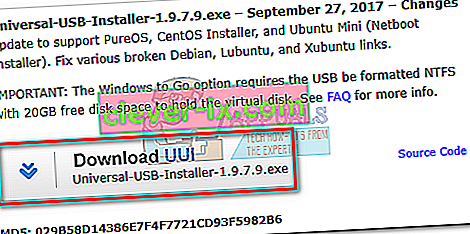
- Åbn Universal USB-installationsprogrammet, og få adgang til rullemenuen under trin 1 . Vælg derefter det installationsprogram, der passer til din Windows-version.
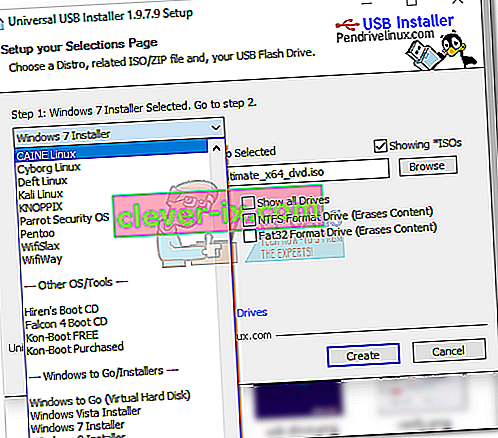
- Gå ned til trin 2, og tryk på knappen Gennemse . Vælg derefter din Windows ISO-fil og tryk på Åbn for at indlæse den i Universal USB Installer.
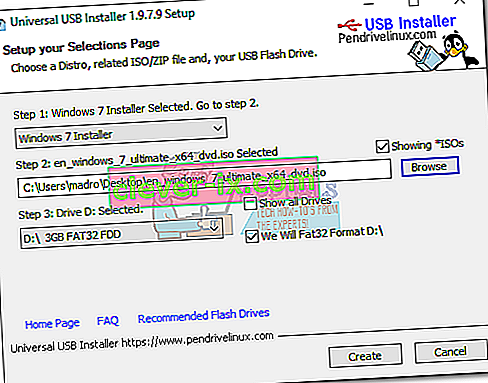
- I trin 3 skal du bruge rullemenuen til at vælge dit flashdrev. Sørg for, at der er plads nok til ISO-billedet. Til sidst skal du markere afkrydsningsfeltet ud for We Will Fat32 Format.
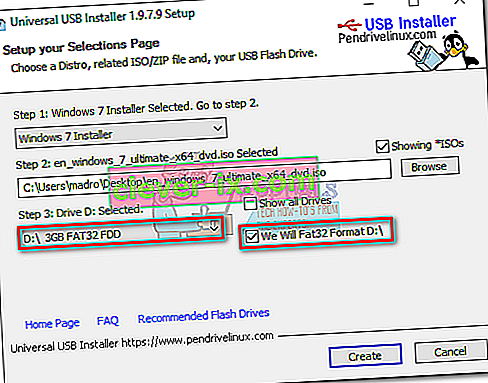
- Når alt er i orden, skal du klikke på knappen Opret og vente på, at dit flashdrev bliver startbart.
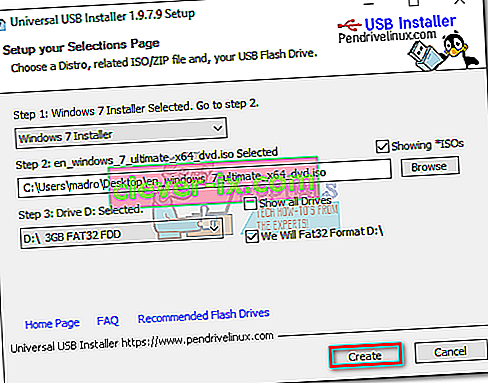
- Start fra dit USB-drev, og installer Windows på den måde. Installationen skal lykkes uden 0x80070017-fejlen.
Fejlen 80070017 vises, når du installerer en Windows Update
Hvis du ser fejlen 80070017, efter at en Windows-opdatering mislykkes, har din computer enten problemer med at hente opdateringsfilerne, eller når den prøver at installere dem på dit system. I situationer som denne er fejlen normalt på Microsoft-serverne, der er ansvarlige for at implementere opdateringerne, men det er ikke en given kendsgerning.
Du har to måder frem: du kører enten Windows-opdateringsfejlfinding og håber, at det løser problemet automatisk eller anvender Windows-opdateringen manuelt via Windows Update-kataloget.
Metode 3: Kørsel af Windows Update-fejlfinding
Windows Update-fejlfinding er ikke særlig effektiv, men nogle brugere har rapporteret, at det lykkedes at fjerne 80070017-fejlen. Før du bruger dette værktøj, skal du sørge for, at din internetforbindelse fungerer korrekt. Følg derefter nedenstående trin:
- Tryk på Windows startlinje i nederste venstre hjørne, søg efter " fejlfinding " og få adgang til fejlfindingsværktøjet .
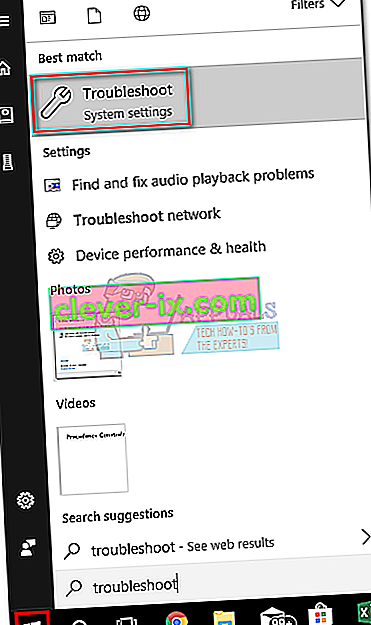
- Vælg Windows Update , og klik derefter på Kør fejlfindingsprogrammet .
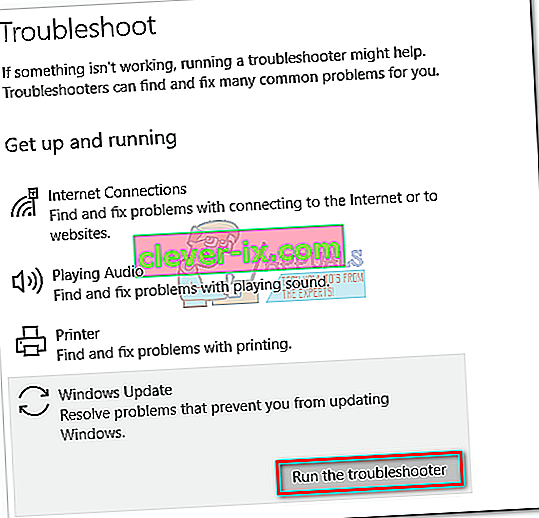
- Hvis fejlfinderen formår at finde et underliggende problem, bliver du bedt om at genstarte.
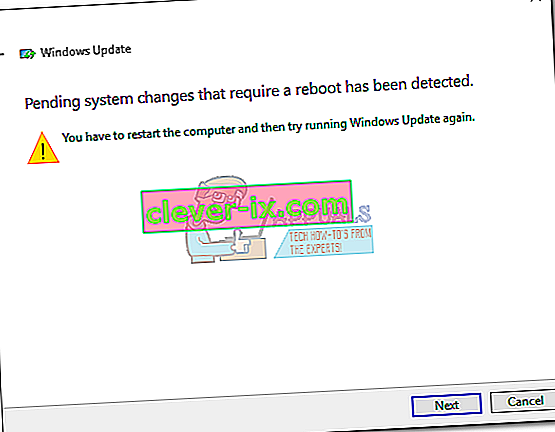
- Efter genstart skal du vende tilbage til Windows Update- menuen og prøve at genanvende opdateringen.
Metode 4: Opdater manuelt via Windows Update Catalog
Hvis opdateringsfejlfinding ikke løste problemet, kan du downloade Windows-opdateringsfilerne manuelt og installere dem på dit system. Du skal få adgang til Windows Update-kataloget og søge efter den specifikke opdatering ved hjælp af kb-nummeret. Her er en trinvis vejledning til, hvordan du gør dette:
- Gå først til Windows-opdatering og identificer opdateringen, der ikke installerer og kopierer KB-nummeret. Du skal senere spørge Microsoft Update Catalog.
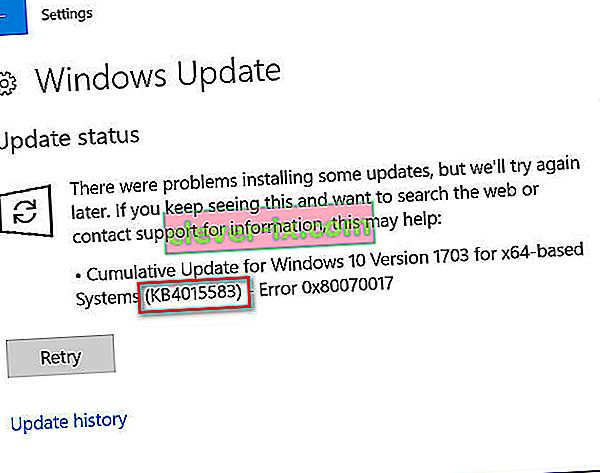
- Besøg derefter Windows Update Catalog- webstedet og indsæt KB-nummeret i søgefeltet.

- Klik nu på knappen Download, der er knyttet til dit systems arkitektur. Download ikke x64-versionen, hvis du har en 32-bit arkitektur, fordi den ikke installeres korrekt.
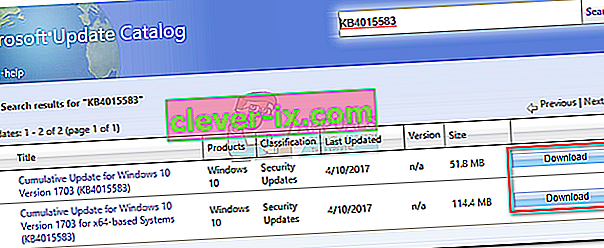 Bemærk: Hvis du har deaktiveret Internet Explorer på dit system, starter overførslen ikke. Alternativt kan du åbne linket i Edge.
Bemærk: Hvis du har deaktiveret Internet Explorer på dit system, starter overførslen ikke. Alternativt kan du åbne linket i Edge. - Når .msu- filen er downloadet til dit system, skal du åbne den og følge vejledningen på skærmen for at installere den.
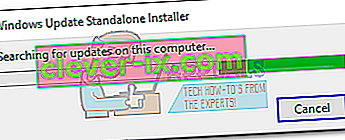
- Genstart dit system, og vend tilbage til Windows-opdateringen for at se, om opdateringen anvendes.
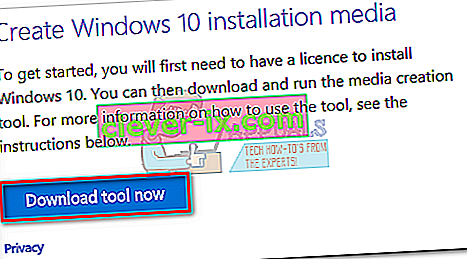
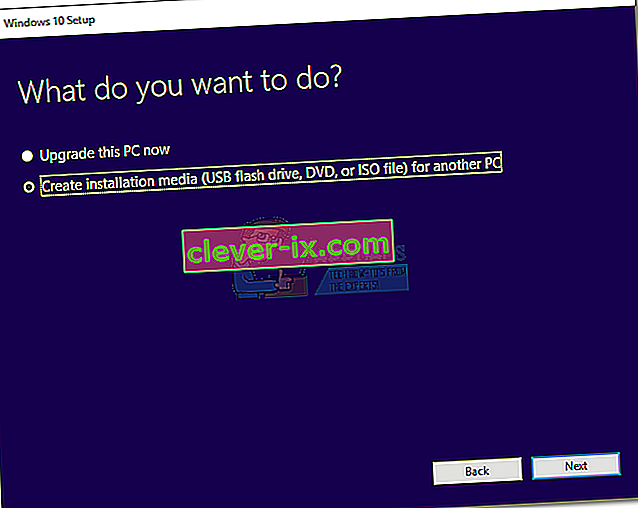
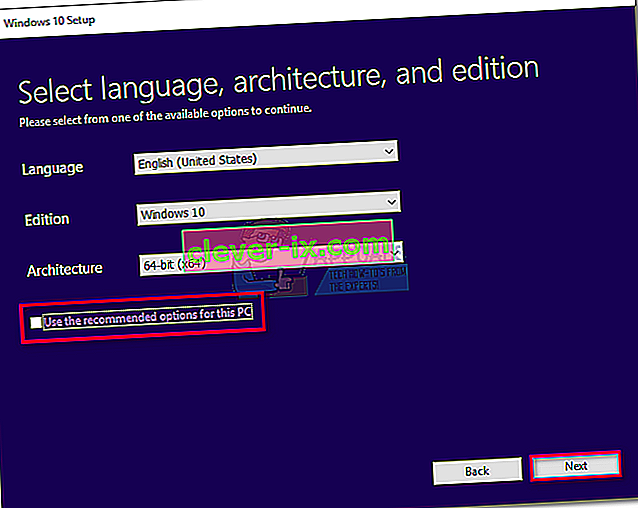
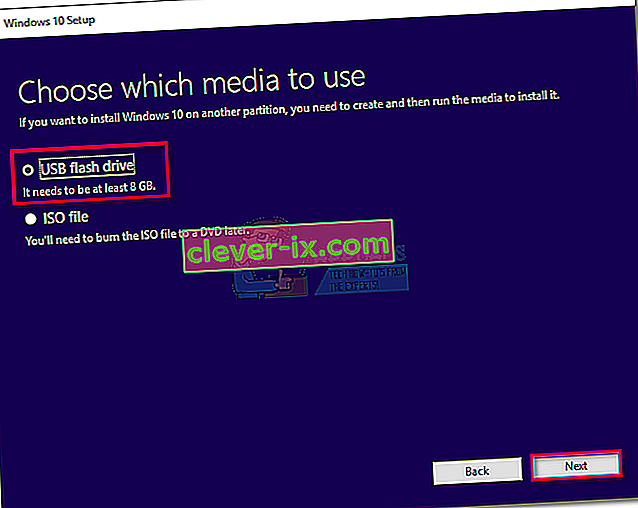
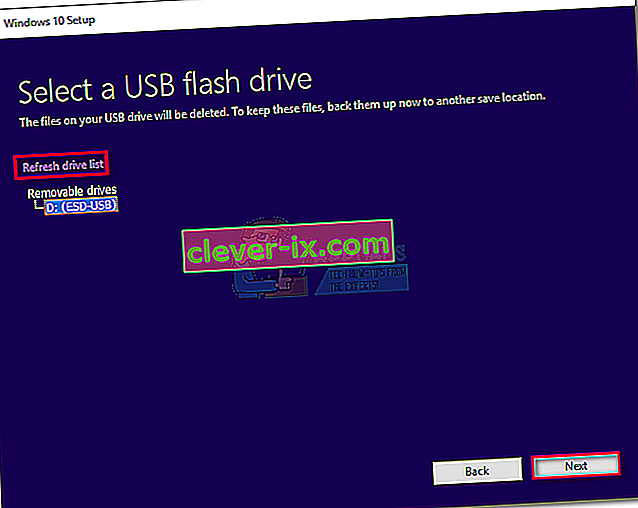 Bemærk: Husk, at det tidligere indhold på dit USB-flashdrev går tabt. Hvis du har noget vigtigt på drevet, skal du flytte det, før du bruger værktøjet til oprettelse af medier sammen med flashdrevet.
Bemærk: Husk, at det tidligere indhold på dit USB-flashdrev går tabt. Hvis du har noget vigtigt på drevet, skal du flytte det, før du bruger værktøjet til oprettelse af medier sammen med flashdrevet.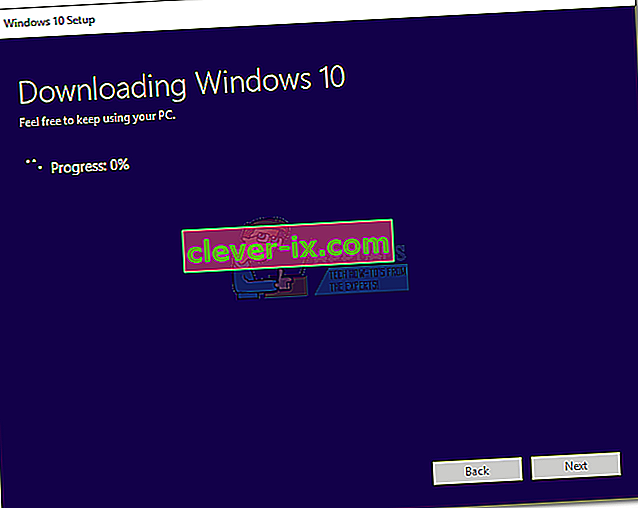
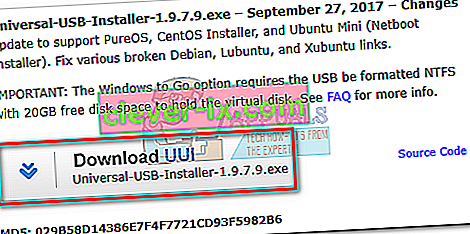
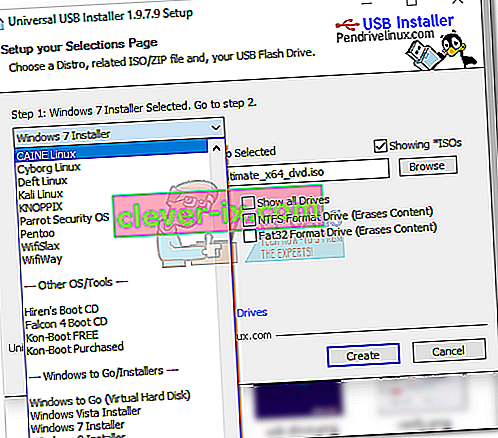
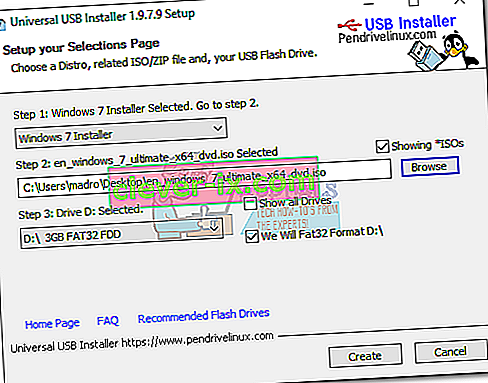
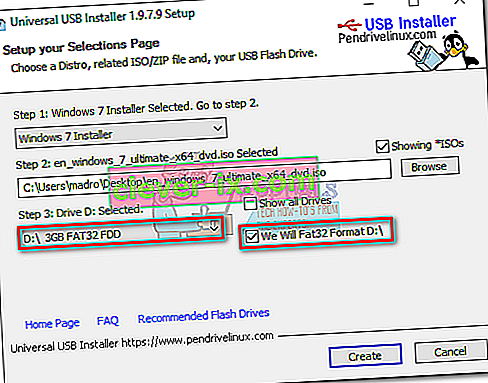
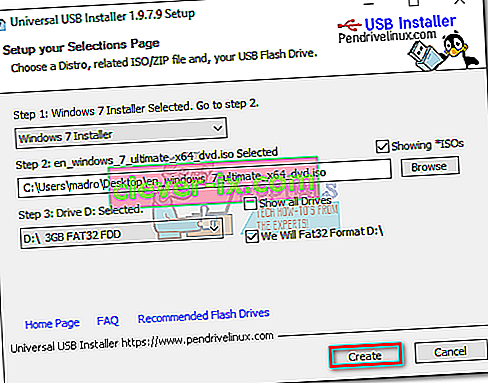
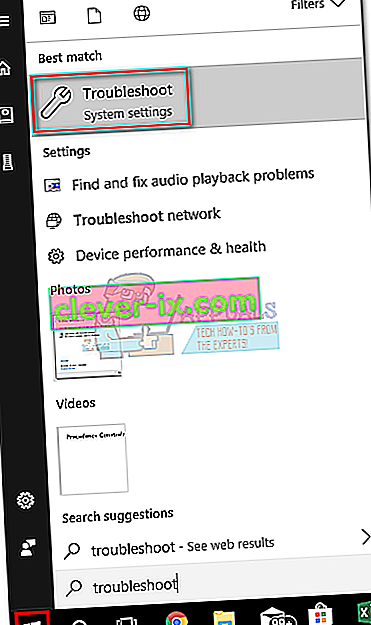
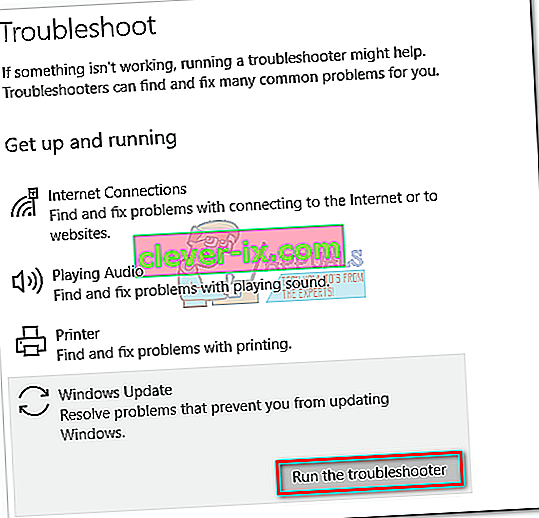
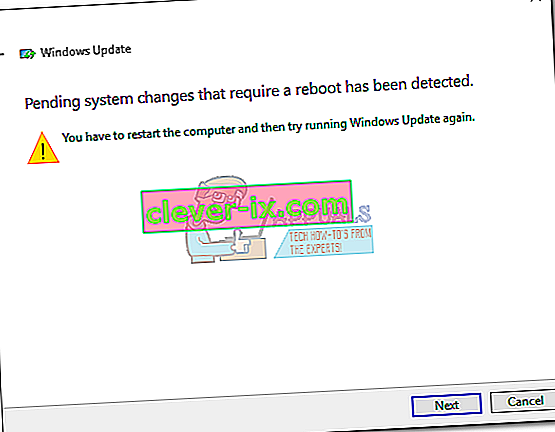
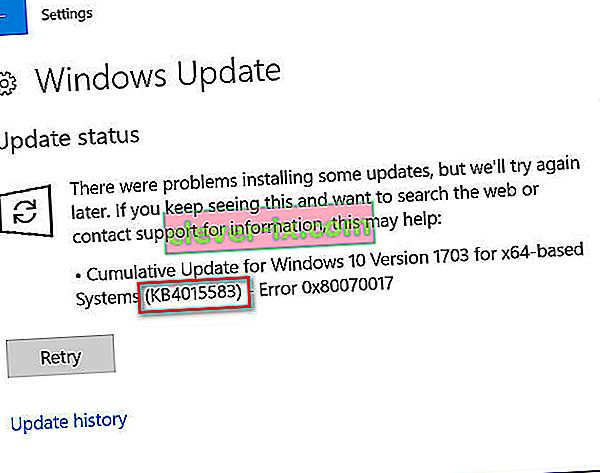

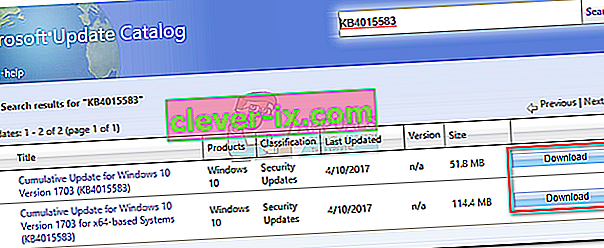 Bemærk: Hvis du har deaktiveret Internet Explorer på dit system, starter overførslen ikke. Alternativt kan du åbne linket i Edge.
Bemærk: Hvis du har deaktiveret Internet Explorer på dit system, starter overførslen ikke. Alternativt kan du åbne linket i Edge.