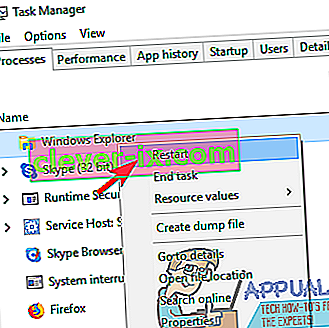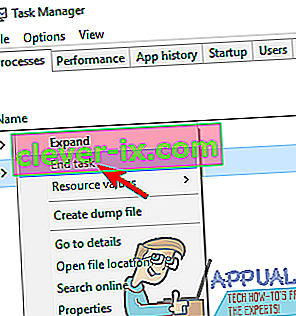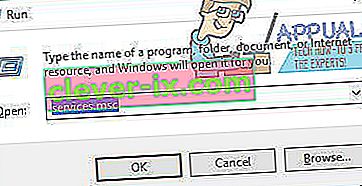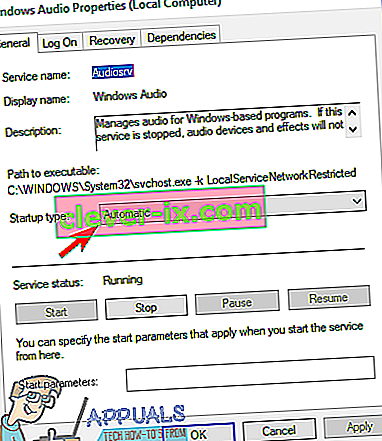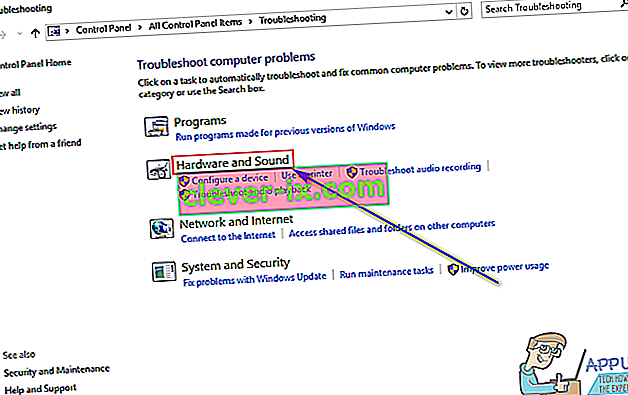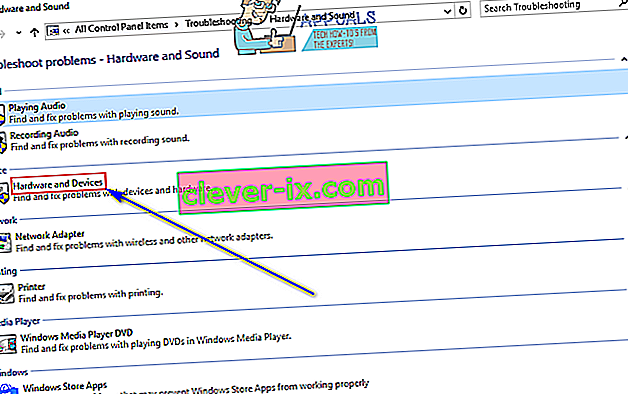På en Windows-computer kan højttalerikonet i meddelelsesområdet bruges til at kontrollere lydstyrken og andre lydrelaterede egenskaber. Ved at klikke på højttalerikonet afsløres en skyder til hovedvolumen, der styrer lydstyrken for hele Windows-operativsystemet. Windows-brugere kan også individuelt indstille lydstyrken for hvert af de programmer og applikationer, der kører til enhver tid ved hjælp af Volume Mixer . For at bringe Volume Mixer op , skal du højreklikke på højttalerikonet i meddelelsesområdet og klikke på Open Volume Mixer . Når du ser Volume Mixer, kan du individuelt konfigurere forskellige diskenheder for hvert af de programmer, der kører på din computer.
Desværre har nogle Windows-brugere oplevet et problem, hvor højreklik på højttalerikonet i meddelelsesområdet og derefter klikke på Open Volume Mixer faktisk ikke bringer lydstyrkeblanderen op - i stedet vises intet, uanset hvor længe en påvirket brugeren venter. I nogle tilfælde rapporterer brugere, der er berørt af dette problem, også at klikke på højttalerikonet ikke frembringer master volume-skyderen og simpelthen ikke gør noget i stedet. Dette problem ses på alle aktuelt understøttede versioner af Windows-operativsystemet og har ifølge de tidligste tilgængelige rapporter eksisteret siden Windows Vista-dage.
Ikke at være i stand til individuelt at indstille lydstyrkerne til dine programmer og applikationer kan være ganske generet. Heldigvis kan dette problem løses, og følgende er nogle af de absolut mest effektive løsninger, som du kan bruge til at prøve at rette det:
Løsning 1: Kør en SFC-scanning
Dette problem kan i nogle tilfælde skyldes beskadigede eller på anden måde beskadigede Windows-systemfiler. Dette er, hvor System File Checker-værktøjet kommer ind - SFC er ikke kun i stand til at scanne Windows-computere for korrupte eller på anden måde beskadigede systemfiler, men er også mere end udstyret til at reparere eller erstatte sådanne systemfiler, som den finder. Hvis du ikke ved, hvordan du kører en SFC-scanning, kan du bruge denne vejledning til at køre en SFC-scanning på en computer, der kører på Windows 10-operativsystemet.
Løsning 2: Genstart Windows Explorer-processen
I mange tilfælde kan noget så trivielt som Windows Explorer- processen, der løber ind i en hikke og ender med ikke at reagere, medføre, at højttalerikonet i en Windows-computers meddelelsesområde bliver næsten ubrugeligt. Heldigvis er det dog ret nemt at genstarte Windows Stifinder- processen og bør tage sig af dette problem i tilfælde, hvor fejlfunktion er roden til problemet. For at genstarte den Windows Stifinder processen, skal du:
- Tryk på Ctrl + Skift + Esc for at åbne Jobliste .
- I Processer fanen, finde Windows Stifinder processen.
- Højreklik på Windows Explorer- processen, og klik på Genstart .
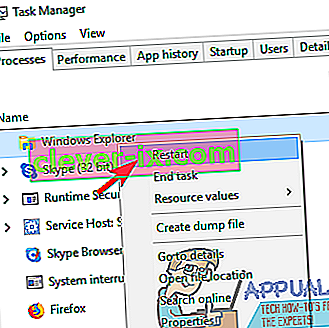
- Når processen er genstartet, skal du prøve at interagere med højttalerikonet og prøve at åbne Volume Mixer for at afgøre, om rettelsen faktisk fungerede.
Løsning 3: Afslut SndVol.exe-processen
Den SndVol.exe proces er, hvad processen bag Volume Mixer forsyningsselskaber dukker op som i Jobliste af en Windows-computer. Hvis Volume Mixer ikke åbner for dig, når du højreklikker på højttalerikonet og klikker på Open Volume Mixer , er der en chance for, at du muligvis kan løse problemet ved at afslutte SndVol.exe- processen og derefter prøve at åbn Volume Mixer . For at anvende denne løsning skal du:
- Tryk på Ctrl + Skift + Esc for at åbne Jobliste .
- I Processer fanen, finde SndVol.exe processen.
- Højreklik på SndVol.exe- processen, og klik på Afslut opgave .
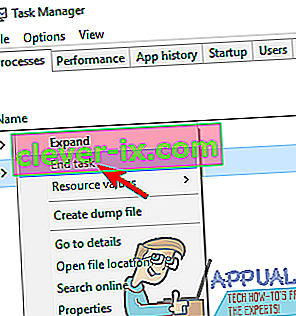
- Luk Jobliste .
- Højreklik på højttalerikonet i meddelelsesområdet, og klik på Open Volume Mixer , og se om Volume Mixer faktisk vises denne gang.
Løsning 4: Sørg for, at Windows Audio-tjenesten kører
En førende årsag til dette problem er Windows Audio- tjenesten, en service på Windows-computere, der stort set er ansvarlig for alle lydrelaterede og ikke kører af en eller anden grund. Hvis det er tilfældet, skal alt, hvad der skal gøres for at løse problemet og åbne Volume Mixer med succes, sørge for at denne tjeneste kører. For at sikre, at Windows Audio- tjenesten kører, skal du:
- Tryk på Windows-logo- tasten + R for at åbne en Kør- dialog.

- Skriv services.msc i dialogboksen Kør, og tryk på Enter for at åbne Services manager.
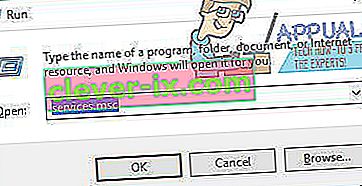
- Rul ned på listen over tjenester, og find Windows Audio- tjenesten.
- Dobbeltklik på Windows Audio- tjenesten for at åbne dens egenskaber.
- Klik på rullemenuen direkte ved siden af opstartstype: og klik på Automatisk for at vælge den.
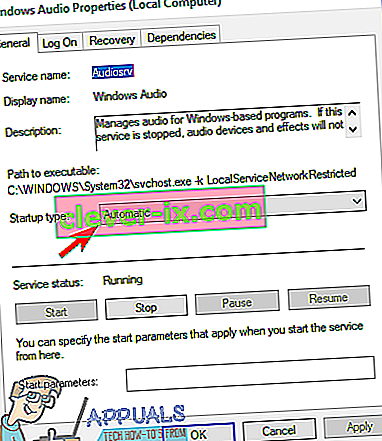
- Klik på Stop for at stoppe tjenesten.
- Klik derefter på Start for at starte tjenesten.
- Klik på Anvend og derefter på OK .
- Luk de Services Manager og kontrollere, om problemet stadig fortsætter.
Løsning 5: Kør fejlfindingsprogrammet Hardware og enheder
Den Hardware og enheder fejlfindingsværktøjet er en fejlfinding indbygget i Windows operativsystem, der er designet til at søge og løse en båd af spørgsmål vedrørende hardwareenheder og deres enhedsdrivere. At køre fejlfindingsværktøjet Hardware og enheder er en ret anstændig idé, når man prøver at håndtere dette problem. For at køre fejlfindingsværktøjet Hardware og enheder skal du:
- Åbn Start-menuen .
- Søg efter “ fejlfinding ”.
- Klik på søgeresultatet med titlen Fejlfinding .
- Klik på Hardware og lyd .
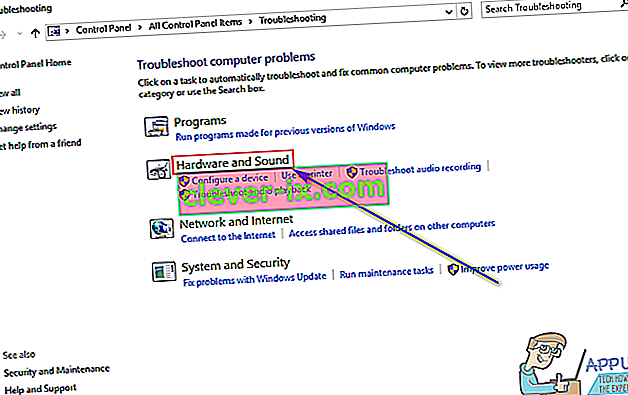
- Klik på Hardware og enheder .
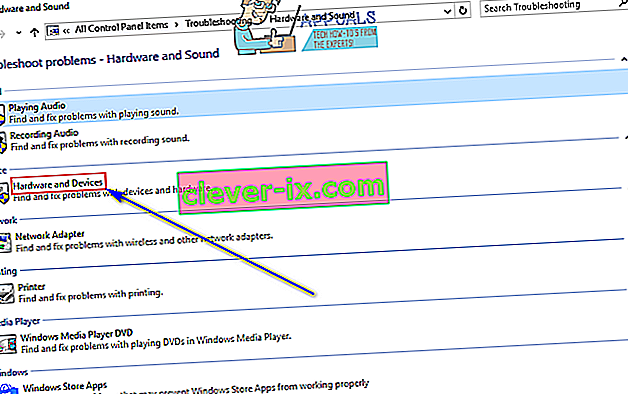
- I fejlfindingsguiden skal du klikke på Næste og følge instruktionerne på skærmen helt til slutningen af fejlfindingsprogrammet.
- Efter at have gennemgå hele fejlfindingsprogrammet, skal du kontrollere, om problemet er løst eller ej.
Løsning 6: Opdater driverne til din computers lydenhed
- Tryk på Windows-logo- tasten + R for at åbne en Kør- dialog.

- Skriv devmgmt.msc i dialogboksen Kør, og tryk på Enter for at åbne Enhedshåndtering .

- Dobbeltklik på sektionen Lyd, video og spilcontrollere i Enhedshåndtering for at udvide det.
- Find den lydenhed, som din computer i øjeblikket bruger, højreklik på den og klik på Opdater driversoftware… .

- Klik på Søg automatisk efter opdateret driversoftware .

- Vent på, at Windows automatisk søger efter tilgængelige opdateringer til lydenhedsdrivere.
- Hvis Windows finder nogen tilgængelig opdateret driversoftware, downloades og installeres den automatisk, og alt hvad du skal gøre er at vente på, at det gør det. Hvis Windows ikke finder nogen tilgængelig opdateret driversoftware, skal du blot gå videre til en anden løsning.
- Når driverne til lydenheden er opdateret, skal du lukke Enhedshåndtering og genstarte computeren.
- Når computeren starter op, skal du kontrollere, om problemet stadig vedvarer.
Løsning 7: Afinstaller (og geninstaller) computerens lydenhed
- Tryk på Windows-logo- tasten + R for at åbne en Kør- dialog.

- Skriv devmgmt.msc i dialogboksen Kør, og tryk på Enter for at åbne Enhedshåndtering .

- Dobbeltklik på sektionen Lyd, video og spilcontrollere i Enhedshåndtering for at udvide det.
- Find den lydenhed, som din computer bruger i øjeblikket, højreklik på den og klik på Afinstaller .

- Klik på OK .
- Når driverne er blevet afinstalleret, skal du klikke på Handling > Søg efter hardwareændringer ændringer . Så snart du gør det, geninstallerer Windows automatisk din computers lydenhed.
- Når lydenheden er geninstalleret, kan du prøve at interagere med højttalerikonet i dit meddelelsesområde og prøve at åbne Volume Mixer for at se, om problemet er løst.