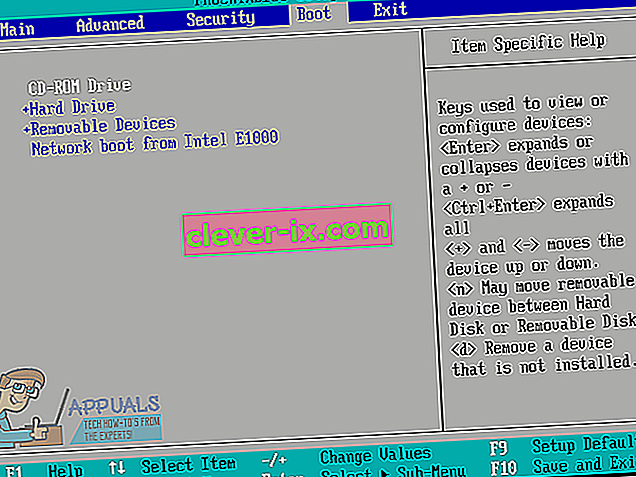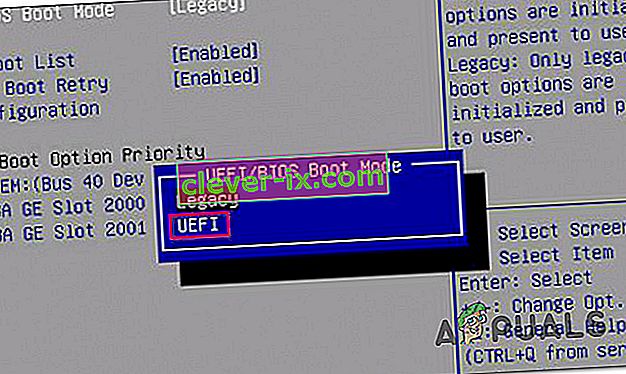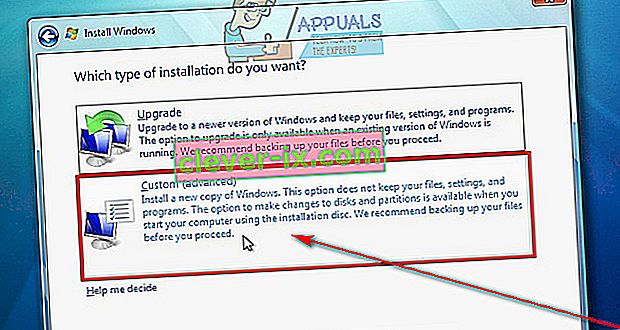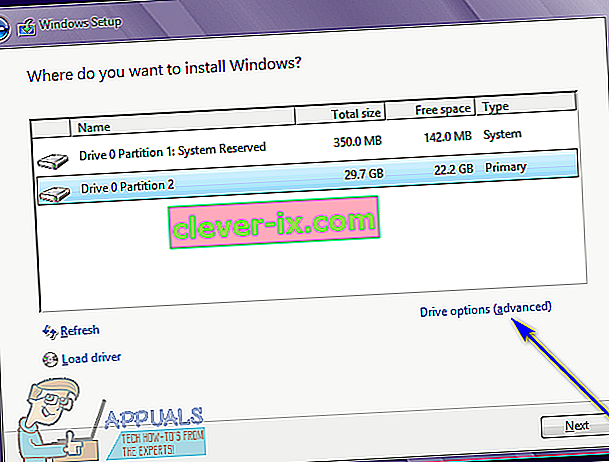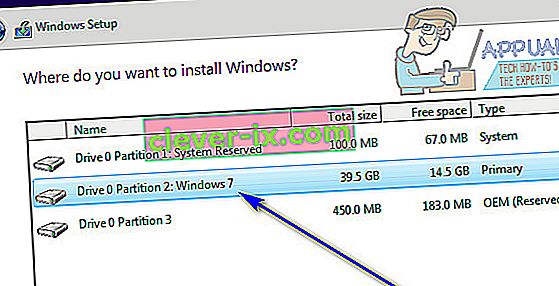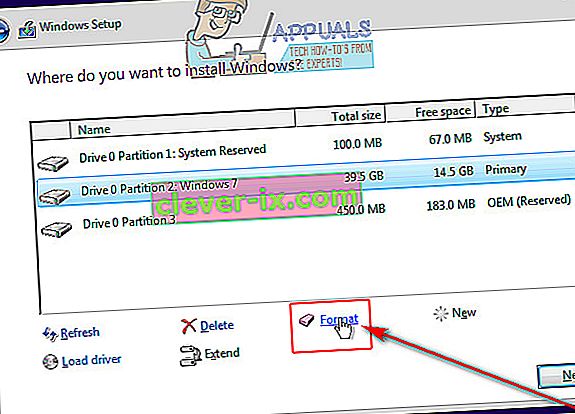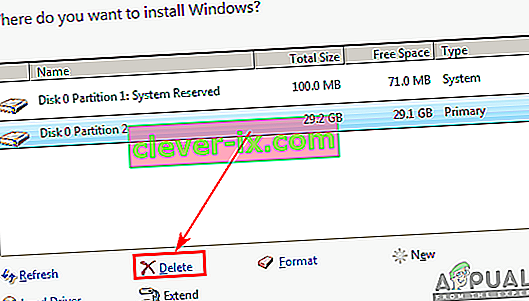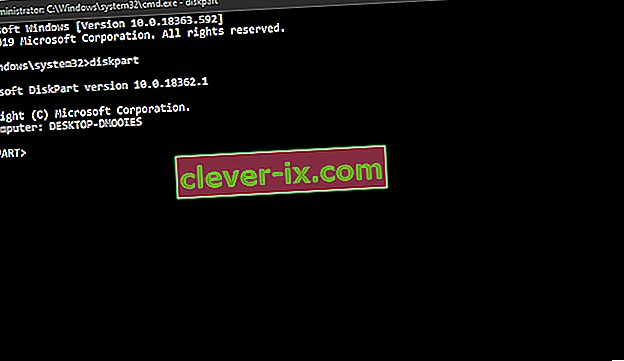Fejlkode 0X80300024 er en af et antal forskellige fejlkoder, som du kan løbe ind i, når du prøver at installere en hvilken som helst version af Windows-operativsystemet på en computer. Fejlkode 0X80300024 ledsages af en fejlmeddelelse, der siger noget i retning af "Windows kan ikke installere til den valgte placering". Fejlkode 0X80300024 peger mod en slags problem - software eller hardware - med den harddiskpartition, der er destinationen for den pågældende Windows-installation. Fejlkode 0X80300024 kan skyldes alt fra utilstrækkelig diskplads på destinationsdrevet eller beskadiget / beskadiget installationsmedie til en beskadiget, døende eller på anden måde ødelagt harddisk.
Derudover har fejlkode 0X80300024 også fulgt Windows-operativsystemet gennem alle dets iterationer, så både Windows 7 og Windows 10-brugere er modtagelige for at løbe ind i det, mens de prøver at installere Windows. Heldigvis er fejlkode 0X80300024 ikke verdens ende - følgende er nogle af de mest effektive løsninger, som du kan bruge til at prøve at slippe af med fejlkode 0X80300024 og installere Windows med succes:
Løsning 1: Fjern eventuelle unødvendige harddiske
Hvis du har mere end en harddisk tilsluttet til din computer og prøver at installere Windows på en af dem, kan den eller de andre harddiske interferere med installationen, hvilket resulterer i, at installationen mislykkes, og fejlkoden 0X80300024 vises. For at sikre, at dette ikke er tilfældet, skal du fjerne eventuelle harddiske, som du ikke vil installere Windows på, fra din computer og prøve at installere igen for at afgøre, om problemet fortsætter.
Løsning 2: Prøv at slutte installationsmediet til en anden USB-port
Hvis du forsøger at installere Windows fra en USB med det relevante installationsmedie på, som de fleste mennesker gør, kan årsagen til dette problem simpelthen være USB-porten, som installationsmediet er tilsluttet. Prøv at installere Windows med USB med installationsmediet indsat i en anden USB-port - skift fra en USB 2.0-port til en USB 3.0-port eller omvendt, og se om det gør det muligt at installere Windows med succes.
Løsning 3: Sørg for, at måldrevet er øverst i computerens opstartsrækkefølge
Du ser muligvis fejlkode 0X80300024, fordi den harddisk, du prøver at installere Windows på, ikke er øverst i din computers opstartsrækkefølge. Ved opstart har hver computer en række kilder, den forsøger at starte operativsystemet fra, og denne rækkefølge er konfigureret gennem den gennemsnitlige computers BIOS. For at afhjælpe dette problem er alt, hvad du skal gøre, at sørge for, at målharddisken er øverst i din computers opstartsrækkefølge:
- Start din computer.
- På den første skærm, du ser, når din computer starter op, finder du instruktioner til at trykke på en bestemt tast - som i de fleste tilfælde er Slet , F1 eller F2 - for at åbne din computers BIOS / Setup . Tryk på den angivne tast for at åbne BIOS .

- Find din computers startrækkefølge / konfiguration i BIOS . I de fleste tilfælde, at startrækkefølgen er placeret under BIOS ’s Boot fane.
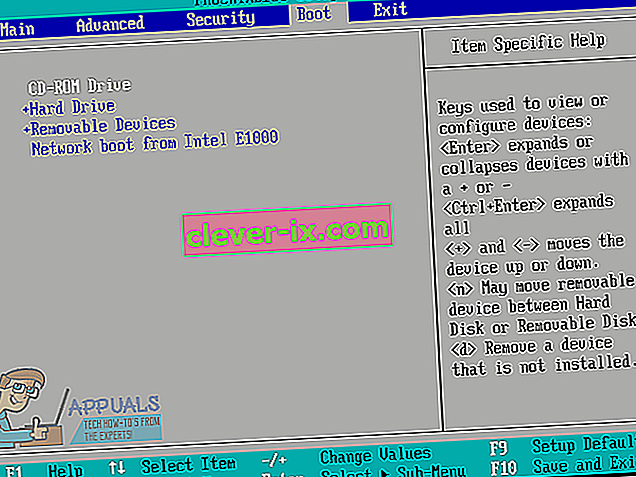
- Juster opstartsrækkefølgen, så den harddisk, du prøver at installere Windows, er helt øverst.
- Mens du er i Bios, skal du også sikre dig, at du har valgt “UEFI” som starttilstand. Indstillingen skal være i afsnittet "Boot" i Bios.
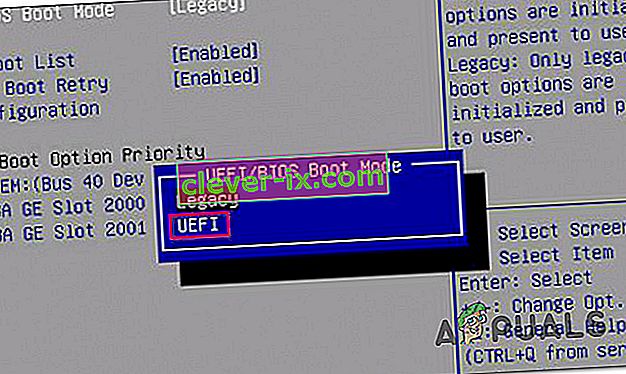
- Forlad computerens BIOS , men sørg for at gemme de ændringer, du har foretaget i den, før du gør det.
Når du er færdig, skal du genstarte Windows-installationen og se, om den gennemføres med succes eller ej.
Løsning 4: Formater installationsplaceringen
Hvis partitionen på den harddisk, du prøver at installere Windows i, har været i brug før og ikke er en nyoprettet partition, kan nogle af dataene på den forstyrre Windows-installationen. Derfor anbefales det altid at formatere installationsstedet, før du installerer Windows på en computer. Hvis dataene på installationsstedet er det, der forårsager dette problem i dit tilfælde, skulle problemet med at formatere installationsstedet fuldstændigt formateres.
- Indsæt det startbare Windows-installationsmedie i din computer, og genstart det. Hvis du ikke har Windows-installationsmedier klar, bliver du nødt til at oprette et.
- Når din computer starter, skal du vælge at starte fra det indsatte installationsmedie.
- Konfigurer dit sprog, tastaturlayout og andre præferencer.
- Når du bliver spurgt, hvilken slags Windows-installation du ønsker, skal du klikke på Custom .
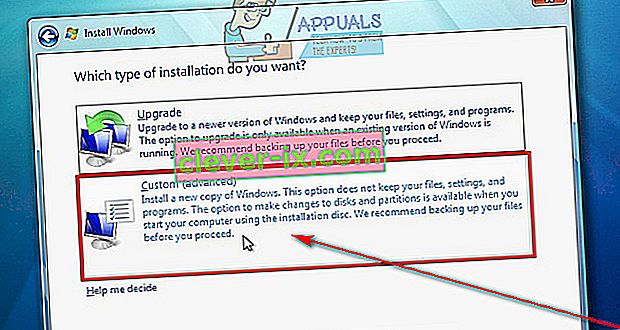
- Når du bliver spurgt, hvor du vil have Windows installeret, skal du først klikke på Drevindstillinger (avanceret) .
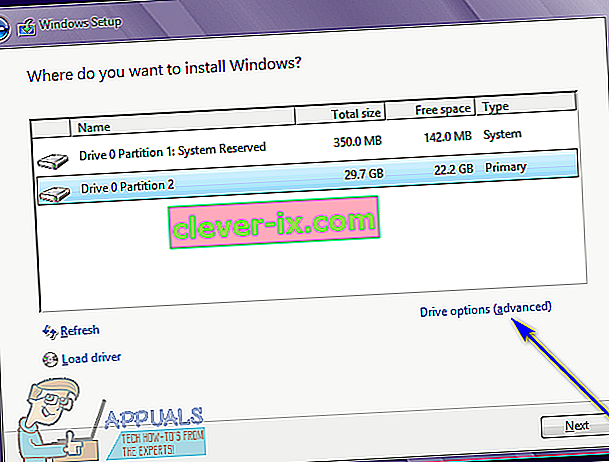
- Klik på den partition på din harddisk, som du vil installere Windows på for at vælge den, og klik på Format .
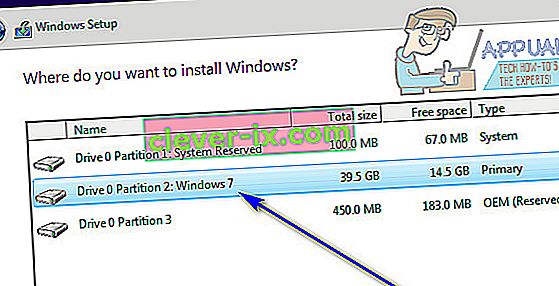
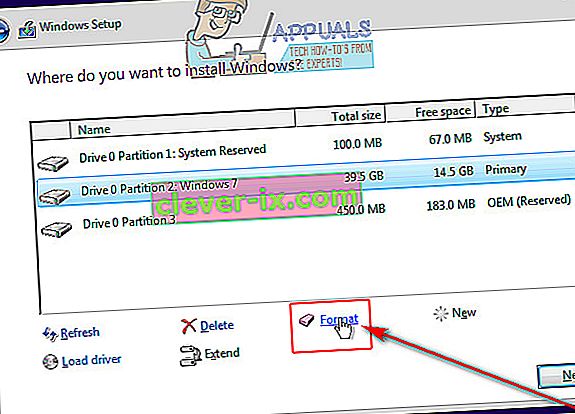
- Bekræft handlingen.
- Vent på, at drevpartitionen er fuldstændig formateret, og klik derefter på Næste for at fortsætte installationen.
- Hvis det ikke virker, skal du vælge drevet og klikke på “Slet” i stedet for “Format”.
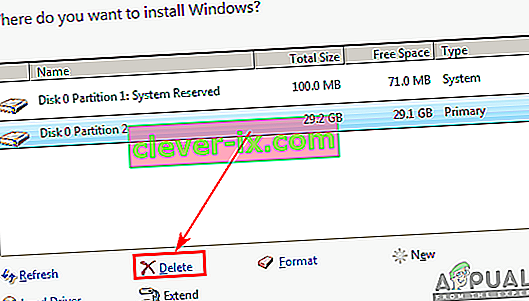
- Dette vil konvertere harddisken til ikke-allokeret plads, og du kan yderligere allokere den igen.
- Opret partitionen igen, og installer Windows på den.
- Hvis fejlen stadig vedvarer, skal du klikke på “Slet” igen og lade den forblive som ikke-allokeret plads.
- Start fra installationsmediet, og vælg dette ikke-tildelte rum for at installere Windows.
- Kontroller, om problemet fortsætter.
Løsning 5: Udskift din harddisk
Hvis absolut ingen af de ovennævnte løsninger har beskrevet for dig, har du måske bare en døende eller allerede død harddisk. En døende harddisk kan helt sikkert forhindre et operativsystem som Windows i at blive installeret, så hvis alt andet fejler, skal du udskifte din harddisk med en ny, og det er bundet til at slippe af med fejlkode 0X80300024 for dig.
Løsning 6: Brug af DiskPart
I nogle tilfælde kan fejlen udløses, hvis der er korruption i drevets partitionstabeller. Derfor bruger vi i dette trin DisakPart til at løse dette problem. For det:
- Identificer "System" -partitionen, når opsætningen viser alle partitioner, og noter dens navn.
- Tryk på "Shift" + "F10", og skriv derefter "Diskpart".
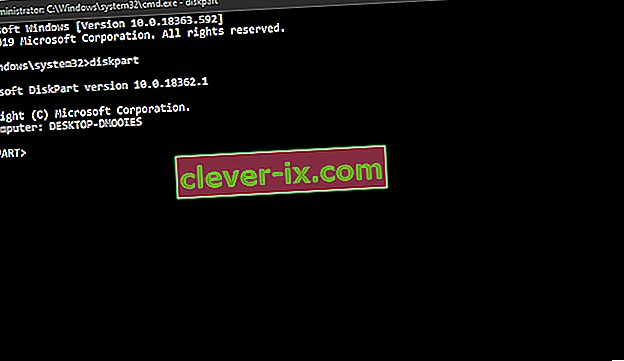
- Skriv nu "List disk" for at liste alle partitioner.

- Indtast “Vælg disk ( nummeret på partitionen, hvis det var 1, ville du skrive Vælg disk 1) “.
- Indtast nu "Rens" og tryk på "Enter".
- Kontroller, om problemet fortsætter.